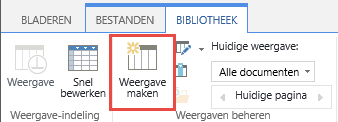Een weergave van een lijst of bibliotheek maken, wijzigen of verwijderen
Applies To
SharePoint Server-abonnementseditie SharePoint Server 2019 SharePoint Server 2016 SharePoint in Microsoft 365 Microsoft LijstenU kunt aangepaste weergaven van bibliotheken en lijsten maken om items die voor u belangrijk zijn (zoals bepaalde kolommen) te ordenen en weer te geven, te filteren of te sorteren, of om ze te verfraaien. U kunt een persoonlijke weergave maken (die alleen u kunt zien) of u kunt, als u gemachtigd bent om dit te doen, een openbare weergave maken die iedereen die gebruikmaakt van de lijst zal zien.
Veel lijsten hebben andere weergaven dan de standaardweergave die u ziet wanneer u voor het eerst naar de lijst gaat. Als u andere weergaven wilt zien, selecteert u het menu Weergaveopties in de rechterbovenhoek van de opdrachtbalk en selecteert u vervolgens de gewenste weergave.
Opmerking: Functies in het menu Weergaveopties worden voortdurend bijgewerkt, dus sommige opties die u ziet, kunnen verschillen, afhankelijk van de versie die u hebt.
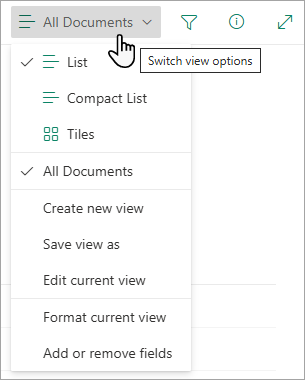
Maak nieuwe weergaven van Microsoft 365 lijsten of bibliotheken om kolommen te organiseren en te verbergen of weer te geven. Eén weergave is de standaardweergave. Extra weergaven die u toevoegt, zijn beschikbaar in het menu Weergaveopties . U kunt een weergave maken om verschillende sorteer-, filter- en groeperingsselecties op te slaan die u hebt gemaakt in de kolomkoppen of het deelvenster Filters. De kolommen die u hebt weergegeven of verborgen, en de kolombreedten worden ook opgeslagen met de weergave.
Opmerking: De optie Galerieweergave is alleen beschikbaar in SharePoint Online.

Opmerking: Visuele updates voor lijsten worden geleidelijk wereldwijd geïmplementeerd, wat betekent dat uw ervaring kan afwijken van wat in deze video wordt weergegeven en in dit artikel wordt beschreven.
-
Selecteer in de opdrachtbalk van de lijst Opties weergeven > Alle documenten.
-
Selecteer de naam van de weergave waarnaar u wilt overschakelen. U kunt kiezen uit de weergaveopties Lijst, Compacte lijst of Tegels .
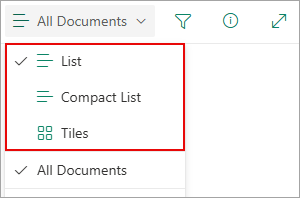
-
Wanneer u zich in de weergavemodus Raster bevindt, ziet u opties voor Vaste hoogte en Automatische aanpassingshoogte:
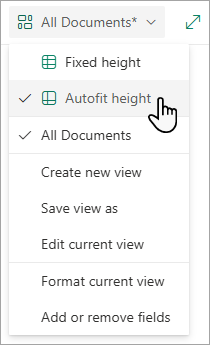
-
Wanneer u zich niet in de weergavemodus Raster bevindt, ziet u verschillende weergavetypen: Lijst, Compacte lijst en Tegels. Onder de optie Alle documenten kunt u alle weergaven kiezen die beschikbaar zijn.
U kunt de weergave die u ziet ook aanpassen door verschillende sorteer-, filter- of groepsselecties te kiezen die u maakt in de kolomkoppen of in het deelvenster Filters. Als u tevreden bent over wat u ziet, kunt u de nieuwe weergave opslaan.
Tip: In de modus Rasterweergave kunt u kolommen verplaatsen naar verschillende locaties om de volgorde van de kolommen te wijzigen.
-
Selecteer in de opdrachtbalk van de lijst Opties weergeven > Alle documenten.Als opties weergeven niet zichtbaar is, controleert u of u de lijst niet bewerkt of dat u een of meer items niet hebt geselecteerd. Het is ook mogelijk dat u niet gemachtigd bent. Neem in dat geval contact op met uwMicrosoft 365-beheerder of de site- of lijsteigenaren.
-
Selecteer Nieuwe weergave maken.
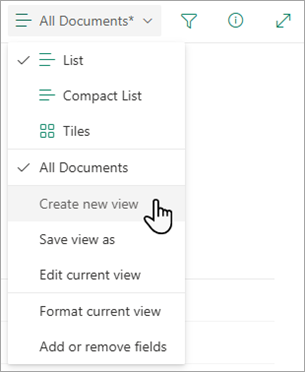
Belangrijk: Als u Nieuwe weergave maken niet ziet, betekent dit dat de meest recente updates u nog niet hebben bereikt. Bekijk de bovenstaande video, raadpleeg de sectie 'Een weergave wijzigen' van dit artikel of lees Een weergave van een lijst bewerken.
-
Het dialoogvenster Weergave maken wordt weergegeven. Voer onder Weergavenaam een naam in voor de weergave. Selecteer onder Weergeven alsde optie Lijst,Agenda of Galerie voor het type weergave dat u wilt maken.
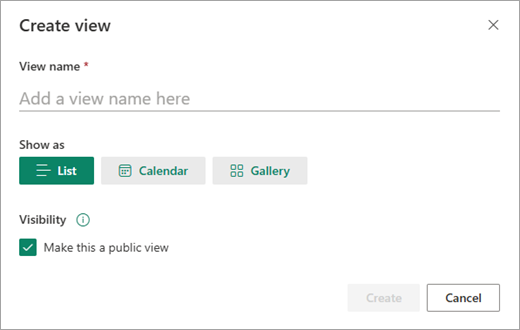
-
Als u Agenda selecteert, worden in het dialoogvenster Weergave maken meer opties weergegeven voor hoe u uw agenda kunt maken. Voer een begindatum en einddatum in de agenda in.
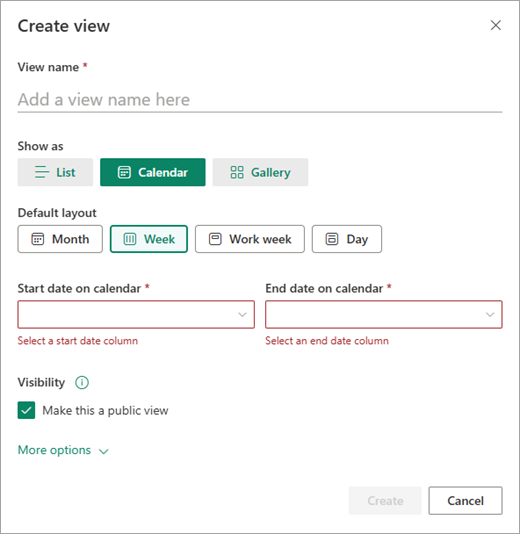
-
Als u wilt wijzigen hoe de titel van items in de agenda wordt weergegeven, selecteert u Meer opties en selecteert u vervolgens de gewenste opties in de vervolgkeuzelijsten onder Titel van items in de agenda en Subkop.
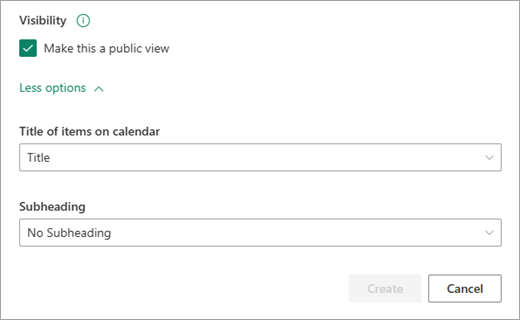
-
Wanneer u klaar bent, selecteert u Maken.
-
Selecteer in de opdrachtbalk van de lijst Opties weergeven > Alle documenten.
Als Opties weergeven > Alle documenten niet zichtbaar is, controleert u of u de lijst niet bewerkt of een of meer items niet hebt geselecteerd. Het is ook mogelijk dat u niet gemachtigd bent. Neem in dat geval contact op met uwMicrosoft 365-beheerder of de site- of lijsteigenaren.
-
Selecteer Weergave opslaan als.
-
Voer de nieuwe naam in en selecteer opslaan.
U kunt enkele wijzigingen rechtstreeks in de lijstweergave aanbrengen. Klik hiervoor op de kolomnaam. U kunt de volgorde van items wijzigen, filteren, groeperen, kolommen toevoegen en andere kolominstellingen wijzigen. Wanneer u klaar bent, klikt u op Weergaveopties en vervolgens op Weergave opslaan als. Sla de weergave op met de huidige naam of voer een nieuwe naam in om een nieuwe weergave te maken.
Voor meer informatie watch de bovenstaande video of zie Een weergave van een lijst bewerken.
Meer geavanceerde opties bekijken:
-
Selecteer in de opdrachtbalk van de lijst Opties weergeven > Alle documenten.
Als Opties weergeven > Alle documenten niet zichtbaar is, controleert u of u de lijst niet bewerkt of een of meer items niet hebt geselecteerd. Het is ook mogelijk dat u niet gemachtigd bent. Neem in dat geval contact op met uwMicrosoft 365-beheerder of de site- of lijsteigenaren.
-
Selecteer de naam van de weergave die u wilt wijzigen.
-
Selecteer Weergaveopties> Alle documenten opnieuw en selecteer vervolgens Huidige weergave bewerken.
-
Breng op de pagina Weergave bewerken de wijzigingen aan. U kunt kolommen toevoegen of verwijderen, sorteer- of filtercriteria toevoegen, mappen configureren en meer.
-
Wanneer u klaar bent met de wijzigingen, selecteert u OK.
-
Selecteer in de opdrachtbalk van de lijst Opties weergeven > Alle documenten.
-
Selecteer de naam van de weergave waarvan u de standaardinstelling wilt maken.
-
Selecteer Weergaveopties > Alle documenten opnieuw en selecteer vervolgens Huidige weergave bewerken.
-
Schakel op de pagina Weergave bewerken het selectievakje Instellen als standaardweergave in en vervolgens OK.
-
Selecteer in de opdrachtbalk van de lijst Opties weergeven > Alle documenten.
-
Selecteer de naam van de weergave die u wilt verwijderen.
-
Selecteer Weergaveopties> Alle documenten opnieuw en selecteer vervolgens Huidige weergave bewerken.
-
Selecteer op de pagina Weergave bewerken de optie Verwijderen en selecteer vervolgens OK.
-
Selecteer in de opdrachtbalk van uw lijst Opties weergeven > Alle documenten en selecteer vervolgens Tegels.
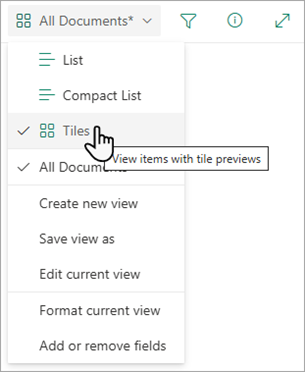
-
Selecteer Huidige weergave opmaken en selecteer vervolgens DocumentkaartDesigner.
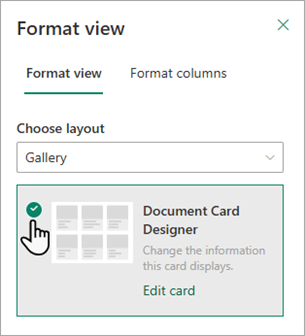
-
Gebruik het venster Documentkaart Designer om de informatie aan te passen die u op elke kaart wilt weergeven.
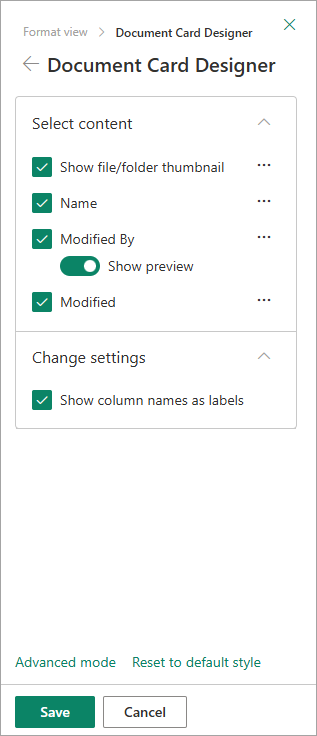
Opmerking: Als u weergaven maakt voor gebruik op telefoons en andere mobiele apparaten, moet u rekening houden met de mogelijkheden van de mobiele apparaten. Zie Een SharePoint‐site configureren voor mobiele apparaten voor meer informatie.
Een weergave maken:
-
Ga naar de lijst of bibliotheek waarin u een weergave wilt maken, klik op het tabblad Lijst of Bibliotheek en selecteer Weergave maken.
Opmerking: Als Weergave maken is uitgeschakeld, beschikt u niet over de benodigde machtigingen om persoonlijke en openbare weergaven te maken. Zie de sectie Instellingen voor weergaven hieronder voor informatie over de machtigingen die u nodig hebt om persoonlijke en openbare weergaven te maken.
-
Kies op de pagina Instellingen een type weergave.
-
Typ in het vak Weergavenaam de naam voor de weergave. Selecteer Dit als standaardweergave instellen als u wilt dat deze weergave de standaardweergave wordt voor de lijst of bibliotheek. Alleen een openbare weergave kan de standaardweergave voor een lijst of bibliotheek zijn.
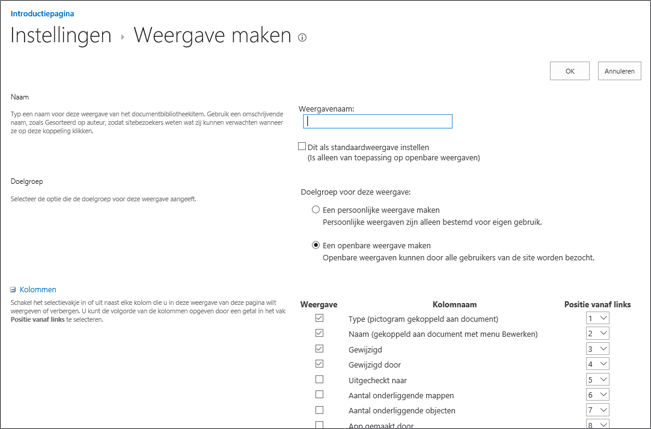
-
Selecteer in de sectie Doelgroep onder Doelgroep voor deze weergave de optie Een persoonlijke weergave maken of Een openbare weergave maken. Maak een persoonlijke weergave wanneer u alleen voor uzelf een weergave wilt maken. Maak een openbare weergave wanneer u wilt dat iedereen die gebruikmaakt van de lijst deze weergave ziet.
Opmerking: Als Een openbare weergave maken is uitgeschakeld, beschikt u niet over de machtigingen om een openbare weergave te maken voor deze lijst of bibliotheek.
-
Selecteer in de sectie Kolommen de kolommen die u in de weergave wilt opnemen en schakel de selectievakjes uit voor de kolommen die u niet wilt weergeven. Naast de kolomnummers kunt u de volgorde selecteren waarin u de kolommen in de weergave wilt weergeven.
-
Configureer de andere instellingen voor uw weergave, zoals Sorteren en Filteren, en selecteer OK onderaan de pagina. Zie 'Instellingen voor weergaven' hieronder voor beschrijvingen van alle instellingen die u kunt kiezen.
Gebruik de volgende stappen om een weergave te wijzigen, bijvoorbeeld om van de weergave de standaardweergave te maken, kolommen toe te voegen of te verwijderen en de volgorde van items in de weergave te wijzigen.
Opmerking: Zodra een weergave is gemaakt, kunt u het weergavetype niet meer wijzigen (u kunt bijvoorbeeld niet overschakelen van standaardweergave naar gegevensbladweergave of Gantt-weergave naar agendaweergave of omgekeerd). In dat geval moet u een nieuwe weergave maken met het gewenste weergavetype. Als u echter alleen kolommen en rijen in lijsten of bibliotheken snel wilt bewerken, kunt u de Standaardweergave tijdelijk wijzigen in gegevensbladweergave met bewerken in rasterweergave. Hiervoor gaat u naar het tabblad Lijst of Bibliotheek op het lint en selecteert u Bewerken in de rasterweergave. Wanneer u klaar bent, gaat de weergave terug naar de vorige weergave. Houd er rekening mee dat u Bewerken in de rasterweergave niet kunt gebruiken voor weergaven waarin items zijn gegroepeerd. Zie de sectie Gegevensbladweergave hieronder in Typen weergaven die u kunt kiezen voor meer informatie over de Gegevensbladweergave.
-
Ga naar de lijst of bibliotheek waarin u een weergave wilt wijzigen en klik op het tabblad Lijst of Bibliotheek.
-
Klik op Weergave wijzigen.
Opmerking: Als Weergave wijzigen is uitgeschakeld, beschikt u niet over de machtigingen om de huidige weergave te wijzigen. U kunt echter wel uw persoonlijke weergaven wijzigen. Zie de sectie Instellingen voor weergaven verderop in dit artikel voor meer informatie over de benodigde machtigingen om persoonlijke en openbare weergaven te maken.
-
Selecteer in de vervolgkeuzelijst Huidige weergave de weergave die u wilt wijzigen.
-
Breng uw wijzigingen aan en selecteer vervolgens OK onderaan de pagina. Zie Instellingen voor weergaven hieronder voor een beschrijving van alle instellingen die u kunt wijzigen.
Opmerking: Weergaven in de vervolgkeuzelijst Huidige weergave zijn alfabetisch gesorteerd en kunnen niet worden gewijzigd. U kunt wel de naam van uw weergave wijzigen, zodat de eerste letter ervan overeenkomt met de alfabetische volgorde.
Voer de volgende stappen uit om een weergave te verwijderen.
-
Ga naar de lijst of bibliotheek waarvoor u een weergave wilt verwijderen en selecteer het tabblad Lijst of Bibliotheek .
-
Selecteer in de vervolgkeuzelijst Huidige weergave de weergave die u wilt verwijderen.
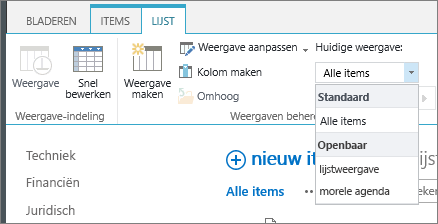
-
Selecteer Weergave wijzigen.
Opmerking: Als Weergave wijzigen is uitgeschakeld, beschikt u niet over de benodigde machtigingen om de huidige weergave te wijzigen. U kunt echter wel uw persoonlijke weergaven wijzigen. Zie Instellingen voor weergaven verderop in dit artikel voor meer informatie over de machtigingen die u nodig hebt om persoonlijke en openbare weergaven te maken.
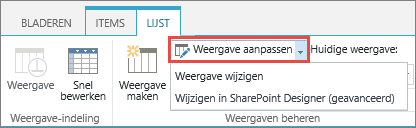
-
Schuif omlaag op de instellingenpagina naar de sectie Weergaven en selecteer de weergave die u wilt verwijderen.
-
Selecteer Verwijderen in het bovenste gebied van de weergave.
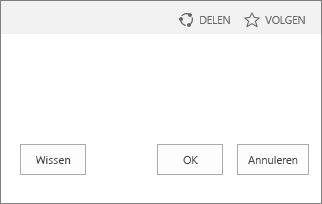
Opmerking: Als Verwijderen geen optie is, is dit mogelijk de standaardweergave voor een lijst of bibliotheek en kunt u een standaardweergave niet verwijderen. U moet eerst een andere weergave wijzigen en deze als standaardweergave instellen.
-
Wanneer u hierom wordt gevraagd, selecteert u OK.
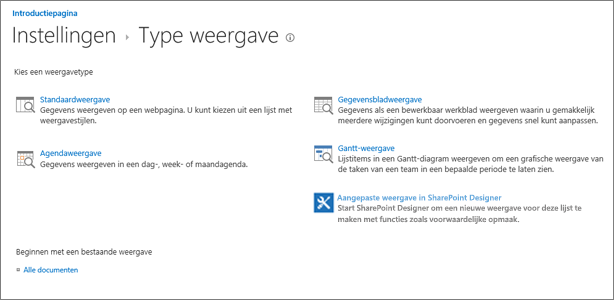
Opmerking: Nadat u een weergave hebt gemaakt, kunt u de indeling van een weergave, zoals van een agenda naar een Gantt-weergave, niet meer wijzigen. U kunt echter extra weergaven van dezelfde gegevens maken voor elke nieuwe indeling die u wilt gebruiken.
Dit zijn de soorten weergaven waaruit u kunt kiezen:
Standaardweergave In deze weergave worden de lijst- en bibliotheekitems rij na rij weergegeven. Dit is de standaardweergave voor de meeste typen lijsten en bibliotheken. U kunt de weergave op veel verschillende manieren aanpassen, bijvoorbeeld door kolommen toe te voegen aan of te verwijderen uit de weergave.
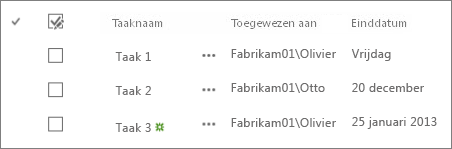
Kalenderweergave In deze weergave worden uw lijsten en bibliotheken weergegeven in een indeling die lijkt op een muurkalender. In deze indeling kunt u een dag-, week- of maandweergave toepassen. Deze weergave is handig als u de items in de lijst of bibliotheek chronologisch wilt bekijken. Als u deze weergave wilt gebruiken, moet uw lijst of bibliotheek kolommen met begin- en einddatums voor de kalenderitems bevatten.
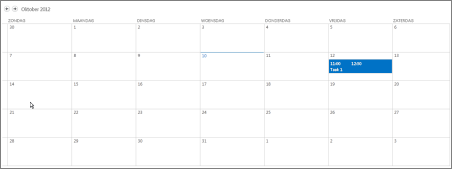
Gegevensbladweergave In deze weergave worden lijst- en bibliotheekitems weergegeven in een raster, vergelijkbaar met een spreadsheet. Deze weergave, die ook Snel bewerken wordt genoemd, is handig als u veel items in een lijst of bibliotheek tegelijk moet bewerken. Deze weergave is ook handig als u uw gegevens wilt exporteren naar een spreadsheet- of databaseprogramma. Er gelden enkele beperkingen voor de gegevensbladweergave: niet alle Excel functionaliteit is bijvoorbeeld beschikbaar. Als een item in een kolom grijs wordt weergegeven, kunt u dat type kolom niet bewerken.
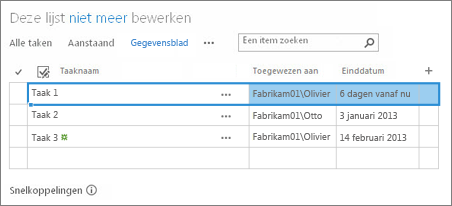
Gantt-weergave In deze weergave worden lijst- en bibliotheekitems weergegeven als balken waarmee de voortgang wordt bijgehouden. Via een Gantt-weergave kunt u projecten beheren. U kunt deze weergave bijvoorbeeld gebruiken om te zien welke taken elkaar overlappen en om de algehele voortgang te bekijken. Als u deze weergave wilt gebruiken, moet uw lijst of bibliotheek kolommen met begin- en einddatums bevatten.
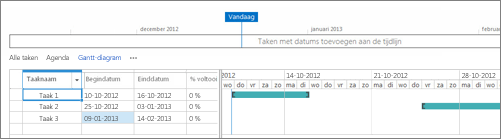
Access-weergave Gebruik Microsoft Access om formulieren en rapporten te maken op basis van de lijst of bibliotheek. Alleen beschikbaar wanneer Microsoft Access is geïnstalleerd.
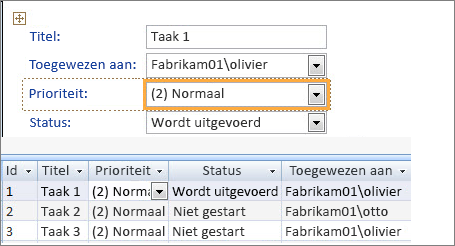
Aangepaste weergave in SharePoint Designer Start en gebruik de app SharePoint Designer om geavanceerde aangepaste weergaven te maken. Hiervoor hebt u geavanceerde machtigingen en SharePoint Designer nodig.
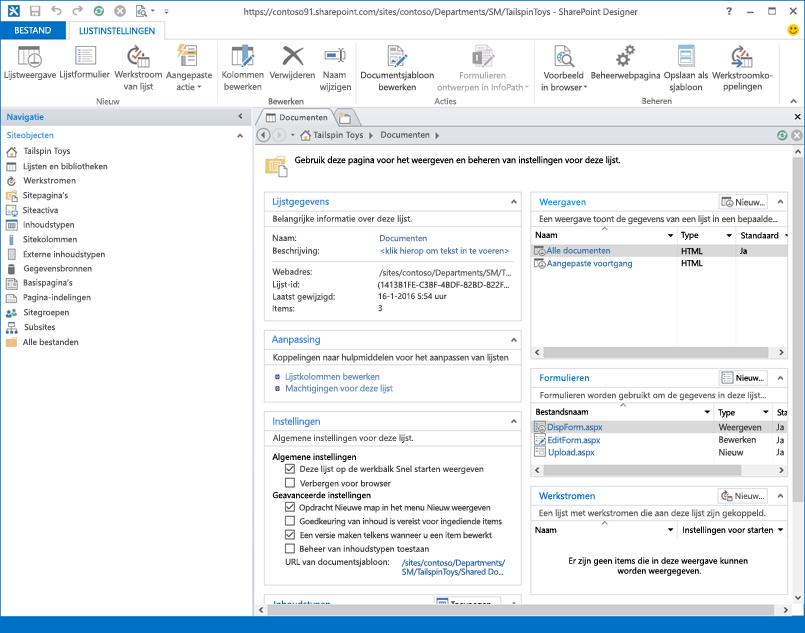
Bestaande weergave Als een bestaande weergave zeer veel lijkt op de weergave die u wilt gebruiken, kunt u tijd besparen en een bestaande weergave gebruiken als uitgangspunt voor een nieuwe weergave. Onder de kop Beginnen met een bestaande weergave ziet u een lijst met uw huidige weergaven. Selecteer een weergave om een nieuwe weergave te maken.
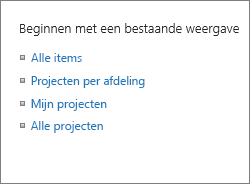
Weergaven bevatten een groot aantal instellingen waarmee u eenvoudiger en sneller de gewenste gegevens kunt vinden in een lijst of bibliotheek. Hier volgen de instellingen voor SharePoint weergaven. Niet alle instellingen zijn beschikbaar voor alle typen weergaven. De instellingen voor kalenderweergaven verschillen van andere typen weergaven.
Het maximum aantal items in een weergave is 5000. U kunt het aantal items in een weergave beheren met behulp van de filter- en itemlimietinstellingen. Zie Grote lijsten en bibliotheken beheren voor meer informatie.
-
Standaardweergave Alle lijsten en bibliotheken hebben een standaardweergave. Dit is de weergave die mensen zien als ze naar de lijst of bibliotheek gaan. U kunt de standaardweergave wijzigen in een openbare weergave voor die lijst of bibliotheek, maar u kunt een persoonlijke weergave niet instellen als de standaardweergave. Als u een weergave wilt verwijderen die de standaardweergave is, moet u eerst van een andere openbare weergave de standaardweergave maken voor die lijst of bibliotheek.
Opmerking: Als Dit als standaardweergave instellen niet wordt weergegeven op een pagina voor maken of bewerken, beschikt u niet over de machtigingen om een openbare weergave te maken of is de weergave een persoonlijke weergave. Als u een openbare weergave wilt maken, moet u zich in de Designer groep voor de lijst of bibliotheek bevinden of over de gelijkwaardige machtigingen beschikken. Zie Machtigingsniveaus in SharePoint voor meer informatie.
-
Doelgroep Wanneer u een weergave maakt, kunt u de doelgroep voor de weergave instellen op Persoonlijke weergave of Openbare weergave. Een persoonlijke weergave is een weergave die alleen u kunt zien. Een openbare weergave is een weergave die iedereen kan zien.
U kunt een persoonlijke weergave niet wijzigen in een openbare weergave of andersom. Een openbare weergave kan als beginpunt worden gebruikt voor persoonlijke of openbare weergaven. Een persoonlijke weergave kan als beginpunt worden gebruikt voor persoonlijke weergaven.
Als Weergave maken is uitgeschakeld wanneer u een weergave probeert te maken, beschikt u niet over de juiste machtigingen om een weergave te maken. Als Weergave maken beschikbaar is, maar de optie Een openbare weergave maken is uitgeschakeld, moet u zich in de Designer groep of gelijkwaardige machtigingen bevinden. Bij Een persoonlijke weergave maken moet u zich in de groep Lid bevinden voor de lijst of bibliotheek of over de gelijkwaardige machtigingen beschikken.
-
Kolommen De kolommen in een weergave bevatten de gegevens die u moet kunnen zien voor lijst- of bibliotheekitems. Via kolommen, in combinatie met andere functies zoals filters, kunt u alleen de gegevens zien die het belangrijkste zijn voor uw werk. Dit is vooral handig als de lijst of bibliotheek zeer veel items bevat. Zie Een kolom maken in een lijst of bibliotheek voor meer informatie over het werken met kolommen om aangepaste weergaven te maken.
-
Gantt-kolommen Selecteer de kolommen voor de Gantt-weergave. Titel is een verplicht tekstveld. Begindatum en einddatum zijn verplichte datumvelden. Wanneer u een kolom selecteert, bijvoorbeeld Titel, en de vervolgkeuzelijst geen opties bevat, moet u de kolom aanpassen zodat deze de weergave ondersteunt.
-
Sorteren Stel de volgorde in waarin items worden weergegeven. U kunt maximaal twee criteria instellen. U kunt de items in een takenlijst bijvoorbeeld sorteren op basis van de prioriteit en vervolgens op basis van de einddatum.
-
Filteren Filter de gegevens in de kolommen van een lijst of bibliotheek zodat de weergave een subset van de items bevat. In een weergave kunnen bijvoorbeeld de documenten voor een specifiek project in een bibliotheek worden weergegeven.
Tip: U kunt berekende kolommen of filters die gebruikmaken van berekeningen, zoals [Vandaag], gebruiken om items weer te geven waarvan de datum overeenkomt met de datum van vandaag of [Mij] om items weer te geven voor de gebruiker van de weergave. U kunt ook eenvoudige vergelijkingen combineren met functies. Als u bijvoorbeeld de items wilt weergeven die in de afgelopen zeven dagen zijn gemaakt, filtert u op de kolom Gemaakt, stelt u de operator in op is kleiner dan en stelt u de waarde in op [Vandaag]-7 (geen spaties). Zie Voorbeelden van algemene formules in lijsten voor meer informatie.
-
Tabelweergave Deze weergave bevat selectievakjes voor elk item zodat gebruikers meerdere lijst- of bibliotheekitems kunnen selecteren en bulkbewerkingen kunnen uitvoeren. Dit kan veel tijd besparen als u veel items in een lijst of bibliotheek moet wijzigen. Een gebruiker kan zo bijvoorbeeld meerdere documenten selecteren en uitchecken.
-
Groeperen op U kunt lijst- en bibliotheekitems groeperen op basis van de gegevens in de kolommen. Groepeer de items in een takenlijst bijvoorbeeld op basis van de prioriteit en vervolgens op basis van het percentage voltooid.
-
Totalen In deze weergave worden samenvattingsberekeningen weergegeven voor de kolommen, zoals aantal, gemiddelde, maximum en minimum. Als u de kolom Titel in een documentbibliotheek bijvoorbeeld instelt op Aantal, wordt het aantal documenten in de weergave en in de groepen in de weergave weergegeven. Welke kolommen beschikbaar zijn voor totalen en welke instellingen beschikbaar zijn voor elke kolom hangt af van het type kolom, zoals aantal, en het type lijst of bibliotheek waarvoor de weergave wordt gemaakt.
-
Stijl Hiermee bepaalt u de indeling van de weergave, bijvoorbeeld een nieuwsbrief. Niet alle stijlen zijn beschikbaar voor alle typen weergaven.
-
Basistabel In deze weergave worden items weergegeven in rijen.
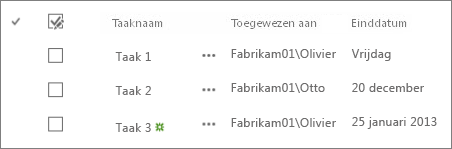
-
In vakken In deze weergave hebben de items in de lijst een indeling die lijkt op een visitekaartje. Deze stijl is alleen beschikbaar voor lijsten.
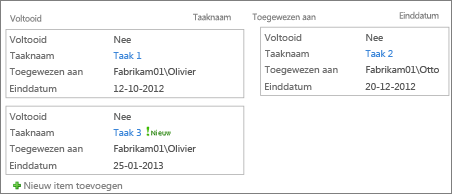
-
In vakken, geen labels Deze weergave is vergelijkbaar met de stijl In vakken, met het verschil dat deze weergave geen kolomlabels bevat. Deze stijl is alleen beschikbaar voor lijsten.
-
Standaard De standaardweergave varieert afhankelijk van het type en de configuratie van de lijst of bibliotheek.
-
Documentgegevens In deze weergave hebben de bestanden in een bibliotheek een indeling die lijkt op een visitekaartje. Deze stijl is beschikbaar voor de meeste bibliotheken, maar niet voor lijsten.
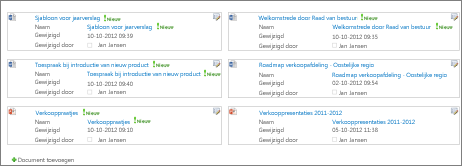
-
Nieuwsbrief In deze weergave worden de items weergegeven in rijen met lijnen tussen de rijen.
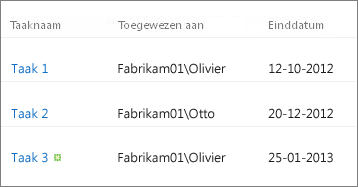
-
Nieuwsbrief, geen lijnen In deze weergave worden de items weergegeven in rijen met arcering zonder lijnen tussen de rijen.
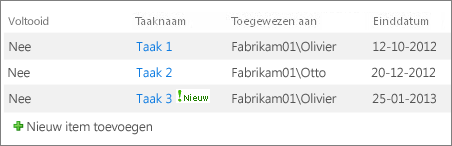
-
Voorbeeldvenster In deze weergave worden de namen van de items weergegeven aan de linkerzijde van de pagina. Wanneer u de naam van een item aanwijst, worden de geselecteerde kolommen voor de weergave weergegeven aan de rechterzijde van de pagina.
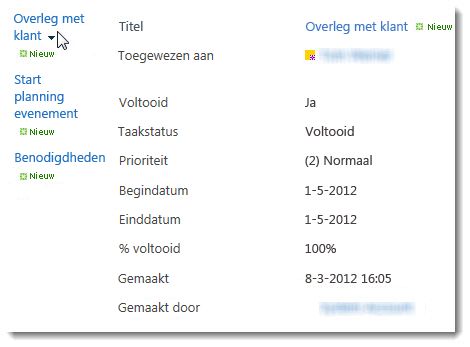
-
Arcering In deze weergave worden items weergegeven in rijen met arcering.
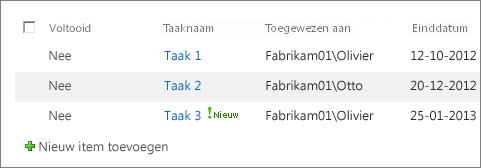
-
-
Mappen Selecteer Items in mappen weergeven om de lijst- of bibliotheekmappen in de weergave weer te geven met de items. Selecteer Alle items zonder mappen weergeven om alleen de lijst- of bibliotheekitems in de weergave weer te geven, ook wel een platte weergave genoemd. U kunt ook selecteren of de weergave die u maakt van toepassing is op alle mappen, alleen in de map op het hoogste niveau of in mappen van een specifieke inhoudstype.
-
Itemlimiet U kunt aangeven hoeveel items tegelijk (in batches) worden weergegeven in elke weergave of het totale aantal items dat in de weergave wordt weergegeven. Hoe groter de batch items in een weergave, hoe langer het duurt om deze te downloaden in de browser.
-
Mobiel U kunt opgeven dat deze weergave geldt voor mobiele apparaten, de standaardweergave voor mobiele apparaten is en het aantal items dat moet worden weergegeven in het webonderdeel lijstweergave voor deze weergave. Deze optie is niet beschikbaar voor alle lijsten en bibliotheken. De weergave moet een openbare weergave zijn.