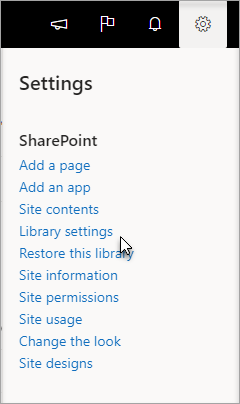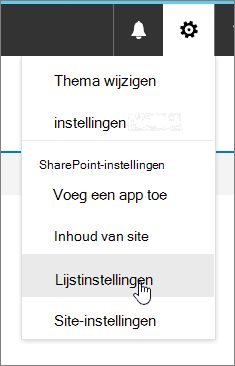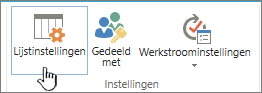Doelnavigatie, nieuws, bestanden, koppelingen en webonderdelen voor specifieke doelgroepen
Applies To
SharePoint Server-abonnementseditie SharePoint Server 2019 SharePoint Server 2016 SharePoint in Microsoft 365Doelgroeptargeting helpt de meest relevante inhoud bij de juiste doelgroepen te krijgen. Door doelgroeptargeting in te schakelen, krijgt specifieke inhoud prioriteit op specifieke doelgroepen via SharePoint-webonderdelen, paginabibliotheken en navigatiekoppelingen.
Promoot pagina's, navigatiekoppelingen, kaarten in het Viva Connections Dashboard en bepaalde webonderdelen voor specifieke doelgroepen in SharePoint. Doelgroeptargeting inschakelen en toepassen op inhoud op specifieke doelgroepen op de startpagina van SharePoint, in nieuwsberichten en in de mobiele app. Meer informatie over hoe doelgroepen worden ingesteld en gezien door anderen in uw organisatie.
Notities:
-
De volgende stappen zijn bedoeld voor doelgroepen in de moderne ervaring.
-
Azure Active Directory-groepen (inclusief beveiligingsgroepen, Microsoft 365-groepen en dynamische AAD-groepen) worden ondersteund.
-
U moet de site-eigenaar zijn om doelgroeptargeting voor een bibliotheek voor het eerst in te schakelen.
-
Publiceer (of publiceer opnieuw) om wijzigingen op te slaan die zijn aangebracht in bestaande pagina-inhoud, metagegevens van pagina's en instellingen voor doelgroeptargeting, zodat functies voor doelgroeptargeting van kracht worden.
-
Als u een doelgroepgroep hebt geselecteerd die u onlangs hebt gemaakt of gewijzigd, kan het enige tijd duren voordat de doelgroep voor die groep is toegepast.
In dit artikel:
-
Doelgroeptargeting inschakelen voor navigatiekoppelingen in menu's
-
Doelgroeptargeting inschakelen voor een bibliotheek, pagina of map
-
Doelgroeptargeting inschakelen voor het webonderdeel Nieuws, het webonderdeel Snelle koppelingen, het webonderdeel Gemarkeerde inhoud of het webonderdeel Gebeurtenissen
-
Doelgroeptargeting inschakelen voor kaarten in het Viva Connections-dashboard
Doelgroeptargeting inschakelen voor navigatiekoppelingen in menu's
Belangrijk:
-
De site-eigenaar moet doelgroeptargeting inschakelen voor sitenavigatie. Zodra deze optie is ingeschakeld, kan elke site-editor menukoppelingen richten op specifieke doelgroepen.
-
Azure Active Directory-groepen (Azure AD) (inclusief beveiligingsgroepen en Microsoft 365 groepen) worden ondersteund. Azure AD dynamische groepen worden gedeeltelijk ondersteund voor sommige tenants.
1. Selecteer Bewerken voor het menu waaraan u doelgroepgerichte eigenschappen wilt toevoegen.
-
Voor Teams-sites wordt de optie bewerken weergegeven onder in het linkermenu.
-
Voor communicatie- en hubsites wordt de optie bewerken rechts in het bovenste menu weergegeven.
2. Zet onder aan het menu de wisselknop Met de titel Sitenavigatiedoelgroep inschakelen op Aan en selecteer Opslaan. Wanneer deze optie is ingeschakeld, is doelgroeptargeting van toepassing op alle menu's op de site, inclusief hub- en voettekstmenu's.
3. Selecteer naast de koppeling die u wilt targeten het beletselteken (...) en selecteer bewerken.
4. In het tekstvak dat wordt weergegeven, richt u zich op maximaal 10 Microsoft 365 groepen of beveiligingsgroepen.
Belangrijk: Wanneer doelgroeptargeting wordt toegepast op een bovenliggende koppeling, wordt doelgroeptargeting ook toegepast op de subkoppelingen en is deze alleen zichtbaar voor de groepen die u opgeeft.
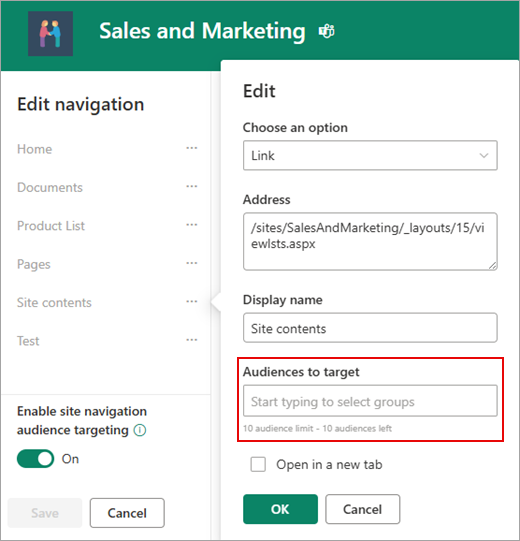
5. Wanneer u klaar bent met het bewerken van de koppeling, selecteert u OK. Een pictogram bevestigt dat de koppelingen worden getarget.
Opmerking: Tijdens het bewerken van de navigatie worden alle koppelingen en subkoppelingen zichtbaar voor de editor, inclusief de koppelingen die zijn gericht. Wanneer de navigatie is opgeslagen, worden de doelknooppunten weergegeven.
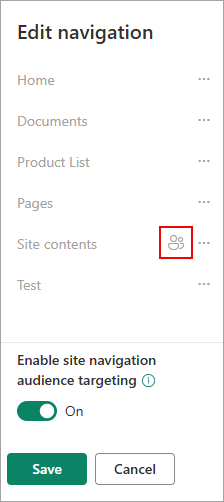
6. Wanneer u klaar bent, selecteert u Opslaan of selecteert u Annuleren als u wijzigingen wilt negeren.
Doelgroeptargeting inschakelen voor een bibliotheek, pagina of map
Pagina's, bestanden en mappen in site-inhoud kunnen worden gericht op specifieke doelgroepen. Volg deze stappen voor elk inhoudstype. In de onderstaande instructies wordt doelgroeptargeting toegepast op sitepagina's.
-
Selecteer Instellingen, selecteer vervolgens Site-inhoud en selecteer vervolgens Sitepagina's.
-
Selecteer instellingen in de paginabibliotheek en selecteer vervolgens Instellingen voor doelgroepen.
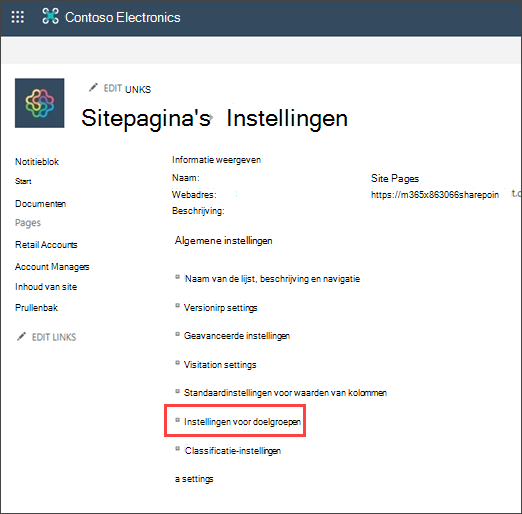
4. Schakel het selectievakje Doelgroepen inschakelen in en selecteer vervolgens OK om terug te keren naar de vorige pagina.
5. Selecteer vervolgens het publiek. Een doelgroep wordt gedefinieerd door Microsoft 365 en beveiligingsgroepen. Maak indien nodig een Microsoft 365-groep voor de leden van uw doelgroep. Als u een SharePoint-beheerder bent, kunt u een beveiligingsgroep maken op basis van de Microsoft 365-beheercentrum.
6. Selecteer in de bibliotheek een pagina, selecteer het beletselteken (...) en selecteer vervolgens Details.
7. Selecteer in het detailvenster een waarde voor de eigenschap Doelgroep . Publiceer opnieuw om het toepassen van doelgroeptargeting te voltooien.
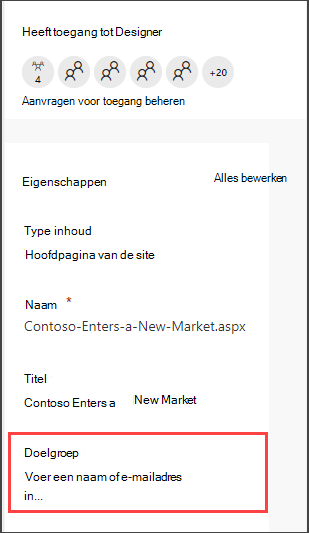
8. Controleer op Sitepagina's of de juiste doelgroepen zijn gericht op de juiste inhoud.
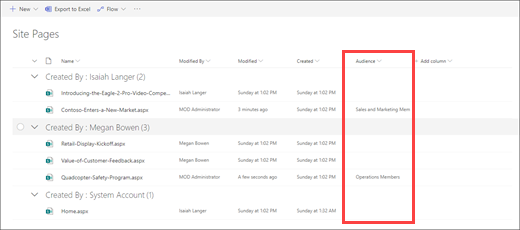
9. Herhaal deze stappen voor bibliotheken, mappen en documenten.
Doelgroeptargeting inschakelen voor een webonderdeel
Audient-targeting kan worden toegepast op verschillende webonderdelen in de bewerkingsmodus. Wanneer u doelgroeptargeting toepast op een webonderdeel, ziet alleen die doelgroep de inhoud van het webonderdeel. Als voor een webonderdeel geen doelgroepdoel is toegepast, zien alle kijkers de inhoud van het webonderdeel.
Krijg specifieke richtlijnen voor het toepassen van doelgroepen op webonderdelen:
De volgende webonderdelen kunnen worden gebruikt wanneer Viva Connections is ingesteld voor uw organisatie:
Doelgroeptargeting inschakelen voor kaarten in het Viva Connections Dashboard
Met het Viva Connections Dashboard kunt u een gecureerde ervaring creëren met dashboardkaarten die uw werknemers toegang geven tot hun meest essentiële inhoud en hulpprogramma's. Deze kaarten zijn ontworpen om een snelle taak te voltooien door rechtstreeks met een kaart te werken of door een snelle weergave in het dashboard te openen.
Meer informatie over het Viva Connections Dashboard en hoe u doelgroepen kunt toepassen op kaarten.
Meer informatie
Overzicht
Met behulp van doelgroepen kunt u inhoud zoals items in een lijst of bibliotheek, navigatiekoppelingen en andere inhoud alleen aan specifieke groepen personen weergeven. Dit is handig als u gegevens wilt presenteren die alleen relevant zijn voor een bepaalde groep personen. U kunt bijvoorbeeld inhoud toevoegen aan een documentbibliotheek die is gepromoveerd naar één afdeling.
Elk item in een lijst of bibliotheek van SharePoint kan op specifieke doelgroepen worden gericht. Dit doet u via het webonderdeel Inhoudsquery. Het is ook mogelijk om andere soorten webonderdelen en hun inhoud op doelgroepen te richten.
Daarnaast kunt u navigatiekoppelingen van een site richten op doelgroepen. Hierdoor wordt de ervaring van gebruikers vereenvoudigd, omdat ze alleen de navigatiekoppelingen zien die voor hen relevant zijn.
Gebruik een of meer van de volgende onderdelen om een doelgroep te identificeren:
-
SharePoint-groepen
-
Distributielijsten
-
Beveiligingsgroepen
-
Globale doelgroepen
Globale doelgroepen zijn doelgroepen op basis van regels die worden beheerd door SharePoint-beheerders.
Iedereen met ten minste de machtiging Medewerker kan een doelgroep opgeven, maar dan moet de naam van de doelgroep wel bekend zijn. Als u een doelgroep wilt zoeken op naam, alias of beschrijving, selecteert u in de lijst Doelgroepen de optie Bladeren 
Lijst- of bibliotheekitems richten op een doelgroep
In de volgende procedure ziet u een voorbeeld van hoe u alle items uit een specifieke lijst kunt targeten waarbij het lijsttype een documentbibliotheek is. Met het webonderdeel Inhoudsquery kunt u ook alle items van een site en de bijbehorende subsites weergeven, of items van alle sites in een siteverzameling weergeven. Vervolgens kunt u een query maken met de doelgroep die u hebt ingesteld voor de items in de sites of de siteverzameling.
Er zijn drie stappen nodig om items uit een lijst of bibliotheek op een bepaalde doelgroep te richten:
Stap 1: Doelgroepen inschakelen voor de lijst of bibliotheek
Als u doelgroepen inschakelt voor een lijst of bibliotheek, kunt u elk item in de lijst of bibliotheek richten op een doelgroep.
Opmerking: Als de lijst of bibliotheek van SharePoint al is ingeschakeld voor doelgroepen, wordt de kolom Doelgroepen weergegeven.
-
Selecteer voor het item dat u wilt targeten de lijst of bibliotheek die bevat.
-
Voor SharePoint of SharePoint Server 2019selecteert u Instellingen en selecteert u vervolgens Lijstinstellingen of Instellingen voor documentbibliotheek.
Voor SharePoint 2016selecteert u instellingen op de werkbalk van de lijst of bibliotheek en selecteert u vervolgens Lijstinstellingen of Instellingen voor documentbibliotheek.
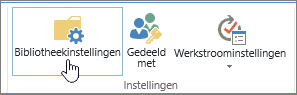
-
Selecteer onder Algemene instellingende optie Doelgroepdoelinstellingen.
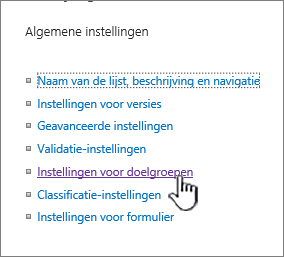
-
Schakel het selectievakje Doelgroeptargeting inschakelen in.
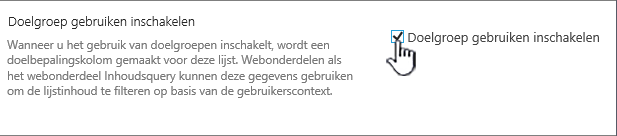
Stap 2: De doelgroep opgeven voor de items
Nadat u de lijst of bibliotheek voor doelgroepen hebt ingeschakeld, kunt u instellen dat afzonderlijke items in de lijst of bibliotheek worden weergegeven voor een of meer doelgroepen.
-
Voor SharePoint of SharePoint Server 2019, links van het item dat u wilt wijzigen, selecteert u dat gebied, selecteert u de details

Voor SharePoint 2016 selecteert u naast de naam van een item in de lijst of bibliotheek de pijl of het beletselteken (...) en selecteert u eigenschappen of eigenschappenbewerken. In sommige versies van SharePoint moet u mogelijk een andere set beletseltekens (...) selecteren.
-
Voeg in de lijst Doelgroepen een of meer doelgroepen toe.
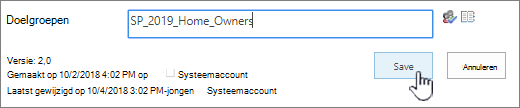
Opmerking: Als goedkeuring voor inhoud of een goedkeuringswerkstroom is ingeschakeld voor de lijst of bibliotheek, moet het item mogelijk het goedkeuringsproces doorlopen.
-
Kies Opslaan.
Stap 3: het item weergeven in een webonderdeel voor SharePoint 2016
Als u een lijst of bibliotheek van SharePoint wilt weergeven aan een bepaalde doelgroep, kunt u hiervoor het webonderdeel Inhoudsquery gebruiken. Het webonderdeel Inhoudsquery maakt het mogelijk om een query te maken waarmee u items in lijsten en bibliotheken kunt filteren.
Opmerking: Voor SharePoint zijn webonderdelen mogelijk niet zichtbaar.
In dit voorbeeld ziet u hoe u alle items uit een bepaalde lijst weergeeft aan een specifieke doelgroep. Het betreft een lijst van het type documentbibliotheek.
-
Selecteer op de pagina waarop u het item wilt weergeven


-
Voor SharePoint 2016 selecteert u het tabblad Invoegen en selecteert u vervolgens Webonderdeel.
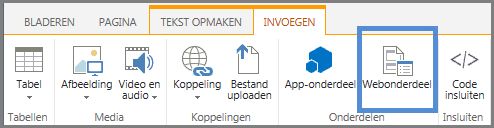
-
Selecteer Toevoegen.
-
Voor SharePoint 2016 selecteert u rechts van het webonderdeel de pijl-omlaag
-
Ga in het taakvenster onder Query als volgt te werk:
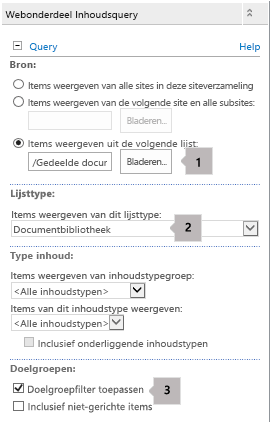
-
Selecteer Items weergeven in de volgende lijst en geef vervolgens de locatie van de lijst op.
Opmerking: In dit voorbeeld geven we een bepaalde lijst op. U kunt het bereik uitbreiden door items op te nemen in lijsten van meer dan één site door een van de andere opties te selecteren.
-
Selecteer onder het vereiste lijsttype het type lijst waarvan het item lid is. In dit voorbeeld selecteert u Documentbibliotheek. Alleen items in het lijsttype dat u selecteert, worden verwerkt door de query.
-
Ga als volgt te werk onder Doelgroeptargeting:
Handeling
Werkwijze
De items in de lijst weergeven aan de doelgroep die u hebt opgegeven in 'Stap 2: De doelgroep opgeven voor de items', wanneer de huidige gebruiker lid is van de doelgroep.
Schakel het selectievakje Doelgroepfiltering toepassen in. Dit is vereist voor een juiste werking van de query.
De items in de lijst weergeven waarvoor geen doelgroep is opgegeven. Deze items worden voor iedereen weergegeven.
Schakel het selectievakje Items opnemen die niet zijn gericht in. Dit is niet verplicht.
Wanneer de pagina wordt weergegeven, wordt de inhoud in het webonderdeel alleen weergegeven voor huidige gebruikers die lid zijn van de doelgroepen die u hebt opgegeven.
-
Een webonderdeel richten op een doelgroep
SharePoint webonderdelen kunnen alleen worden weergegeven voor personen die lid zijn van een bepaalde groep of doelgroep. Op deze manier kunt u aangepaste pagina's maken voor specifieke groepen.
Opmerking: Net als alle andere webonderdelen, heeft het webonderdeel Inhoudsquery een lijst Doelgroepen in de sectie Geavanceerd van het taakvenster. Deze instelling bepaalt of het webonderdeel zelf zichtbaar is voor de huidige gebruiker. Als dat niet zo is, worden geen van de andere instellingen toegepast.
U kunt een doelgroep identificeren met behulp van een SharePoint-groep, een distributielijst, een beveiligingsgroep of een globale doelgroep.
-
Selecteer op de pagina waarop u het item wilt weergeven


-
Voor SharePoint 2016 selecteert u rechts van het webonderdeel de pijl-omlaag
-
Voeg onder Geavanceerd een of meer namen van doelgroepen toe aan de lijst Doelgroepen.
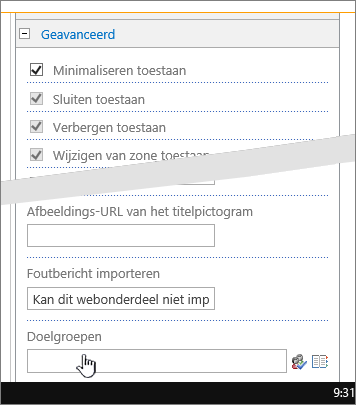
Wanneer de pagina wordt weergegeven, wordt het webonderdeel alleen weergegeven voor de personen die lid zijn van de doelgroepen die u hebt opgegeven.
Een navigatiekoppeling richten op een doelgroep
Een navigatiekoppeling op een SharePoint-server kan worden gericht, zodat deze alleen zichtbaar is voor personen die lid zijn van een bepaalde groep of doelgroep. U moet ten minste de machtiging Ontwerpen hebben om de sitenavigatie-instellingen te wijzigen.
-
Selecteer op de pagina waarop u het item wilt weergeven


-
Selecteer onder Uiterlijk de optie Navigatie of selecteer Navigatie wijzigen.
-
Selecteer onder Structurele navigatie: bewerken en sorteren de optie Koppeling toevoegen op de pagina Sitenavigatie-instellingen.
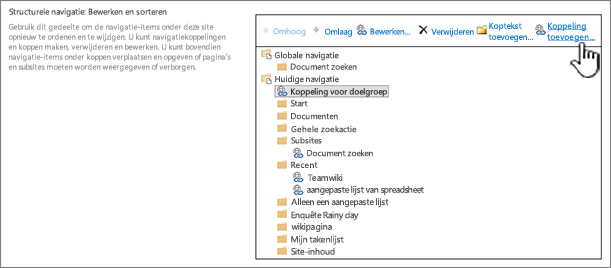
-
Voer in het dialoogvenster Navigatiekoppeling de titel en URL van de koppeling in en voeg vervolgens een of meer doelgroepnamen toe aan de lijst Doelgroepen .
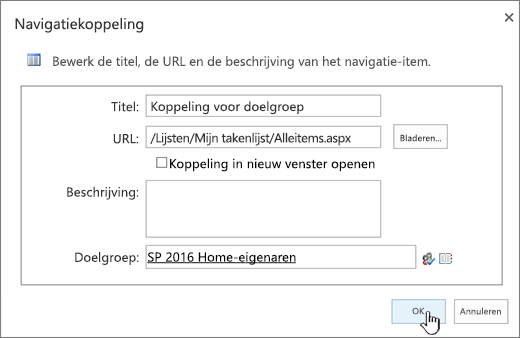
Voor de URL kunt u er een naar het klembord kopiëren door met de rechtermuisknop op de koppeling te klikken en snelkoppeling kopiëren te selecteren. Als die optie niet beschikbaar is in uw browser, gaat u naar de pagina die u wilt koppelen en kopieert u de inhoud van de adresbalk.
Wanneer de pagina wordt weergegeven, is de navigatiekoppeling alleen zichtbaar voor de personen die lid zijn van de doelgroepen die u hebt opgegeven.