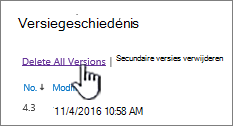Een vorige versie van een item of bestand in SharePoint verwijderen
Applies To
SharePoint Server 2016 SharePoint Server 2013 SharePoint Server 2013 Enterprise SharePoint in Microsoft 365 Office voor bedrijven SharePoint Foundation 2010 SharePoint Server 2010 SharePoint in Microsoft 365 Small BusinessAls uw SharePoint-lijsten of -bibliotheken zijn ingesteld voor het bijhouden van versies, kunt u een eerdere versie, alle versies of alleen secundaire versies van een item of bestand verwijderen. Zie Een vorige versie van een item of bestand herstellen of verwijderen voor meer informatie over het herstellen van versies. Zie Versiegeschiedenis inschakelen in SharePoint als u versiebeheer wilt inschakelen.
Bijgewerkt op 7 februari 2020 op basis van feedback van klanten.
Vorige versies van items of bestanden in SharePoint verwijderen
-
Ga naar de lijst of bibliotheek waarvan u een eerdere versie wilt verwijderen.
Als de naam van uw lijst of bibliotheek niet wordt weergegeven, selecteert u site-inhoud in het linkernavigatievenster en selecteert u vervolgens de naam van uw lijst of bibliotheek.
-
Klik met de rechtermuisknop op de ruimte tussen de naam en datum van het item of document en selecteer versiegeschiedenis in het menu. Als u versiegeschiedenis wilt zien, moet u mogelijk door het menu schuiven.
Als versiegeschiedenis niet wordt weergegeven, selecteert u in het dialoogvenster het beletselteken ... (beletselteken) en selecteert u vervolgens Versiegeschiedenis.
Er wordt een lijst met versies van het bestand weergegeven.
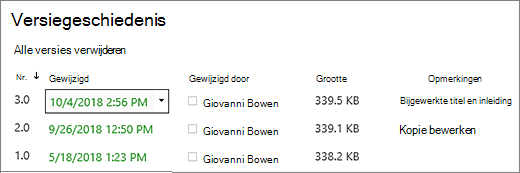
-
Beweeg in het dialoogvenster Versiegeschiedenis de muisaanwijzer naast de gewenste versie en selecteer aan de rechterkant de pijl-omlaag om een lijst met opties op te halen. Selecteer Verwijderen.
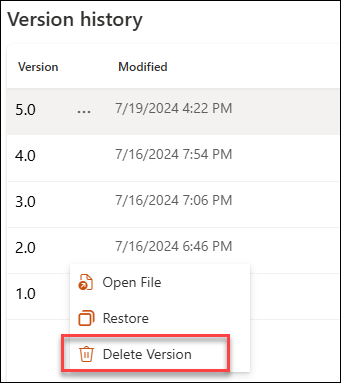
-
Als u de versie wilt verwijderen, selecteert u OK.
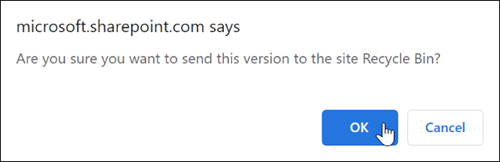
Opmerking: SharePoint verplaatst de versies die u wilt verwijderen naar de Prullenbak. Zie Hoe kan ik verwijderde versies van items of bestanden herstellen in SharePoint? voor meer informatie.
-
Ga naar de lijst of bibliotheek waarvan u een eerdere versie wilt verwijderen.
Als de naam van uw lijst of bibliotheek niet wordt weergegeven, selecteert u Site-inhoud of Alle site-inhoud weergeven en selecteert u vervolgens de naam van uw lijst of bibliotheek.
-
Klik met de rechtermuisknop op de ruimte tussen de naam en datum van het item of document en selecteer versiegeschiedenis in het menu. Als u versiegeschiedenis wilt zien, moet u mogelijk door het menu schuiven.
Als versiegeschiedenis niet wordt weergegeven, klikt u in het dialoogvenster op de ... (beletselteken) en selecteer vervolgens Versiegeschiedenis.
-
Selecteer alle versies verwijderen in het dialoogvenster Versiegeschiedenis.
-
Als u alle versies van het geselecteerde bestand of item wilt verwijderen, selecteert u OK.
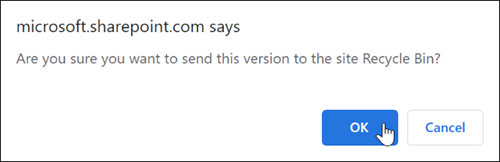
Opmerking: SharePoint ondersteunt geen secundaire versies in lijsten.
-
Ga naar de lijst of bibliotheek waarvan u een eerdere versie wilt verwijderen.
Als de naam van uw bibliotheek niet wordt weergegeven, selecteert u Site-inhoud of Alle site-inhoud weergeven en selecteert u vervolgens de naam van uw bibliotheek.
-
Klik met de rechtermuisknop op de spatie tussen de documentnaam en de datum en selecteer versiegeschiedenis in het menu. Als u versiegeschiedenis wilt zien, moet u mogelijk door het menu schuiven.
Als versiegeschiedenis niet wordt weergegeven, selecteert u in het dialoogvenster het beletselteken ... (beletselteken) en selecteert u vervolgens Versiegeschiedenis.
-
Klik in het dialoogvenster Versiegeschiedenis op Secundaire versies verwijderen.
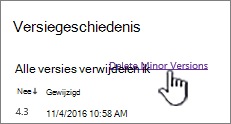
-
Als u de secundaire versies van het geselecteerde bestand wilt verwijderen, selecteert u OK.
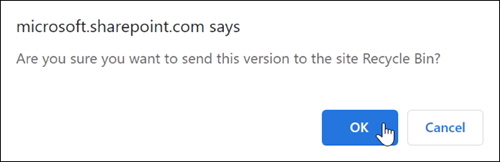
Wanneer u een versie verwijdert, worden de secundaire versie en het bijbehorende versienummer verwijderd. De andere versienummers veranderen niet. Als u bijvoorbeeld een document hebt met secundaire versies 3.1 en 3.2 en u versie 3.1 wilt verwijderen, worden in de resulterende versiegeschiedenis alleen de secundaire versies 3.0 en 3.2 weergegeven.
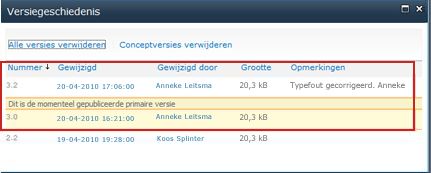
Verwijderde versies worden gedurende 90 dagen in de Prullenbak van SharePoint opgeslagen. Zie een van de volgende onderwerpen voor meer informatie over de Prullenbak van SharePoint:
-
Zie Verwijderde inhoud terugzetten in de Prullenbak van een SharePoint-site voor SharePoint in Microsoft 365 2016 of 2013.
-
Zie Een verwijderd object herstellen uit een Prullenbak van SharePoint voor SharePoint 2010.
-
Zie Items in de Prullenbak van een SharePoint-site weergeven, herstellen of verwijderen voor SharePoint 2007.
Lokale verwijderingen Als u het bestand op uw computer hebt verwijderd en niet uit een onlinebibliotheek, gebruikt u de Prullenbak van Windows om het te herstellen. U vindt deze op het bureaublad. Als deze niet aanwezig is, drukt u op de Windows toets en voert u vervolgens Recycle in. Selecteer de prullenbak of de map Prullenbak.
Versiegeschiedenis inschakelen in SharePoint
Versiegeschiedenis is standaard ingeschakeld in SharePoint, maar als u de opdracht Versiegeschiedenis niet ziet, is versiegeschiedenis mogelijk uitgeschakeld. Afhankelijk van hoe uw beheerder SharePoint heeft ingesteld, kunt u mogelijk documentversiebeheer inschakelen.
Zie Versiebeheer inschakelen en configureren voor een lijst of bibliotheek voor meer informatie over SharePoint instellingen voor versiebeheer.
Meer informatie over versiebeheer
Zie Hoe werkt versiebeheer in een lijst of bibliotheek? om erachter te komen of er een limiet is voor het aantal versies dat u kunt gebruiken, wat secundaire versies zijn, hoe versiebeheer werkt met het inchecken en uitchecken van bestanden, of goedkeuring van inhoud.
Hoe kan het beter?
Was dit artikel nuttig? Als dat niet het geval is, laat ons dan weten wat er onduidelijk is of ontbreekt en wat u verwacht. Als u hier terecht bent gekomen na een zoekactie en u niet de informatie hebt gevonden die u zocht, laat ons dan weten waarnaar u op zoek was. Vermeld de versie van SharePoint, het besturingssysteem en de browser die u gebruikt. Wij gebruiken uw feedback om de stappen te controleren en dit artikel bij te werken.