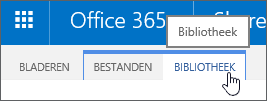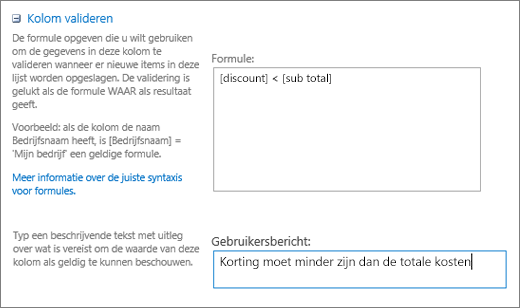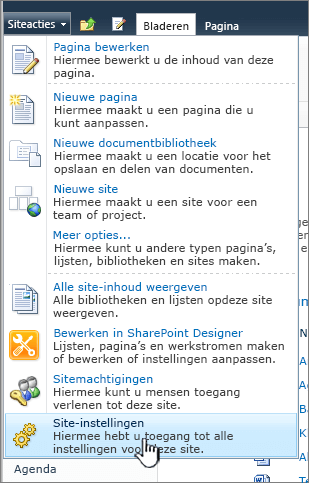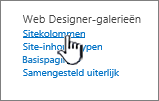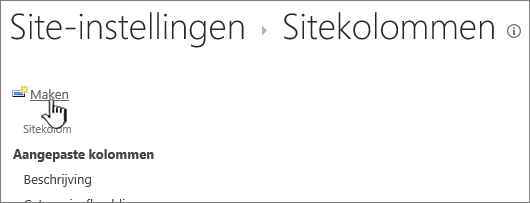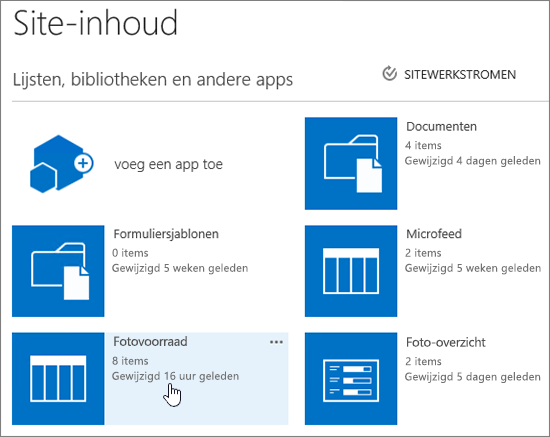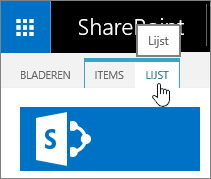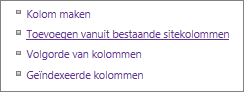Een kolom maken in een lijst of bibliotheek
Applies To
SharePoint Server-abonnementseditie SharePoint Server 2019 SharePoint Server 2016 SharePoint Server 2013 SharePoint Server 2013 Enterprise SharePoint in Microsoft 365 SharePoint Server 2010 Microsoft LijstenMet kolommen in een lijst of bibliotheek kunt u informatie groeperen, categoriseren en bijhouden. Kolomtypen omvatten één regel tekst, een vervolgkeuzelijst met opties, een getal dat wordt berekend op basis van andere kolommen en een kolom waarmee u de naam van een persoon kunt selecteren.
Een kolom toevoegen aan een lijst of bibliotheek
U kunt de meeste typen kolommen toevoegen zonder uw lijst of bibliotheek te verlaten.
-
Ga naar de lijst of bibliotheek waarin u de kolom wilt maken.
-
Selecteer rechts van de naam van de achterste kolom boven aan de lijst of bibliotheek de optie + Kolom toevoegen of +.
Opmerking: Ziet uw SharePoint scherm er anders uit dan de voorbeelden hier? Als dat het zo is, selecteert u het tabblad Klassiek eerder in dit artikel. Hier vindt u alternatieve instructies die beter aansluiten bij uw ervaring als uw beheerder de klassieke ervaring in de lijst of documentbibliotheek instelt of als u een eerdere versie van SharePoint Server gebruikt. Zie Welke versie van SharePoint gebruik ik?
-
Selecteer in de vervolgkeuzelijst het gewenste type kolom.
-
Voer in het deelvenster Een kolom maken in het veld Naam een titel of kolomkop in.
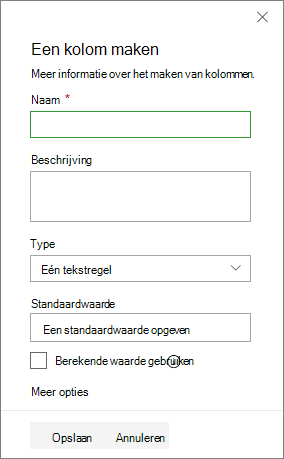
-
Voer alle andere vereiste gegevens in. Het aantal velden is afhankelijk van het kolomtype dat u kiest. Het bovenstaande voorbeeld is voor een 'getal'-veld.
-
Kies Opslaan.
-
Ga naar de lijst of bibliotheek waarin u een kolom wilt maken.
-
Selecteer in de weergave Alle items of Alle documenten van de lijst of bibliotheek die u een kolom wilt toevoegen de optie Kolom toevoegen

-
Voer in de sectie Naam en type de gewenste naam in voor de kolom in het veld Kolomnaam.
-
Selecteer onder Het type informatie in deze kolom is welk type informatie in de kolom moet worden weergegeven. Zie Sitekolomtypen en -opties voor meer informatie over kolomtypen.
-
Voer in de sectie Aanvullende kolominstellingen een beschrijving in het veld Beschrijving in om mensen inzicht te geven in het doel van de kolom en welke gegevens deze moeten bevatten. Deze beschrijving is optioneel.
Afhankelijk van het kolomtype dat u hebt geselecteerd, kunnen er meer opties worden weergegeven in de sectie Aanvullende kolominstellingen. Selecteer de gewenste instellingen. Zie Sitekolomtypen en -opties voor meer informatie over kolominstellingen.
-
U kunt validatie toevoegen om er zeker van te zijn dat de kolominvoer overeenkomt met wat u verwacht. Als u de sectie wilt uitvouwen, selecteert u Kolomvalidatie en voert u de formule in die u wilt gebruiken om de gegevens te valideren. Voeg een gebruikersbericht toe waarin wordt beschreven hoe geldige gegevens eruit moeten zien om gebruikers te helpen geldige gegevens in te voeren. Zie Voorbeelden van algemene formules in lijsten voor meer informatie over validatie en formulesyntaxis.
De sectie Kolomvalidatie is niet voor alle typen kolommen beschikbaar.
-
Als u wilt opslaan, selecteert u OK.
-
Selecteer op de startpagina Instellingen
-
Selecteer op de pagina Site-instellingen onder Web Designer Galerieënde optie Sitekolommen.
-
Selecteer maken op de pagina Sitekolommen.
-
Voer in de sectie Naam en type de gewenste naam in het vak Kolomnaam in.
-
Selecteer het type gegevens dat u in de kolom wilt opslaan. Zie Sitekolomtypen en -opties voor meer informatie.
-
Selecteer in de sectie Groep de bestaande groep waarin de nieuwe sitekolom moet worden opgeslagen of maak een nieuwe groep om de kolom op te slaan.
De lijst met bestaande groepen kan variëren afhankelijk van de versie van SharePoint en welke groepen zijn toegevoegd.
-
In de sectie Aanvullende kolominstellingen selecteert u de gewenste aanvullende kolominstellingen. De opties die in deze sectie beschikbaar zijn, verschillen afhankelijk van het type kolom dat u selecteert in de sectie Naam en type.
Zie Sitekolomtypen en -opties voor meer informatie over kolominstellingen.
-
Selecteer OK.
-
Ga naar de lijst of bibliotheek waarin u de kolom wilt maken.
Als de naam van uw lijst of bibliotheek niet op een pagina wordt weergegeven, selecteert u Instellingen

-
Selecteer Instellingen

-
Schuif op de pagina Instellingen omlaag naar de sectie Kolommen en selecteer vervolgens Toevoegen uit bestaande sitekolommen.
-
Selecteer op de pagina Kolommen toevoegen vanuit sitekolommen in de sectie Kolommen selecteren de groep sitekolommen waaruit u wilt kiezen in de vervolgkeuzelijst Sitekolommen selecteren.
Wanneer u een kolomgroep selecteert in de lijst, worden de beschikbare sitekolommen weergegeven in de lijst Beschikbare sitekolommen.
Opmerking: De kolomlijst Beschikbare site wordt standaard ingesteld op Alle groepen, maar u kunt het aantal velden beperken door groepen te kiezen die kunnen bevatten wat u zoekt (bijvoorbeeld Basisdocumentkolommen of Aangepaste kolommen).
-
Selecteer de sitekolommen die u wilt toevoegen en selecteer Toevoegen. De kolommen worden weergegeven in de keuzelijst Toe te voegen kolommen. Als u de kolom wilt toevoegen aan de standaardweergave die personen op uw site automatisch te zien krijgen wanneer ze voor het eerst een lijst of bibliotheek openen, moet u zorgen dat Toevoegen aan standaardweergave is geselecteerd. Enkele lijsten, zoals de takenlijst, bevatten ook de optie Toevoegen aan alle inhoudstypen die standaard is geselecteerd. Als u de kolom wilt toevoegen aan alle inhoudstypen, zorgt u ervoor dat Toevoegen aan alle inhoudstypen geselecteerd blijft.
Afhankelijk van het type lijst of bibliotheek, kunnen er meer instellingen beschikbaar zijn in de sectie Opties. Selecteer de gewenste opties.
-
Als u wilt opslaan, selecteert u OK.
Een kolom maken in een lijst of bibliotheek metSharePoint Server 2016, 2013 of 2010
-
Als de lijst of bibliotheek nog niet is geopend, selecteert u de naam op de pagina of in Snel starten.
-
Als in SharePoint Server 2016 of 2013 de naam van uw lijst of bibliotheek niet op een pagina wordt weergegeven, selecteert u Instellingen

-
Als de naam van uw lijst of bibliotheek niet wordt weergegeven in SharePoint Server 2010, selecteert u Siteacties

-
-
Selecteer op het lint het tabblad Lijst of Bibliotheek .
-
Selecteer in de groep Weergaven beherende optie Kolom maken.
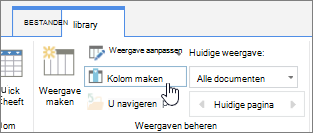
-
Voer in de sectie Naam en type de gewenste naam in voor de kolom in het vak Kolomnaam .
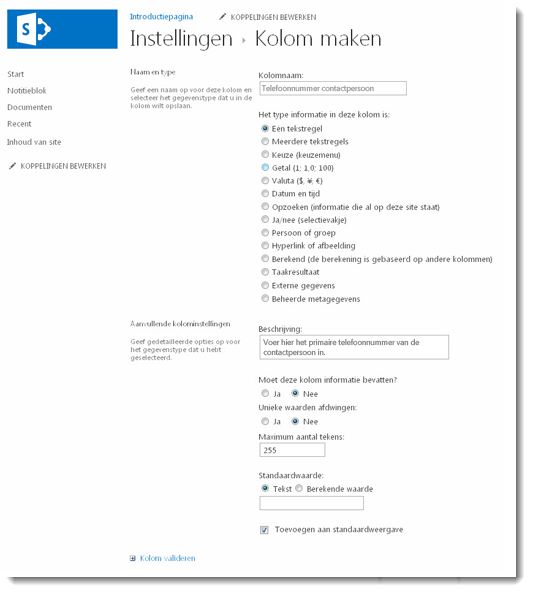
-
Selecteer onder Het type informatie in deze kolom is welk type informatie in de kolom moet worden weergegeven. Zie Sitekolomtypen en -opties voor meer informatie over kolomtypen.
-
Voer in de sectie Aanvullende kolominstellingen een beschrijving in het vak Beschrijving in om mensen te helpen het doel van de kolom te begrijpen en welke gegevens deze moet bevatten. Deze beschrijving is optioneel.
-
Afhankelijk van het kolomtype dat u hebt geselecteerd, kunnen er meer opties worden weergegeven in de sectie Aanvullende kolominstellingen. Selecteer de gewenste instellingen. Zie Sitekolomtypen en -opties voor meer informatie over kolominstellingen.
-
-
U kunt validatie toevoegen om er zeker van te zijn dat de kolominvoer overeenkomt met wat u verwacht. Selecteer Kolomvalidatie om de sectie uit te vouwen en voer de formule in die u wilt gebruiken om de gegevens te valideren. Voeg een gebruikersbericht toe waarin wordt beschreven hoe geldige gegevens eruit moeten zien om gebruikers te helpen geldige gegevens in te voeren. Zie Voorbeelden van algemene formules in SharePoint Lijsten voor meer informatie over validatie en formulesyntaxis.
-
De sectie Kolomvalidatie is niet voor alle typen kolommen beschikbaar.
-
-
Als u wilt opslaan, selecteert u OK.
-
Ga vanaf de site waar u een sitekolom wilt maken naar de pagina Site-instellingen:
-
Selecteer in SharePoint Server 2016 of 2013 op de startpagina van de site de optie Instellingen

-
Selecteer in SharePoint Server 2010 siteacties

-
-
Selecteer op de pagina Site-instellingen onder Web Designer Galerieënde optie Sitekolommen.
-
Selecteer maken op de pagina Sitekolommen.
-
Voer in de sectie Naam en type de gewenste naam in het vak Kolomnaam in.
-
Selecteer het type gegevens dat u in de kolom wilt opslaan. Zie Sitekolomtypen en -opties voor meer informatie over kolomtypen.
-
In de sectie Groep selecteert u de bestaande groep waarin u de nieuwe sitekolom opslaat of maakt u een nieuwe groep om de kolom in op te slaan.
-
De lijst met bestaande groepen kan variëren per versie van SharePoint en welke groepen zijn toegevoegd.
-
In de sectie Aanvullende kolominstellingen selecteert u de gewenste aanvullende kolominstellingen. De opties die in deze sectie beschikbaar zijn, verschillen afhankelijk van het type kolom dat u selecteert in de sectie Naam en type.
-
Zie Sitekolomtypen en -opties voor meer informatie over kolominstellingen.
-
-
Selecteer OK.
-
Als de lijst of bibliotheek nog niet is geopend, selecteert u de naam op de pagina of in Snel starten.
-
Als in SharePoint Server 2016 of 2013 de naam van uw lijst of bibliotheek niet op een pagina wordt weergegeven, selecteert u Instellingen

-
Als de naam van uw lijst of bibliotheek niet wordt weergegeven in SharePoint Server 2010, selecteert u Siteacties

-
-
Selecteer op het lint het tabblad Lijst of Bibliotheek .
De naam van het tabblad is afhankelijk van het lijst- of bibliotheektype. Als uw lijst bijvoorbeeld een agenda is, is de naam van het tabblad Agenda.
-
Selecteer lijstinstellingen of Bibliotheekinstellingen in de groep Instellingen.
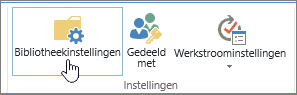
-
Schuif op de pagina Instellingen omlaag naar de sectie Kolommen en selecteer vervolgens Toevoegen uit bestaande sitekolommen.
-
Selecteer op de pagina Kolommen toevoegen vanuit sitekolommen in de sectie Kolommen selecteren de groep sitekolommen waaruit u wilt kiezen in de vervolgkeuzelijst Sitekolommen selecteren.
-
De lijst Beschikbare sitekolommen is standaard ingesteld op Alle groepen, maar u kunt het aantal velden beperken door groepen te kiezen die kunnen bevatten wat u zoekt (bijvoorbeeld Basisdocumentkolommen of Aangepaste kolommen).
-
-
Wanneer u een kolomgroep selecteert in de lijst, worden de beschikbare sitekolommen weergegeven in de lijst Beschikbare sitekolommen.
-
Selecteer de sitekolommen die u wilt toevoegen en selecteer Toevoegen.
-
De kolommen worden weergegeven in de keuzelijst Toe te voegen kolommen. Als u de kolom wilt toevoegen aan de standaardweergave die personen op uw site automatisch te zien krijgen wanneer ze voor het eerst een lijst of bibliotheek openen, moet u zorgen dat Toevoegen aan standaardweergave is geselecteerd. Sommige lijsten, zoals de lijst Taken, hebben ook de optie Toevoegen aan alle inhoudstypen die standaard is geselecteerd. Als u de kolom wilt toevoegen aan alle inhoudstypen, zorgt u ervoor dat Toevoegen aan alle inhoudstypen geselecteerd blijft.
-
Afhankelijk van het type lijst of bibliotheek, kunnen er meer instellingen beschikbaar zijn in de sectie Opties. Selecteer de gewenste opties.
-
-
Selecteer OK.
-
Zie Een kolom weergeven of verbergen in een lijst of bibliotheek als u naar een alternatief zoekt voor het verwijderen van een kolom van een pagina of site.
-
Zie Een lijst maken als u een lijst wilt toevoegen aan een pagina of site.
-
Zie Een lijst verwijderen als u een lijst van een pagina of site wilt verwijderen.
We zijn erg geïnteresseerd!
Was dit artikel nuttig? Als dat het geval is, laat het ons dan weten onder aan deze pagina. Laat ons weten wat er verwarrend is of ontbreekt. Als u hier terecht bent gekomen na een zoekactie en u niet de informatie hebt gevonden die u zocht, laat ons dan weten waarnaar u op zoek was. Vermeld de versie van SharePoint, van het besturingssysteem en de van de browser die u gebruikt. Wij gebruiken uw feedback om de stappen te controleren en dit artikel bij te werken.