Deelnemen aan een enquête
Applies To
SharePoint Server 2016 SharePoint in Microsoft 365 Windows SharePoint Services 3.0Een enquête biedt vaak waardevolle feedback voor een organisatie, zoals hoe het bedrijf het doet of wat personen van een product of service vinden. Zie Een enquête maken voor meer informatie over enquêtes.
Als u wilt deelnemen aan een enquête, moet u gemachtigd zijn om een bijdrage te leveren aan de enquête. Afhankelijk van de manier waarop de enquête is ingesteld, kunt u hieraan mogelijk maar eenmaal deelnemen.
Als u niet alle enquêtevragen binnen dezelfde sessie kunt beantwoorden (u moet bijvoorbeeld van uw computer afstappen, enzovoort), selecteert u Voltooien en slaat u het gedeeltelijke antwoord op. Afhankelijk van de enquête-instellingen die door de auteur van de enquête zijn gemaakt, kunt u uw antwoord mogelijk later openen om deze te bewerken of te voltooien.
De auteur van de enquête heeft ook de keuze om vereiste vragen te stellen, waardoor een waarschuwing wordt weergegeven als u de vereiste vragen niet beantwoordt. Een enquêteantwoord wordt als voltooid beschouwd nadat de respondent elke pagina heeft bekeken, de vereiste vragen heeft beantwoord en vervolgens Voltooien heeft geselecteerd.
Deelnemen aan een enquête
-
Als de enquête nog niet is geopend, selecteert u de naam op de werkbalk Snel starten.
Als de naam van uw enquête niet wordt weergegeven, selecteert u Alle site-inhoud weergeven of Site-inhoud op de werkbalk Snel starten en selecteert u vervolgens de naam van uw enquête.
-
Selecteer Reageren op deze enquête.
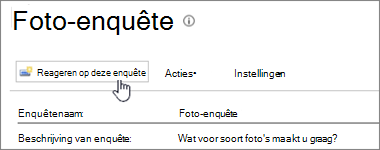
-
Beantwoord de vragen in de enquête.
-
Als de knop Volgende wordt weergegeven, selecteert u Volgende om extra pagina's van de enquête weer te geven.
-
U kunt een gedeeltelijk ingevulde enquête verzenden (als dit is toegestaan door de eigenaar van de enquête) door te klikken op Voltooien. Als er echter vereiste velden aanwezig zijn, worden deze gemarkeerd en moet u een antwoord geven voordat u de enquête kunt sluiten.
-
Wanneer u de knop Voltooien ziet, selecteert u Voltooien.
Uw antwoord op een enquête bewerken
Gebruik de volgende stappen als u een antwoord wilt wijzigen of een enquête wilt voltooien.
-
Als de enquête nog niet is geopend, selecteert u de naam op de werkbalk Snel starten.
Als de naam van uw enquête niet wordt weergegeven, selecteert u Alle site-inhoud weergeven of Site-inhoud op de werkbalk Snel starten en selecteert u vervolgens de naam van uw enquête.
-
Selecteer Alle antwoorden weergeven onder de enquêtegegevens.
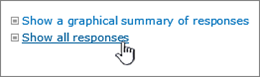
-
Selecteer het antwoord dat u wilt bewerken en selecteer vervolgens Reactie bewerken.
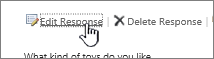
-
Selecteer indien nodig Volgende totdat u de antwoorden hebt gevonden die u wilt wijzigen en totdat u de knop Voltooien ziet.
-
Wanneer u klaar bent met het beantwoorden van de enquête, selecteert u Voltooien.










