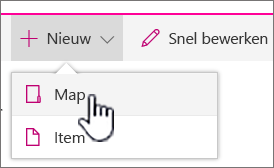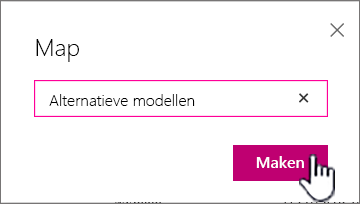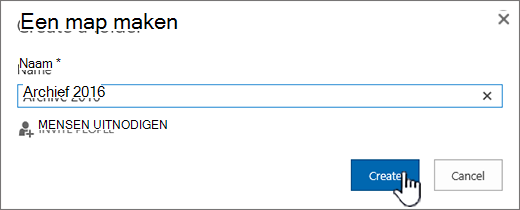Een map maken in een lijst
Applies To
SharePoint Server 2016 SharePoint Server 2013 SharePoint Server 2013 Enterprise SharePoint in Microsoft 365 Office voor bedrijven Office 365 voor Professionals en Kleine Bedrijven SharePoint Server 2010 Microsoft 365 Microsoft LijstenMaak een map in een lijst wanneer het maken van een weergave niet voldoende is om uw inhoud te groepen en/of te beheren in lijsten die zijn gemaakt in Microsoft SharePoint, de app Lijsten in Microsoft 365 of Teams.
Het maken van een map in een lijst is vergelijkbaar met het maken vanSharePoint bibliotheken. Maar in lijsten kunt u geen map maken totdat de eigenaar van de lijst of een gebruiker met ontwerpmachtigingen de mogelijkheid heeft om een map te maken:
De mogelijkheid om een map te maken in te zetten
-
Ga naar Lijstinstellingen >Geavanceerde instellingen > Mappen.
-
Selecteer onder Nieuwe map beschikbaar maken?de optie Ja.
-
Selecteer OK.
Een map maken in een lijst
Standaard gebruikt u de opdracht Nieuwe map om een map te maken in Microsoft 365 lijsten. De nieuwe map is echter mogelijk niet beschikbaar, tenzij de eigenaar of beheerder van de lijst deze functie heeft ingeschakeld.
-
Ga naar de SharePoint site met de lijst waar u de map wilt toevoegen.
Of selecteer Microsoft Teams het tabblad Bestanden boven aan uw kanaal de optie Meer > Openen in SharePoint.
-
Selecteer de naam van de lijst op de werkbalk Snel starten of selecteer Instellingen

Opmerking: Ziet uw scherm er anders uit dan dit en gebruikt u SharePoint ? De beheerder heeft mogelijk SharePoint klassieke ervaring ingesteld op de documentbibliotheek. Als dat het geval is, zie Een map maken in een SharePoint lijst met klassieke ervaringen.
-
Selecteer in de bovenste werkbalk de knop + Nieuw en selecteer vervolgens Map in de vervolgkeuzebalk.
Opmerking: Als de opdracht + Nieuwe map niet zichtbaar is, kunt u de map weer in- of in- of uit- zetten met ten minste machtigingen van de eigenaar of ontwerper. Selecteer Instellingen

-
Voer in het dialoogvenster Map een mapnaam in het veld in en selecteer vervolgens Maken.
-
Opmerking: Als u de mapnaam wilt wijzigen, selecteert u de beletsels ... en selecteert u Vervolgens Bewerken. Wijzig de mapnaam en klik op Opslaan.
-
(Optioneel) U kunt personen uitnodigen om de map te delen. Zie Machtigingen voor een SharePoint of bibliotheek bewerken en beheren voor meer informatie.
Tip: U kunt SharePointin plaats van mappen gebruiken, omdat inhoud hierdoor op meerdere manieren kan worden gefilterd, gegroepeerd en gesorteerd. Als u een grote lijst hebt, is een combinatie van weergaven en mappen mogelijk de beste optie. Zie Een weergave van een lijst of bibliotheek maken, wijzigen of verwijderen als u weergaven wilt maken, wijzigen of verwijderen.
Een map maken in een lijst met klassieke ervaringen
Als u een map wilt maken in SharePoint klassieke ervaring, volgt u deze stappen.
Opmerking: Als de opdracht Nieuwe map niet beschikbaar is, kunt u deze weer in- of uit- zetten als u ten minste eigenaar- of ontwerpmachtigingen hebt. Selecteer op het tabblad Bibliotheek van het lint de optie Instellingenen selecteer vervolgens Geavanceerde instellingen. Controleer in het gedeelte Map of de optie Ja is geselecteerd voor De opdracht Nieuwe map beschikbaar maken?.
-
Ga naar de SharePointsite met de lijst waaraan u de map wilt toevoegen.
-
Selecteer de naam van de lijst op de balk Snel starten of selecteer Instellingen

Opmerking: Ontwerpers kunnen het uiterlijk van en het pad naar een site aanzienlijk wijzigen. Neem contact op met de beheerder als u een optie, zoals een opdracht, knop of koppeling, niet kunt vinden.
-
Selecteer op het lint het tabblad Items en selecteer nieuwe map in de groep Nieuw.

Opmerking: Als de opdracht Nieuwe map niet beschikbaar is, kunt u deze weer in- of uit- zetten als u ten minste eigenaar- of ontwerpmachtigingen hebt. Selecteer op het tabblad Lijst van het lint de optie Lijst Instellingenen selecteer vervolgens Geavanceerde instellingen. Controleer in het gedeelte Map of de optie Ja is geselecteerd voor De opdracht Nieuwe map beschikbaar maken?.
Opmerking: Als u de mapnaam later wilt wijzigen, selecteert u de drie puntjes ... , selecteert u de drie puntjes ... in het dialoogvenster en selecteer vervolgens Naam wijzigen. Wijzig de mapnaam in het veld Naam en selecteer Opslaan.
-
Voer in het dialoogvenster Een nieuwe map maken een mapnaam in het veld Naam in en selecteer vervolgens Maken.
Een map maken in eenSharePoint Server 2016 of SharePoint Server 2013 lijst
Een SharePoint eigenaar van een lijst of een gebruiker met ontwerpmachtigingen kan bepalen of de opdracht Nieuwe map wordt weergegeven door de geavanceerde instellingen te wijzigen.
-
Ga naar de SharePoint site met de lijst waar u de map wilt toevoegen.
-
Selecteer de naam van de lijst op de balk Snel starten of selecteer Instellingen

Opmerking: Ontwerpers kunnen het uiterlijk van en het pad naar een site aanzienlijk wijzigen. Neem contact op met de beheerder als u een optie, zoals een opdracht, knop of koppeling, niet kunt vinden.
-
Selecteer op het lint het tabblad Bestanden en selecteer nieuwe map in de groep Nieuw.

Opmerking: Als de opdracht Nieuwe map niet beschikbaar is, kunt u deze weer in- of uit- zetten als u ten minste eigenaar- of ontwerpmachtigingen hebt. Selecteer op het tabblad Lijst van het lint de optie Lijst Instellingenen selecteer vervolgens Geavanceerde instellingen. Controleer in het gedeelte Map of de optie Ja is geselecteerd voor De opdracht Nieuwe map beschikbaar maken?.
-
Voer in het dialoogvenster Nieuwe map een mapnaam in het veld Naam in.
In SharePoint Server 2016 kunt u desgewenst personen uitnodigen om de map te delen.
-
Wanneer u klaar bent, selecteert u Maken of Opslaan.
Notities:
-
Als u de mapnaam later wilt wijzigen, selecteert u de drie puntjes ... , selecteert u de drie puntjes ... in het dialoogvenster en selecteer vervolgens Naam wijzigen. Wijzig de mapnaam in het veld Naam.
-
Als u snel naar het volgende niveau in de maphiërarchie wilt gaan, selecteert u op het lint het tabblad Lijst en selecteert u Vervolgens Omhoog navigeren.
U kunt overwegen om SharePointin plaats van mappen te gebruiken, omdat inhoud hierdoor op meerdere manieren kan worden gefilterd, gegroepeerd en gesorteerd. Als u een grote lijst hebt, is een combinatie van weergaven en mappen mogelijk de beste optie. Zie Een weergave van een lijst of bibliotheek maken, wijzigen of verwijderen voor meer informatie over het maken van weergaven.
Een map maken in een SharePoint 2010 lijst
Standaard wordt de opdracht Nieuwe map niet weergegeven in lijsten. Een SharePoint eigenaar van een lijst of een gebruiker met ontwerpmachtigingen voor de lijst kan bepalen of de opdracht Nieuwe map wordt weergegeven door de geavanceerde lijstinstellingen te wijzigen.
-
Ga naar de SharePoint-site met de lijst waaraan u de map wilt toevoegen.
-
Selecteer de naam van de lijst op de werkbalk Snel starten of selecteer Siteacties,selecteer Alle site-inhoudweergeven en selecteer vervolgens onder de juiste lijstsectie de naam van de bibliotheek.
Opmerking: Ontwerpers kunnen het uiterlijk van en het pad naar een site aanzienlijk wijzigen. Neem contact op met de beheerder als u een optie, zoals een opdracht, knop of koppeling, niet kunt vinden.
-
Selecteer op het lint onder de sectie Hulpmiddelen voor lijst het tabblad Items en selecteer nieuwe map in de groep Nieuw.
Opmerking: Als u ten minste eigenaar- of ontwerpmachtigingen hebt, kunt u mappen voor een lijst in- of uit- zetten. Selecteer Op het lint > Lijst Instellingen > Geavanceerde instellingen de optie Lijst. Selecteer onder Nieuwe map beschikbaar maken?de optie Ja. Hiervoor moet u ten minste de machtigingen van de eigenaar of ontwerper hebben.
-
Voer in het dialoogvenster Nieuwe map een mapnaam in het veld Naam in en selecteer OK.
In plaats van mappen kunt u ook SharePointweergaven gebruiken omdat u hiermee inhoud op verschillende manieren kunt filteren, groeperen en sorteren. Als u een grote lijst hebt, is een combinatie van weergaven en mappen mogelijk de beste optie. Zie Een weergave van een lijst of bibliotheek maken, wijzigen of verwijderen voor meer informatie over het maken SharePointweergaven.
Zie Welke versie van SharePoint gebruik ik?als u niet zeker weet welke versie van SharePoint u hebt.
Een map, bestand of koppeling verplaatsen of kopiëren naar een documentbibliotheek
Bestanden uploaden naar een bibliotheek
Een map maken in een SharePoint-documentbibliotheek
Een map uit een SharePoint-lijst verwijderen
Een bestand, map of koppeling uit een SharePoint-documentbibliotheek verwijderen
Hoe kan het beter?
Was dit artikel nuttig? Ontbreekt er inhoud? Zo ja, laat ons dan weten wat er ontbrak of verwarrend was onderaan deze pagina. Geef op welke versie u gebruikt voor uw SharePoint, besturingssysteem en browser. Wij gebruiken uw feedback om de feiten te controleren, informatie toe te voegen en dit artikel bij te werken.