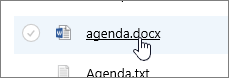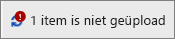Bestanden bewerken in een SharePoint in Microsoft 365 of SharePoint Server 2019 documentbibliotheek rechtstreeks in de browser of vanuit een app. Microsoft 365 bestandstypen (zoals Word of Excel ) zijn beschikbaar om zowel in de browser als in de app te bewerken. Bestanden van veel andere typen worden ondersteund voor het bekijken van een voorbeeld in de browser. Voor andere bestandstypen, waarbij een app beschikbaar is op uw apparaat, downloadt, bewerkt in de app en uploadt u vervolgens.
Edit a document in a document library (Een document in een documentbibliotheek bewerken)
Bewerk een document in een Microsoft 365 app (zoals Word of Excel ) door de koppeling op de bestandsnaam te selecteren.
-
Open de documentbibliotheek en selecteer de koppeling in het bestand dat u wilt bewerken.
-
Als het bestandstype wordt ondersteund voor het bekijkenvan een voorbeeld, wordt het online geopend. Is dit niet het geval, dan krijgt u een downloadmelding.
Als het bestand eenmaal is gedownload of geopend in een online-app, kunt u het bewerken en opslaan.
Wanneer u het online bewerkt in Microsoft 365, worden uw bestanden automatisch opgeslagen. Als u een bestand offline bewerkt, moet u het weer uploaden naar de bibliotheek.
Een bestand voor bewerking openen in een documentbibliotheek
-
Een andere optie voor bewerken vanuit een documentbibliotheek is door te klikken op de beletsels Acties tonen ... > Openen. Mogelijk hebt u ook de optie om op Voorbeeld te klikken.
In sommige bestandstypen kunt u kiezen uit verschillende apps voor bewerken, zoals Word voor het web of Word (uw bureaublad-app).
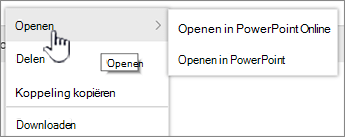
-
Bewerk het bestand in de online- of offline-app.
-
Wanneer u klaar bent met een Microsoft 365-app, controleert u of Opslaan niet wordt weergegeven en sluit u het tabblad of venster. Als u een offline-app Microsoft 365, sla het bestand op en sluit u de app.
-
Als u een bestand opent en een offline-app kiest in het menu, wordt uw bestand steeds opgeslagen in de bibliotheek wanneer u opslaat in de app. Slaat u een bestand op waarvoor u het document moet downloaden, zoals Paint, dan moet u het opgeslagen bestand uploaden.
-
Wanneer u een bestand uploadt met dezelfde naam als een bestand dat in de bibliotheek aanwezig is, krijgt u het statusbericht '1 item is niet geüpload' in het statusveld.
-
-
Klik op het statusveld voor een optie voor het vervangen van het oorspronkelijke bestand.
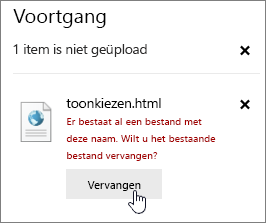
Als versieverwerking is ingeschakeld in SharePoint en u een bestand vervangt, overschrijft u het origineel niet, maar maakt u een andere versie. Zie De versiegeschiedenis van een bestand weergeven in een SharePoint documentbibliotheek voor meer informatie over versieweergave.
Een bestand in- of uitchecken in een documentbibliotheek
Als het uitchecken niet door de documentbibliotheek wordt afgedwongen voordat u begint met bewerken, kunt u een bestand bewerken zonder uitchecken. Wilt u een bestand exclusief wilt bewerken of wordt uitchecken vereist door de documentbibliotheek, dan kunt u het bestand uitchecken voordat u het opent en begint met bewerken. Zie Bestanden uitchecken of inchecken in een documentbibliotheek voor meer informatie over het in- of uitchecken van bestanden.