การจดจำได้ข้อความอีเมล Outlook
Applies To
Outlook for Microsoft 365 Outlook 2024 Outlook 2021 Outlook 2019 Outlook 2016 Office สำหรับธุรกิจ Outlook บนเว็บ Outlook.com Outlook สำหรับ Windows ใหม่การเรียกคืนข้อความจะพร้อมใช้งานหลังจากที่คุณเลือก ส่ง และจะพร้อมใช้งานก็ต่อเมื่อทั้งคุณและผู้รับมีบัญชีอีเมลMicrosoft 365 หรือ Microsoft Exchange ในองค์กรเดียวกันเท่านั้น ข้อความที่ถูกส่งถึงหรือจากบัญชี Hotmail, Gmail หรือ live.com จะไม่สามารถเรียกคืนได้
หมายเหตุ: ฟีเจอร์นี้ไม่พร้อมใช้งานใน Outlook for Mac ดู ฉันสามารถเรียกคืนอีเมลที่ส่งใน Outlook for Mac ได้หรือไม่
|
หรือตัวเลือกเลือกแท็บด้านล่างสำหรับ Outlook เวอร์ชันที่คุณใช้ฉันมี Outlook เวอร์ชันใด |
หมายเหตุ: หากขั้นตอนต่างๆ ภายใต้แท็บ Outlook ใหม่ นี้ยังไม่ทํางาน คุณอาจยังไม่ได้ใช้ Outlook ใหม่ สําหรับ Windows เลือกแท็บ Outlook แบบคลาสสิก และทําตามขั้นตอนเหล่านั้นแทน
เมื่อต้องการเรียกคืนและแทนที่ข้อความในOutlook ใหม่
-
เลือก รายการที่ส่ง ในบานหน้าต่างโฟลเดอร์ด้านซ้าย แล้วดับเบิลคลิกที่ข้อความที่ส่งเพื่อเปิดในหน้าต่างแยกต่างหาก
-
จาก Ribbon ให้เลือก

-
หลังจากนั้นไม่นาน คุณจะได้รับรายงานการจดจำได้ข้อความในกล่องขาเข้าของคุณ เลือกลิงก์ในข้อความนั้นเพื่อดูว่าการเรียกคืนของคุณสําเร็จ ค้างอยู่ หรือล้มเหลวหรือไม่
ด้วยการเรียกคืนข้อความ ข้อความที่คุณส่งจะถูกดึงมาจากกล่องจดหมายของผู้รับที่ยังไม่ได้เปิด คุณยังสามารถแทนที่ข้อความแทนที่ได้ ตัวอย่างเช่น ถ้าคุณลืมใส่สิ่งที่แนบมา คุณสามารถลองถอนข้อความ แล้วส่งข้อความแทนที่ที่มีสิ่งที่แนบมา

เมื่อต้องการเรียกคืนและแทนที่ข้อความใน Outlook แบบคลาสสิก
-
ใน บานหน้าต่างโฟลเดอร์ ทางด้านซ้ายของหน้าต่าง Outlook ให้เลือกโฟลเดอร์ รายการที่ส่ง
-
เปิดข้อความที่คุณต้องการเรียกคืน คุณต้องดับเบิลคลิกเพื่อเปิดข้อความ การเลือกข้อความเพื่อให้ข้อความปรากฏในบานหน้าต่างการอ่านจะไม่อนุญาตให้คุณเรียกคืนข้อความได้
-
ถ้าคุณมี Ribbon แบบคลาสสิก จากแท็บ ข้อความ ให้เลือก การกระทํา > การจดจำได้ ข้อความนี้
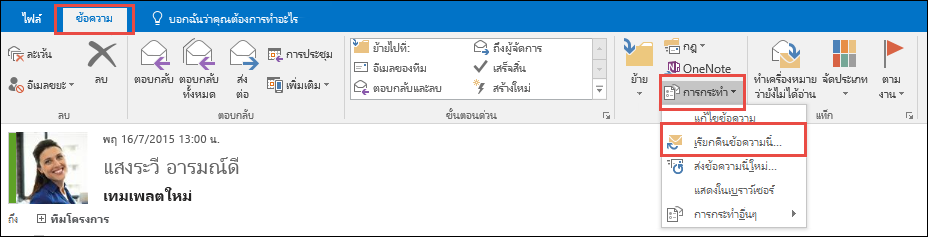
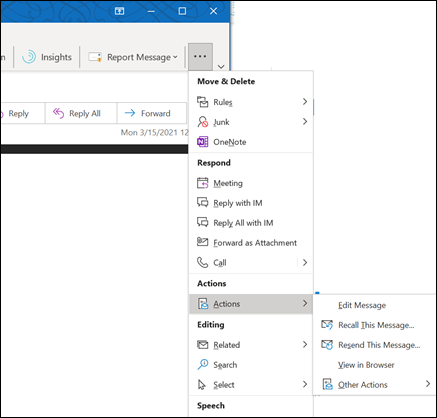
หมายเหตุ:
-
ถ้าคุณไม่เห็นคำสั่ง เรียกคืนข้อความนี้ หมายความว่าคุณอาจไม่มี บัญชีผู้ใช้ Exchange หรือฟีเจอร์นี้ไม่พร้อมใช้งานในองค์กรของคุณ
-
คุณไม่สามารถเรียกคืนข้อความที่ป้องกันโดย Azure Information Protection ได้
-
คุณไม่สามารถเรียกคืนข้อความใน Outlook บนเว็บ ได้
-
-
เลือก ลบสําเนาที่ยังไม่ได้อ่านของข้อความนี้ หรือ ลบสําเนาที่ยังไม่ได้อ่านและแทนที่ด้วยข้อความใหม่ แล้วเลือก ตกลง
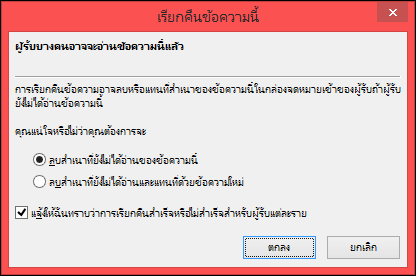
-
ถ้าคุณกําลังส่งข้อความแทนที่ ให้เขียนข้อความ จากนั้นเลือก ส่ง
เมื่อต้องการตรวจสอบการเรียกคืนใน Outlook แบบคลาสสิก
หลังจากส่งคําขอเรียกคืน โดยปกติแล้วจะได้รับการแจ้งเตือนทางอีเมลพร้อมชื่อเรื่องว่า "ข้อความการจดจำได้รายงานสําหรับข้อความ [ชื่อเรื่องข้อความต้นฉบับ]"
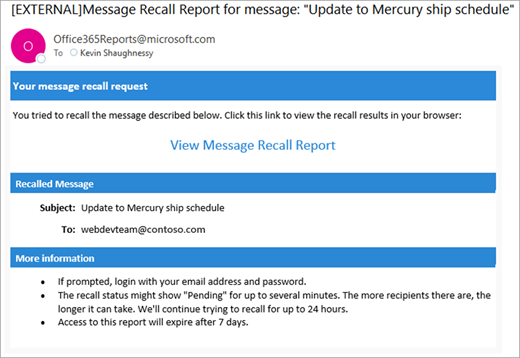
เลือกลิงก์ ดูข้อความ การจดจำได้ รายงาน เพื่อดูรายงานในเบราว์เซอร์ของคุณ ถ้าคุณได้รับพร้อมท์ ให้เข้าสู่ระบบด้วยข้อมูลประจําตัวกล่องจดหมายของคุณเพื่อดูรายงาน
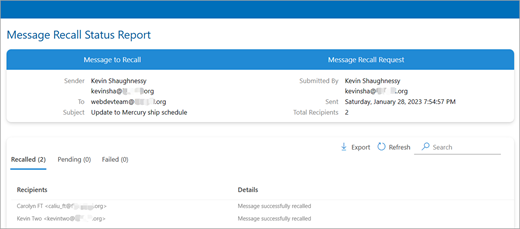
การดําเนินการการจดจำได้มักจะรวดเร็ว โดยไม่คํานึงถึงจํานวนผู้รับที่เกี่ยวข้อง แต่ถ้าคําขอเรียกคืนไม่สามารถดําเนินการได้ทันทีด้วยเหตุผลบางอย่าง (เช่น กล่องจดหมายของผู้รับไม่พร้อมใช้งานชั่วคราว) เราจะลองใหม่ต่อไปเป็นเวลาถึง 24 ชั่วโมงก่อนที่จะทําเครื่องหมายการเรียกคืนเป็นล้มเหลว
การอัปเดตสถานะมักจะค่อนข้างรวดเร็วเช่นกัน แต่บางครั้งอาจใช้เวลาถึงห้านาทีสําหรับข้อความที่มีผู้รับสูงสุดสองสามร้อยคน สําหรับผู้รับจํานวนมาก (หลักหมื่น) การเรียกคืนนั้นยังคงรวดเร็ว แต่อาจใช้เวลาถึงสามสิบนาทีในการเรียกคืนสถานะการเรียกคืนสําหรับผู้รับทั้งหมด
หมายเหตุ: Outlook สำหรับเว็บ คือ Outlook สําหรับผู้ใช้งานทางธุรกิจเวอร์ชันบนเว็บที่มีบัญชีที่ทํางานหรือโรงเรียน
การจดจำได้ข้อความใน Outlook บนเว็บ
-
เลือก รายการที่ส่ง ในบานหน้าต่างโฟลเดอร์ด้านซ้าย แล้วดับเบิลคลิกที่ข้อความที่ส่งเพื่อเปิดในหน้าต่างแยกต่างหาก
-
จาก Ribbon ให้เลือก

-
หลังจากนั้นไม่นาน คุณจะได้รับรายงานการจดจำได้ข้อความในกล่องขาเข้าของคุณ เลือกลิงก์ในข้อความนั้นเพื่อดูว่าการเรียกคืนของคุณสําเร็จ ค้างอยู่ หรือล้มเหลวหรือไม่
หมายเหตุ: Outlook.com คือ Outlook เวอร์ชันบนเว็บสําหรับผู้ใช้ที่ลงชื่อเข้าใช้ด้วยบัญชี Microsoft ส่วนบุคคล เช่น บัญชี Outlook.com หรือ Hotmail.com
ฉันสามารถเรียกคืนข้อความใน Outlook.com ได้หรือไม่
สมมติว่าคุณเพิ่งส่งข้อความอีเมลถึงผู้อื่นโดยไม่ได้ตั้งใจใน Outlook.com คุณจํามันได้ยังไง?
น่าเสียดายที่คุณไม่สามารถ
การเรียกคืนข้อความไม่พร้อมใช้งานสําหรับผู้ใช้ที่มีที่อยู่อีเมลลงท้ายด้วย @outlook.com, @hotmail.com, @live.com หรือ @msn.com นี่คือบริการอีเมลบนเว็บที่เมื่อคุณส่งข้อความอีเมล ข้อความอีเมลจะหายไปจากเซิร์ฟเวอร์อีเมลของคุณและออกจากการควบคุมของคุณ
ตั้งค่าการเลิกทําการส่งใน Outlook.com
แม้ว่าคุณจะไม่สามารถเรียกคืนข้อความได้เมื่อข้อความถูกส่งไปแล้ว แต่เมื่อคุณเปิดตัวเลือกเลิกทําการส่ง Outlook.com การส่งข้อความล่าช้าเพื่อให้คุณสามารถยกเลิกได้ถ้าคุณเปลี่ยนใจ
คุณสามารถหน่วงเวลาการส่งข้อความของคุณเป็นเวลา 5 หรือ 10 วินาที เมื่อต้องการเปิดตัวเลือกเลิกทําการส่ง ให้ทําดังนี้
-
ที่ด้านบนของหน้า ให้เลือก การตั้งค่า

-
ภายใต้ เลิกทําการส่ง ให้เลือกระยะเวลาที่ Outlook.com รอส่งข้อความของคุณ
-
เลือก บันทึก
เลิกทําการส่งใน Outlook.com
เมื่อตั้งค่า เลิกทําการส่ง แล้ว คุณจะเห็นพร้อมท์ เลิกทําการส่ง ที่ด้านล่างของรายการข้อความเมื่อใดก็ตามที่คุณส่งข้อความใหม่ พร้อมท์จะพร้อมใช้งานตามระยะเวลาที่คุณตั้งค่าไว้ใน Compose และตอบกลับ
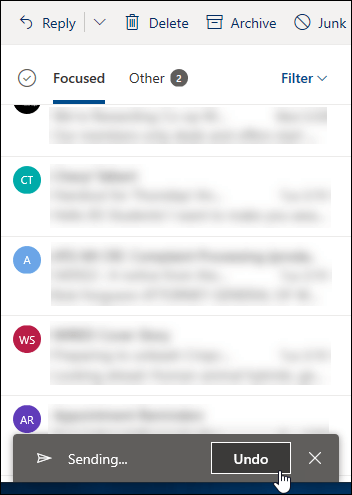
ยังต้องการความช่วยเหลือหรือไม่
|
|
เมื่อต้องการรับการสนับสนุนใน Outlook.com ให้คลิกที่นี่ หรือเลือกความช่วยเหลือบนแถบเมนูแล้วใส่คิวรีของคุณ ถ้าการช่วยเหลือตนเองไม่สามารถแก้ไขปัญหาของคุณได้ ให้เลื่อนลงไปที่ ยังต้องการความช่วยเหลือใช่ไหม และเลือก ใช่ หากต้องการติดต่อเราใน Outlook.com คุณจะต้องลงชื่อเข้าใช้ ถ้าคุณไม่สามารถลงชื่อเข้าใช้ได้ ให้คลิกที่นี่ |
|
|
|
สําหรับความช่วยเหลืออื่นๆ เกี่ยวกับบัญชี Microsoft และ การสมัครใช้งานของคุณ ให้ไปที่ ความช่วยเหลือเกี่ยวกับบัญชีและการเรียกเก็บเงิน |
|
|
|
เมื่อต้องการรับความช่วยเหลือและแก้ไขปัญหาผลิตภัณฑ์และบริการอื่นๆ ของ Microsoft ให้ ป้อนปัญหาของคุณที่นี่ |
|
|
|
โพสต์คําถาม ติดตามการสนทนา และแชร์ความรู้ของคุณในชุมชน Outlook.com |
บทความที่เกี่ยวข้อง
ฉันสามารถเรียกคืนอีเมลที่ส่งใน Outlook for Mac ได้หรือไม่
การจดจำได้ข้อความบนระบบคลาวด์ใน Exchange Online - Microsoft Community Hub
วิดีโอ: การจดจำได้หรือแทนที่อีเมลที่ส่งใน Outlook แบบคลาสสิก












