เปลี่ยนวิธีแสดงรายการข้อความใน Outlook
Applies To
Outlook for Microsoft 365 Outlook 2021 Outlook 2019 Outlook 2016 Office สำหรับธุรกิจ Office 365 Small Business Outlook บนเว็บ Outlook.com Outlook สำหรับ Windows ใหม่คุณสามารถเปลี่ยนลักษณะที่ปรากฏของรายการข้อความและบานหน้าต่างการอ่านใน Outlook ได้ อีเมลในรายการข้อความสามารถแสดงเป็นข้อความแต่ละรายการหรือจัดกลุ่มตามการสนทนาได้
เลือกตัวเลือกแท็บด้านล่างสำหรับเวอร์ชันของ Outlook ที่คุณใช้อยู่ ฉันใช้ Outlook เวอร์ชันใด
หมายเหตุ: หากขั้นตอนต่างๆ ภายใต้แท็บ Outlook ใหม่ นี้ยังไม่ทํางาน คุณอาจยังไม่ได้ใช้ Outlook ใหม่ สําหรับ Windows เลือกแท็บ Outlook แบบคลาสสิก และทําตามขั้นตอนเหล่านั้นแทน
ใน Outlook ใหม่ ถ้าคุณต้องการเปลี่ยนวิธีแสดงรายการข้อความ คุณจะมีตัวเลือกต่อไปนี้:
เปลี่ยนการแสดงผลอีเมล | เปลี่ยนการแสดงผลอีเมล กล่องจดหมายเข้าที่โฟกัส | ไปที่กล่องขาเข้า จัดระเบียบข้อความ | จัดระเบียบข้อความ ลักษณะที่ปรากฏของบานหน้าต่างการอ่าน | แสดงบานหน้าต่างการอ่าน รูปแบบรายการข้อความ
เปลี่ยนวิธีแสดงอีเมล
-
ที่ด้านบนของหน้า ให้เลือก การตั้งค่า

เรียงลําดับโดยใช้กล่องจดหมายเข้าที่โฟกัส
-
ที่ด้านบนของหน้า ให้เลือก การตั้งค่า

-
ภายใต้ กล่องจดหมายเข้าที่โฟกัส ให้เลือกตัวเลือกใดตัวเลือกหนึ่งขึ้นอยู่กับว่าคุณต้องการโฟกัสที่จดหมายบางรายการหรือไม่
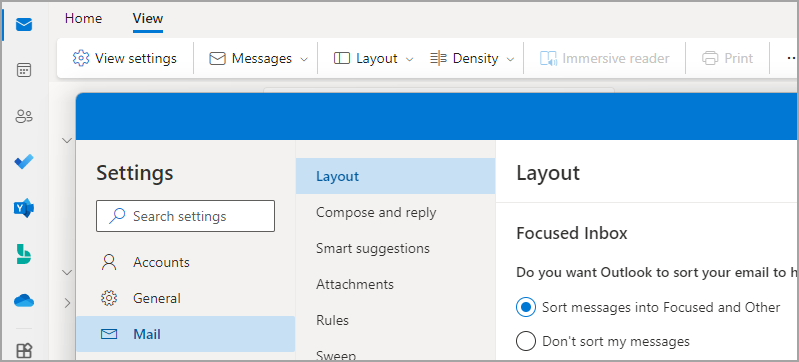
เรียนรู้เพิ่มเติมใน กล่องจดหมายเข้าที่โฟกัสสําหรับ Outlook
จัดระเบียบข้อความ
-
ที่ด้านบนของหน้า ให้เลือก การตั้งค่า

-
ภายใต้ องค์กรข้อความ ให้เลือกตัวเลือกใดตัวเลือกหนึ่งโดยขึ้นอยู่กับว่าคุณต้องการแสดงอีเมลที่จัดกลุ่มตามการสนทนาหรือแสดงเป็นข้อความแต่ละรายการ
-
ถ้าคุณเลือก แสดงอีเมลที่จัดกลุ่มตามการสนทนา ภายใต้ จัดเรียงบานหน้าต่างการอ่าน ให้เลือกหนึ่งในตัวเลือก: ใหม่ที่สุดอยู่ด้านบน, ใหม่ที่สุดอยู่ด้านล่าง หรือ แสดงแต่ละข้อความแยกต่างหาก
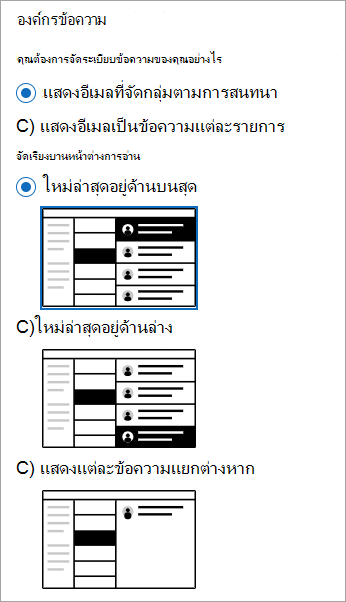
หมายเหตุ: เมื่อเลือก แสดงอีเมลที่จัดกลุ่มตามการสนทนา คุณจะมีตัวเลือกใน แสดง หรือ ซ่อนรายการที่ถูกลบ
-
ตั้งค่าลักษณะที่ปรากฏของบานหน้าต่างการอ่าน
-
ภายใต้ บานหน้าต่างการอ่าน ให้เลือกตัวเลือกใดตัวเลือกหนึ่งโดยขึ้นอยู่กับวิธีที่คุณต้องการแสดงบานหน้าต่างการอ่าน เช่น ทางด้านขวาที่ด้านล่าง หรือซ่อน บานหน้าต่างการอ่าน จากมุมมอง
ตั้งค่ารูปแบบรายการข้อความ
-
ภายใต้ รูปแบบรายการข้อความ ให้เลือกตัวเลือกตามวิธีที่คุณต้องการให้แสดงข้อความของคุณ ชื่อผู้ส่งก่อน หรือ เรื่อง ก่อน

สําหรับ Outlook แบบคลาสสิก ถ้าคุณต้องการเปลี่ยนวิธีแสดงรายการข้อความ คุณจะมีตัวเลือกต่อไปนี้:
เปลี่ยนมุมมองของรายการข้อความของคุณเพื่อแสดงคอลัมน์
เมื่อต้องการเพิ่มและเอาคอลัมน์ออก คุณต้องใช้มุมมองรายการ มุมมองเริ่มต้นสําหรับกล่องจดหมายเข้าคือ กระชับ ซึ่งแสดงข้อความที่ถูกจัดกลุ่มตามการสนทนา
เมื่อต้องการสลับมุมมองของคุณไปยังมุมมองรายการ ให้ทําดังนี้
-
เลือกเมนู มุมมอง จากนั้น เปลี่ยนมุมมอง
-
เลือก เดียว หรือ แสดงตัวอย่าง
การเพิ่มหรือเอาคอลัมน์ในมุมมองรายการออก
-
บนแท็บ มุมมอง ในกลุ่ม มุมมองปัจจุบัน ให้เลือก การตั้งค่ามุมมอง
-
ในหน้าต่าง การตั้งค่ามุมมองขั้นสูง ให้เลือก คอลัมน์

-
ในหน้าต่าง แสดงคอลัมน์ ในรายการ คอลัมน์ที่พร้อมใช้งาน ให้เลือกชื่อคอลัมน์ แล้วเลือก เพิ่ม
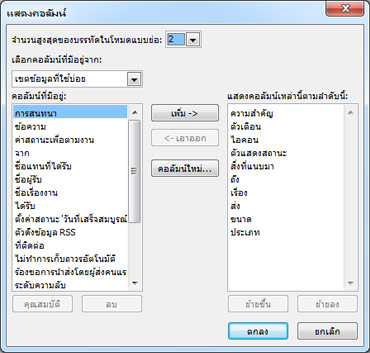
ถ้าคอลัมน์ที่คุณต้องการไม่อยู่ในรายการ คอลัมน์ที่พร้อมใช้งาน ให้คลิกรายการดรอปดาวน์ เลือกคอลัมน์ที่พร้อมใช้งาน จากเพื่อดูชุดคอลัมน์เพิ่มเติม
เมื่อต้องการสร้างคอลัมน์แบบกําหนดเอง ให้เลือก คอลัมน์ใหม่ ใส่ ชื่อ สําหรับคอลัมน์ แล้วเลือก ชนิด และ รูปแบบ ของข้อมูลที่คุณต้องการให้คอลัมน์แสดง
เมื่อต้องการเอาคอลัมน์ออก ในรายการ แสดงคอลัมน์เหล่านี้ตามลําดับนี้ ให้เลือกชื่อคอลัมน์ แล้วเลือก เอาออก
-
เลือก ตกลง เพื่อบันทึกการเปลี่ยนแปลงของคุณและนํามุมมองใหม่ของคุณไปใช้
สิ่งสำคัญ: ถ้าคุณไม่เห็นคอลัมน์ใหม่ของคุณปรากฏในมุมมองของคุณ คุณอาจไม่ได้ใช้มุมมองรายการ ดูส่วน เปลี่ยนมุมมองของคุณเพื่อแสดงคอลัมน์ เพื่อสลับไปยังมุมมองรายการก่อน แล้วทําซ้ําขั้นตอนในส่วนนี้
เปลี่ยนมุมมองของอีเมลของคุณใน Outlook เวอร์ชันบนเว็บ
ใน Outlook บนเว็บหรือ Outlook.com คุณมีตัวเลือกในการ:
เปลี่ยนการแสดงผลอีเมล | เปลี่ยนการแสดงผลอีเมล กล่องจดหมายเข้าที่โฟกัส | ไปที่กล่องขาเข้า จัดระเบียบข้อความ | จัดระเบียบข้อความ ลักษณะที่ปรากฏของบานหน้าต่างการอ่าน | แสดงบานหน้าต่างการอ่าน รูปแบบรายการข้อความ
เปลี่ยนวิธีแสดงอีเมล
-
ที่ด้านบนของหน้า ให้เลือก การตั้งค่า

เรียงลําดับโดยใช้กล่องจดหมายเข้าที่โฟกัส
-
ที่ด้านบนของหน้า ให้เลือก การตั้งค่า

-
ภายใต้ กล่องจดหมายเข้าที่โฟกัส ให้เลือกตัวเลือกใดตัวเลือกหนึ่งขึ้นอยู่กับว่าคุณต้องการโฟกัสที่จดหมายบางรายการหรือไม่
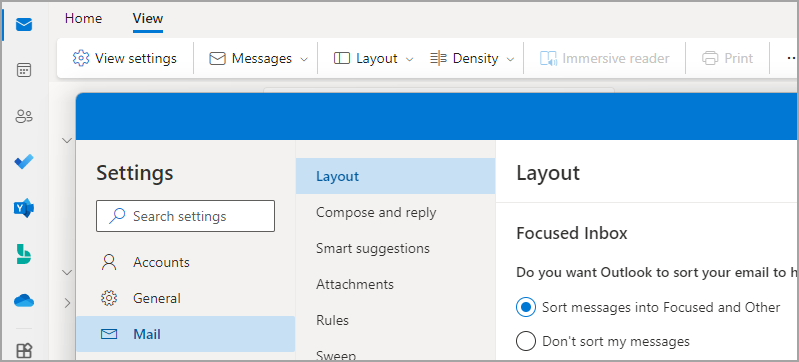
สําหรับข้อมูลเพิ่มเติมเกี่ยวกับการใช้กล่องจดหมายเข้าที่โฟกัส ให้ดู กล่องจดหมายเข้าที่โฟกัสสําหรับ Outlook
จัดระเบียบข้อความ
-
ที่ด้านบนของหน้า ให้เลือก การตั้งค่า

-
ภายใต้ องค์กรข้อความ ให้เลือกตัวเลือกใดตัวเลือกหนึ่งโดยขึ้นอยู่กับว่าคุณต้องการแสดงอีเมลที่จัดกลุ่มตามการสนทนาหรือแสดงเป็นข้อความแต่ละรายการ
-
ถ้าคุณเลือก แสดงอีเมลที่จัดกลุ่มตามการสนทนา ภายใต้ จัดเรียงบานหน้าต่างการอ่าน ให้เลือกหนึ่งในตัวเลือก: ใหม่ที่สุดอยู่ด้านบน, ใหม่ที่สุดอยู่ด้านล่าง หรือ แสดงแต่ละข้อความแยกต่างหาก
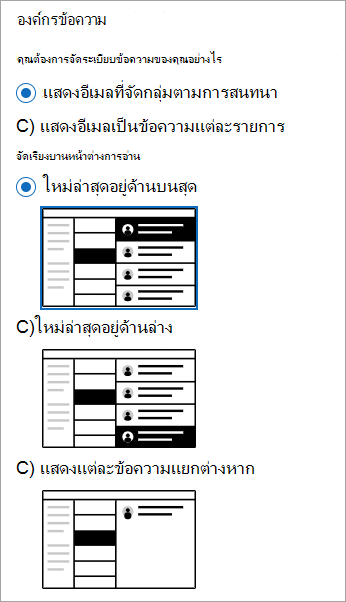
หมายเหตุ: เมื่อเลือก แสดงอีเมลที่จัดกลุ่มตามการสนทนา คุณจะมีตัวเลือกใน แสดง หรือ ซ่อนรายการที่ถูกลบ
-
ตั้งค่าลักษณะที่ปรากฏของบานหน้าต่างการอ่าน
-
ภายใต้ บานหน้าต่างการอ่าน ให้เลือกตัวเลือกใดตัวเลือกหนึ่งโดยขึ้นอยู่กับวิธีที่คุณต้องการแสดงบานหน้าต่างการอ่าน เช่น ทางด้านขวาที่ด้านล่าง หรือซ่อน บานหน้าต่างการอ่าน จากมุมมอง
ตั้งค่ารูปแบบรายการข้อความ
-
ภายใต้ รูปแบบรายการข้อความ ให้เลือกตัวเลือกตามวิธีที่คุณต้องการให้แสดงข้อความของคุณ ชื่อผู้ส่งก่อน หรือ เรื่อง ก่อน











