ซิงค์เพื่อตรวจหาจดหมายใหม่และส่งข้อความใน Outlook ด้วยตนเอง
Applies To
Outlook for Microsoft 365 Outlook 2024 Outlook 2021 Outlook 2019 Outlook 2016 Outlook บนเว็บ Outlook.com Outlook สำหรับ Windows ใหม่ตรวจสอบข้อความขาเข้าและขาออกใหม่โดยอัตโนมัติหลายครั้งที่เป็นไปได้ เช่น เมื่อคุณเริ่ม Outlook และช่วงเวลาอัตโนมัติตามที่กําหนดไว้ในกลุ่ม ส่ง/รับ ตามค่าเริ่มต้น เมื่อคอมพิวเตอร์ของคุณออนไลน์ ข้อความอีเมลจะถูกส่งโดยอัตโนมัติเมื่อคุณคลิก ส่ง
คุณสามารถแทนที่ช่วงเวลาส่ง/รับอัตโนมัติเพื่อส่งและรับข้อความได้ทันที
เลือกตัวเลือกแท็บด้านล่างสำหรับเวอร์ชันของ Outlook ที่คุณใช้อยู่ ฉันใช้ Outlook เวอร์ชันใด
หมายเหตุ: ถ้าขั้นตอนภายใต้แท็บ Outlook ใหม่ นี้ยังไม่ทํางาน คุณอาจยังไม่ได้ใช้ Outlook ใหม่สําหรับ Windows เลือก Outlook แบบคลาสสิกและทําตามขั้นตอนเหล่านั้นแทน
ส่งและรับข้อความด้วยตนเองใน Outlook ใหม่
-
เลือก

-
บนแท็บ มุมมอง ให้เลือก ซิงค์ คุณยังสามารถทําเช่นนี้ได้โดยใช้แป้นพิมพ์ลัด กด F9
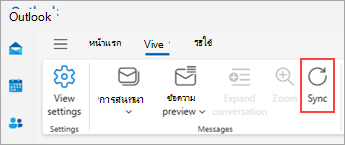
ข้อความสถานะจะปรากฏขึ้นที่ด้านล่างของรายการข้อความในขณะที่ Outlook กําลังซิงค์
ส่งและรับข้อความสําหรับบัญชีทั้งหมดใน Outlook แบบคลาสสิก
-
เลือกแท็บ ส่ง/รับ บน Ribbon
-
ในกลุ่ม ส่ง & รับ ให้คลิก ส่ง/รับโฟลเดอร์ทั้งหมด
แป้นพิมพ์ลัด เมื่อต้องการส่งและรับข้อความสําหรับบัญชีทั้งหมด ให้กด F9
เมื่อต้องการส่งข้อความทั้งหมดใน กล่องจดหมายออก แต่ให้ข้ามการตรวจหาข้อความใหม่ ให้ใช้คําสั่ง ส่งทั้งหมด แทน
ส่งและรับข้อความด้วยตนเองสําหรับบัญชีเดียวใน Outlook แบบคลาสสิก
-
เลือกแท็บ ส่ง/รับ บน Ribbon
-
ในกลุ่ม ส่ง & รับ ให้คลิก กลุ่ม ส่ง/รับ ชี้ไปที่บัญชีผู้ใช้ที่คุณต้องการส่ง/รับ แล้วคลิก กล่องจดหมายเข้า
ส่งและรับข้อความใน Outlook บนเว็บหรือ Outlook.com ด้วยตนเอง
ใน Outlook เวอร์ชันบนเว็บ คุณสามารถรีเฟรชเบราว์เซอร์ของคุณเพื่อตรวจสอบข้อความใหม่ ได้ แต่คุณยังสามารถใช้ตัวเลือก ซิงค์ บน Ribbon ได้ด้วย
-
เลือก

-
บนแท็บ มุมมอง ให้เลือก ซิงค์ คุณยังสามารถทําเช่นนี้ได้โดยใช้แป้นพิมพ์ลัด กด F9
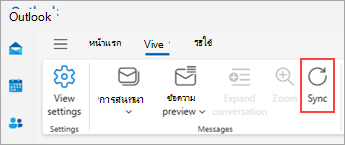
ข้อความสถานะจะปรากฏขึ้นที่ด้านล่างของรายการข้อความในขณะที่ Outlook กําลังซิงค์










