ทํางานทั่วไปหรืองานที่ทําซ้ําๆ โดยอัตโนมัติด้วยขั้นตอนด่วนใน Outlook
Applies To
Outlook for Microsoft 365 Outlook 2024 Outlook 2021 Outlook 2019 Outlook 2016 Outlook บนเว็บ Outlook สำหรับ Windows ใหม่ขั้นตอนด่วนใช้การดําเนินการหลายอย่างพร้อมกันกับข้อความอีเมล ซึ่งช่วยให้คุณจัดการกล่องจดหมายของคุณได้อย่างรวดเร็ว ตัวอย่างเช่น ถ้าคุณย้ายข้อความไปยังโฟลเดอร์ที่ระบุบ่อยๆ คุณสามารถใช้ขั้นตอนด่วนเพื่อย้ายข้อความได้ในคลิกเดียว หรือถ้าคุณต้องการปักหมุดอีเมลและทําเครื่องหมายว่ายังไม่ได้อ่าน ขั้นตอนด่วนสามารถทําให้งานง่ายขึ้นได้ในคลิกเดียว
หมายเหตุ: ขั้นตอนด่วนไม่สามารถเลิกทําได้โดยใช้คําสั่งเมนูหรือแป้นพิมพ์ลัด เช่น Ctrl+Z ทั้งนี้เนื่องจากขั้นตอนด่วนสามารถมีการกระทําต่างๆ เช่น ลบอย่างถาวร ที่ไม่สามารถเลิกทําได้
เลือกตัวเลือกแท็บด้านล่างสำหรับเวอร์ชันของ Outlook ที่คุณใช้อยู่ ฉันใช้ Outlook เวอร์ชันใด
หมายเหตุ: ถ้าขั้นตอนภายใต้แท็บ Outlook ใหม่ นี้ยังไม่ทํางาน คุณอาจยังไม่ได้ใช้ Outlook ใหม่สําหรับ Windows เลือก Outlook แบบคลาสสิกและทําตามขั้นตอนเหล่านั้นแทน
สร้างขั้นตอนด่วนใหม่ในOutlook ใหม่
-
ใน Outlook ใหม่ ให้เลือก จดหมาย จากบานหน้าต่างนําทาง
-
จากแท็บ หน้าแรก ให้เลือกเมนูดรอปดาวน์ถัดจาก ขั้นตอนด่วน แล้วเลือก จัดการขั้นตอนด่วน
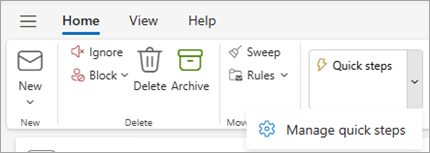
-
ในหน้าต่าง การตั้งค่า ภายใต้ ขั้นตอนด่วน ให้เลือก +ขั้นตอนด่วนใหม่
-
พิมพ์ชื่อสําหรับขั้นตอนด่วนใหม่
-
ภายใต้ เลือกการกระทํา ให้เลือกการกระทําที่คุณต้องการให้ขั้นตอนด่วนทํา เลือก เพิ่มการกระทําอื่น สําหรับการดําเนินการเพิ่มเติมใดๆ ถ้าคุณทําเสร็จแล้ว ให้เลือก บันทึก หรือดําเนินการต่อด้วยตัวเลือกเพิ่มเติมเพื่อกําหนดขั้นตอนด่วนของคุณเองเพิ่มเติม
-
ในส่วน เพิ่มเติม ให้เพิ่มคําอธิบายเพื่อกําหนดขั้นตอนด่วนของคุณเอง คําอธิบายแบบกําหนดเองของคุณจะปรากฏขึ้นเมื่อคุณโฮเวอร์เหนือขั้นตอนด่วนใน Ribbon
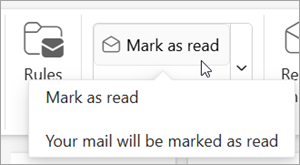
-
เมื่อต้องการสร้างแป้นพิมพ์ลัดเพิ่มเติม ในกล่อง เลือกทางลัด ให้เลือกแป้นพิมพ์ลัดที่คุณต้องการกําหนด Ctrl+Shift 5-9 เป็นตัวเลือกที่พร้อมใช้งาน
-
คลิก บันทึก
ปรับเปลี่ยนขั้นตอนด่วนที่มีอยู่ในOutlook ใหม่
-
ใน จดหมาย ให้เลือกแท็บ หน้าแรก เลือกเมนูดรอปดาวน์ที่อยู่ถัดจาก ขั้นตอนด่วน แล้วเลือก จัดการขั้นตอนด่วน
-
ค้นหาขั้นตอนด่วนที่คุณต้องการเปลี่ยนแปลง แล้วเลือกไอคอนเพื่อ แก้ไขขั้นตอนด่วน
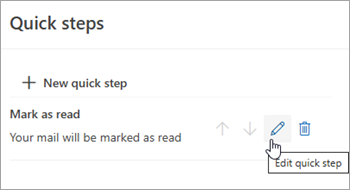
-
ภายใต้ เลือกการกระทํา ให้เปลี่ยนหรือเพิ่มการกระทําที่คุณต้องการให้ขั้นตอนด่วนนี้ทํา
-
คุณสามารถอัปเดตชื่อขั้นตอนด่วน เพิ่มทางลัด เพิ่มแป้นพิมพ์ลัด และอัปเดตคําอธิบายได้
-
เมื่อต้องการจัดเรียงลําดับที่แสดงขั้นตอนด่วนบนแท็บ หน้าแรก ใหม่ ให้เลือกลูกศรขึ้นหรือลงของขั้นตอนด่วนที่คุณต้องการย้าย คลิก บันทึก
คุณสามารถดูลําดับใหม่ได้ในส่วน ขั้นตอนด่วน บน Ribbon
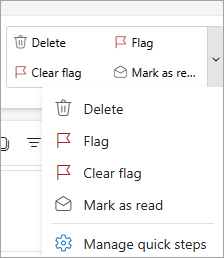
ขั้นตอนด่วนใช้การดําเนินการหลายอย่างพร้อมกันกับข้อความอีเมล ช่วยให้คุณจัดการกล่องจดหมายของคุณได้อย่างรวดเร็ว ตัวอย่างเช่น ถ้าคุณย้ายข้อความไปยังโฟลเดอร์ที่ระบุบ่อยๆ คุณสามารถใช้ขั้นตอนด่วนเพื่อย้ายข้อความได้ในคลิกเดียว หรือถ้าคุณส่งต่อข้อความไปยังผู้จัดการหรือเพื่อนของคุณ ขั้นตอนด่วนในคลิกเดียวอาจทําให้งานง่ายขึ้น
ขั้นตอนด่วนจะอยู่บนแท็บ หน้าแรก ในOutlook คลาสสิก :
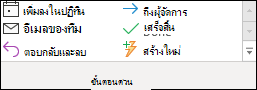

ขั้นตอนด่วนเริ่มต้นที่มาพร้อมกับ Outlook สามารถกําหนดเองได้ คุณยังสามารถสร้างขั้นตอนของคุณเองเพื่อสร้างแกลเลอรีขั้นตอนด่วนของการดําเนินการที่คุณทําบ่อยที่สุดในจดหมายของคุณ
ขั้นตอนด่วนเริ่มต้นใน Outlook แบบคลาสสิก
คุณสามารถกําหนดขั้นตอนด่วนเริ่มต้นได้เอง เมื่อคุณใช้ขั้นตอนด่วนบางอย่างเป็นครั้งแรก คุณจะได้รับพร้อมท์ให้กําหนดค่า ตัวอย่างเช่น ถ้าคุณต้องการขั้นตอนด่วนในการย้ายข้อความไปยังบางโฟลเดอร์ คุณต้องระบุโฟลเดอร์ก่อนที่คุณจะสามารถใช้ขั้นตอนด่วนได้
ขั้นตอนด่วนเริ่มต้นใน Outlook มีดังต่อไปนี้:
|
ขั้นตอนด่วน |
การดำเนินการ |
|---|---|
|
ย้ายไปยัง: |
ย้ายข้อความที่เลือกไปยังโฟลเดอร์จดหมายที่คุณระบุและทําเครื่องหมายข้อความว่าอ่านแล้ว |
|
เป็นผู้จัดการ |
ส่งต่อข้อความไปยังผู้จัดการของคุณ ถ้าองค์กรของคุณใช้ Microsoft Exchange Server หรือ Microsoft 365 ตรวจพบชื่อของผู้จัดการของคุณใน สมุดรายชื่อส่วนกลาง และแทรกลงในกล่อง ถึง หรือคุณสามารถระบุผู้รับได้ |
|
อีเมลของทีม |
ส่งต่อข้อความไปยังผู้อื่นในทีมของคุณ ถ้าองค์กรของคุณใช้ Microsoft Exchange Server หรือ Microsoft 365 ระบบจะตรวจพบชื่อสมาชิกในทีมของคุณ สมุดรายชื่อส่วนกลาง และแทรกลงในกล่อง ถึง |
|
เสร็จสิ้น |
ย้ายข้อความไปยังโฟลเดอร์จดหมายที่ระบุ ทําเครื่องหมายข้อความว่าเสร็จสมบูรณ์ แล้วทําเครื่องหมายว่าอ่านแล้ว |
|
ตอบกลับและลบ |
เปิดการตอบกลับข้อความที่เลือก แล้วลบข้อความต้นฉบับ |
|
สร้างใหม่ |
สร้างขั้นตอนด่วนของคุณเองเพื่อดําเนินการตามลําดับคําสั่ง ตั้งชื่อคําสั่ง แล้วใช้ไอคอนเพื่อช่วยคุณระบุ |
เมื่อต้องการกําหนดค่าหรือเปลี่ยนขั้นตอนด่วนที่มีอยู่ใน Outlook แบบคลาสสิก
-
ใน จดหมาย ให้เลือก หน้าแรก
-
ในกลุ่ม ขั้นตอนด่วน ให้เลือกลูกศร

-
ในกล่อง ขั้นตอนด่วน ให้เลือกขั้นตอนด่วนที่คุณต้องการเปลี่ยน แล้วเลือก แก้ไข
-
ภายใต้ การดําเนินการ ให้เปลี่ยนหรือเพิ่มการดําเนินการที่คุณต้องการให้ขั้นตอนด่วนนี้ทํา
-
ถ้าคุณต้องการ ในกล่อง แป้นพิมพ์ลัด ให้เลือกแป้นพิมพ์ลัดที่คุณต้องการกําหนดให้กับขั้นตอนด่วนนั้น
-
ถ้าคุณต้องการเปลี่ยนไอคอนสําหรับขั้นตอนด่วน ให้เลือกไอคอนที่อยู่ถัดจากกล่อง ชื่อ เลือกไอคอน แล้วเลือก ตกลง
สร้างขั้นตอนด่วนใน Outlook แบบคลาสสิก
-
ใน จดหมาย ให้เลือก หน้าแรก
-
ในกลุ่ม ขั้นตอนด่วน ในแกลเลอรี ขั้นตอนด่วน ให้เลือกขั้นตอนด่วน สร้างใหม่
-
ในกล่อง ชื่อ ให้พิมพ์ชื่อสําหรับขั้นตอนด่วนใหม่
-
เลือกปุ่มไอคอนที่อยู่ถัดจากกล่อง ชื่อ เลือกไอคอน แล้วเลือก ตกลง
-
ภายใต้ การดําเนินการ ให้เลือกการดําเนินการที่คุณต้องการให้ขั้นตอนด่วนทํา เลือก เพิ่มการดําเนินการ สําหรับการดําเนินการเพิ่มเติมใดๆ
-
เมื่อต้องการสร้างแป้นพิมพ์ลัด ในกล่อง แป้นพิมพ์ลัด ให้เลือกแป้นพิมพ์ลัดที่คุณต้องการกําหนด
หมายเหตุ: ขั้นตอนด่วนใหม่จะปรากฏขึ้นที่ด้านบนของแกลเลอรีบนแท็บ หน้าแรก ในกลุ่ม ขั้นตอนด่วน แม้ว่าขั้นตอนด่วนที่เปลี่ยนแปลงจะเก็บตําแหน่งที่ตั้งเดิมไว้ในแกลเลอรี แต่คุณสามารถจัดเรียงใหม่ได้ใน จัดการขั้นตอนด่วน
สร้างขั้นตอนด่วนใน Outlook บนเว็บ
-
Outlook บนเว็บ ให้เลือก จดหมาย จากบานหน้าต่างนําทาง
-
บนแท็บ หน้าแรก ให้เลือก ขั้นตอนด่วน แล้วเลือก จัดการขั้นตอนด่วน
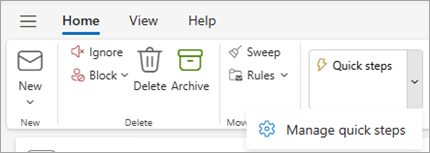
-
ในหน้าต่าง การตั้งค่า ภายใต้ ขั้นตอนด่วน ให้เลือก +ขั้นตอนด่วนใหม่
-
ในกล่อง ชื่อ ให้พิมพ์ชื่อสําหรับขั้นตอนด่วนใหม่
-
ภายใต้ เลือกการกระทํา ให้เลือกการกระทําที่คุณต้องการให้ขั้นตอนด่วนทํา เลือก เพิ่มการกระทําอื่น สําหรับการดําเนินการเพิ่มเติมใดๆ ถ้าคุณทําเสร็จแล้ว ให้เลือก บันทึก หรือดําเนินการต่อด้วยตัวเลือกเพิ่มเติมเพื่อกําหนดขั้นตอนด่วนของคุณเองเพิ่มเติม
ปรับเปลี่ยนขั้นตอนด่วนที่มีอยู่ใน Outlook บนเว็บ
-
เลือก จดหมาย จากบานหน้าต่างนําทาง
-
จาก Ribbon ให้เลือกเมนูดรอปดาวน์ที่อยู่ถัดจาก ขั้นตอนด่วน แล้วเลือก จัดการขั้นตอนด่วน
-
ค้นหาขั้นตอนด่วนที่คุณต้องการเปลี่ยนแปลง แล้วเลือกไอคอนเพื่อ แก้ไขขั้นตอนด่วน
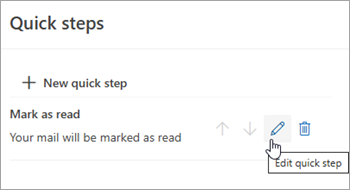
-
ภายใต้ เลือกการกระทํา ให้เปลี่ยนหรือเพิ่มการกระทําที่คุณต้องการให้ขั้นตอนด่วนนี้ทํา
-
เมื่อต้องการดูคําอธิบายแบบกําหนดเองของขั้นตอนด่วนเมื่อเคอร์เซอร์ของคุณอยู่เหนือขั้นตอนด่วนใน Ribbon ในส่วน เพิ่มเติม ให้เพิ่มคําอธิบายเพื่อกําหนดขั้นตอนด่วนของคุณเอง
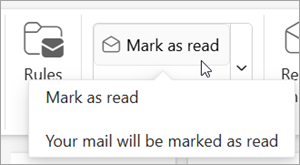
-
เมื่อต้องการสร้างแป้นพิมพ์ลัดเพิ่มเติม ในกล่อง เลือกทางลัด ให้เลือกแป้นพิมพ์ลัดที่คุณต้องการกําหนด Ctrl+Shift 5-9 เป็นตัวเลือกที่พร้อมใช้งาน
-
คลิก บันทึก










