หน่วงเวลาหรือจัดกําหนดการส่งข้อความอีเมลใน Outlook
Applies To
Outlook for Microsoft 365 Outlook 2024 Outlook 2021 Outlook 2019 Outlook 2016 Outlook บนเว็บ Outlook.com Outlook สำหรับ Windows ใหม่ Outlook บนเว็บสำหรับ Exchange Server 2016 Outlook บนเว็บสำหรับ Exchange Server 2019คุณสามารถหน่วงเวลาการส่งข้อความแต่ละรายการโดยให้ข้อความนั้นอยู่ในกล่องจดหมายออกตามเวลาที่ระบุหลังจากที่คุณคลิก ส่ง
เลือกตัวเลือกแท็บด้านล่างสำหรับเวอร์ชันของ Outlook ที่คุณใช้อยู่ ฉันใช้ Outlook เวอร์ชันใด
หมายเหตุ: หากขั้นตอนต่างๆ ภายใต้แท็บ Outlook ใหม่ นี้ยังไม่ทํางาน คุณอาจยังไม่ได้ใช้ Outlook ใหม่ สําหรับ Windows เลือกแท็บ Outlook แบบคลาสสิก และทําตามขั้นตอนเหล่านั้นแทน
จัดกําหนดการสําหรับข้อความในภายหลังในOutlook ใหม่
หมายเหตุ: ฟีเจอร์นี้ไม่พร้อมใช้งานสําหรับบัญชี IMAP หรือ POP
-
ขณะเขียนข้อความ ให้เลือกรายการดรอปดาวน์ที่อยู่ถัดจาก ส่ง แล้วเลือก กําหนดเวลาส่ง
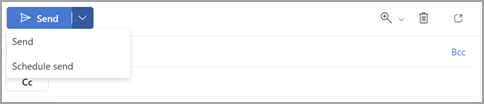
-
เลือกหนึ่งในตัวเลือกเริ่มต้น จากนั้นเลือก ส่ง หรือเลือกเวลาแบบกําหนดเอง แล้วเลือก ส่ง
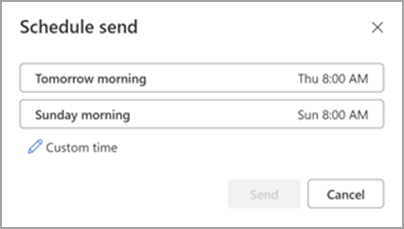
-
หลังจากที่คุณเลือก ส่ง ข้อความจะยังคงอยู่ในโฟลเดอร์ แบบร่าง จนกว่าจะถึงเวลาส่ง
ส่งข้อความทันทีในOutlook ใหม่
ถ้าคุณตัดสินใจในภายหลังว่าคุณต้องการส่งข้อความในทันที ให้ทําดังต่อไปนี้
-
สลับไปยังโฟลเดอร์แบบร่าง
-
เปิดข้อความตามกําหนดเวลา แล้วเลือกไอคอน แก้ไข ดินสอ
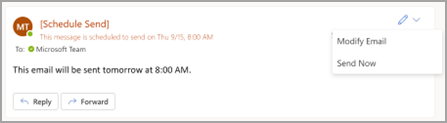
-
เลือก ส่งเดี๋ยวนี้
จัดกําหนดการข้อความสําหรับภายหลังใน Outlook แบบคลาสสิกสําหรับ Windows
-
ขณะเขียนข้อความ ให้เลือกลูกศร ตัวเลือกเพิ่มเติม จากกลุ่ม แท็ก ใน Ribbon
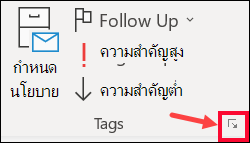
ถ้าคุณไม่เห็นตัวเลือกเหล่านี้ คุณอาจมี Ribbon แบบง่าย: บน Ribbon ให้เลือกแท็บ ตัวเลือก แล้วเลือก คําสั่งเพิ่มเติม > หน่วงเวลาการส่ง
-
ภายใต้ ตัวเลือกการจัดส่ง ให้เลือกกล่องกาเครื่องหมาย ไม่ต้องส่งก่อน แล้วเลือกวันที่และเวลาส่งที่คุณต้องการ
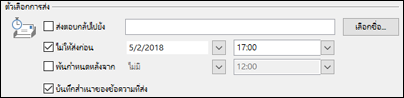
-
คลิก ปิด
-
เมื่อคุณเขียนข้อความอีเมลของคุณเสร็จแล้ว ให้เลือก ส่ง
หลังจากที่คุณคลิก ส่ง ข้อความจะยังคงอยู่ในโฟลเดอร์ กล่องจดหมายออก จนกว่าจะถึงเวลาส่ง
ส่งข้อความทันทีใน Outlook แบบคลาสสิก
ถ้าคุณตัดสินใจในภายหลังว่าคุณต้องการส่งข้อความในทันที ให้ทําดังต่อไปนี้
-
สลับไปยังโฟลเดอร์ กล่องจดหมายออก
-
เปิดข้อความที่หน่วงเวลา
-
เลือกลูกศร ตัวเลือกเพิ่มเติม จากกลุ่ม แท็ก ใน Ribbon
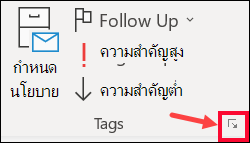
ถ้าคุณไม่เห็นตัวเลือกเหล่านั้น คุณอาจมี Ribbon แบบง่าย: บน Ribbon ให้เลือกแท็บ ตัวเลือก แล้วเลือก คําสั่งเพิ่มเติม > หน่วงเวลาการส่ง
-
ภายใต้ ตัวเลือกการส่ง ให้ล้างกล่องกาเครื่องหมาย ไม่ให้ส่งก่อน
-
คลิก ปิด แล้วคลิก ส่ง
หมายเหตุ: Outlook ต้องออนไลน์และเชื่อมต่อเพื่อให้ฟีเจอร์นี้ทํางานได้
หน่วงเวลาการส่งข้อความทั้งหมดใน Outlook แบบคลาสสิก
คุณสามารถหน่วงเวลาการส่งข้อความทั้งหมดได้สูงสุดสองชั่วโมงโดยการสร้างกฎ
-
ใน จดหมาย บน Ribbon ให้เลือกแท็บ ไฟล์
-
คลิก

-
คลิก

-
ในกล่องขั้นตอนที่ 1: เลือกเทมเพลต ภายใต้ เริ่มจากกฎที่ว่างเปล่า ให้คลิกนํากฎไปใช้กับข้อความที่ฉันส่ง แล้วคลิก ถัดไป
-
ในรายการ ขั้นตอนที่ 1: เลือกเงื่อนไข ให้เลือกกล่องกาเครื่องหมายสําหรับตัวเลือกที่คุณต้องการ แล้วคลิก ถัดไป
ถ้าคุณไม่ได้เลือกกล่องกาเครื่องหมายใดๆ กล่องโต้ตอบการยืนยันจะปรากฏขึ้น ถ้าคุณคลิก ใช่ กฎที่คุณกําลังสร้างจะถูกนําไปใช้กับข้อความทั้งหมดที่คุณส่ง
-
ในรายการ ขั้นตอนที่ 1: เลือกการกระทํา ให้เลือกกล่องกาเครื่องหมาย เลื่อนการส่งไปตามจํานวนนาที
-
ในกล่อง ขั้นตอนที่ 2: แก้ไขคําอธิบายกฎ (คลิกค่าที่ขีดเส้นใต้) คลิกวลีที่ขีดเส้นใต้ เป็นจํานวนนาที แล้วใส่จํานวนนาทีที่คุณต้องการเก็บข้อความก่อนที่จะถูกส่ง
การจัดส่งอาจล่าช้าได้ถึง 120 นาที
-
คลิก ตกลง แล้วคลิก ถัดไป
-
เลือกกล่องกาเครื่องหมายสําหรับข้อยกเว้นใดๆ ที่คุณต้องการ
-
คลิก ถัดไป
-
ในกล่อง ขั้นตอนที่ 1: ระบุชื่อสําหรับกฎนี้ ให้พิมพ์ชื่อสําหรับกฎ
-
เลือกกล่องกาเครื่องหมาย เปิดใช้งานกฎนี้
-
คลิก เสร็จสิ้น
หลังจากที่คุณคลิก ส่ง แต่ละข้อความจะยังคงอยู่ในโฟลเดอร์ กล่องจดหมายออก ตามเวลาที่คุณระบุ
จัดกําหนดการสําหรับข้อความในภายหลังในOutlook บนเว็บ หรือ Outlook.com
-
ขณะเขียนข้อความ ให้เลือกรายการดรอปดาวน์ที่อยู่ถัดจาก ส่ง แล้วเลือก กําหนดเวลาส่ง
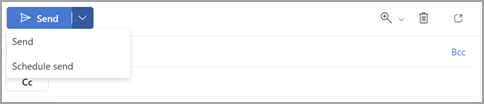
-
เลือกหนึ่งในตัวเลือกเริ่มต้น จากนั้นเลือก ส่ง หรือเลือกเวลาแบบกําหนดเอง แล้วเลือก ส่ง
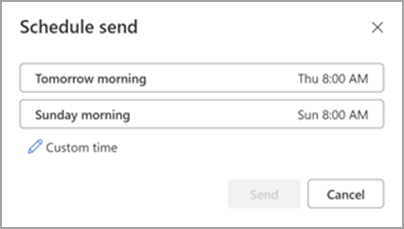
-
หลังจากที่คุณเลือก ส่ง ข้อความจะยังคงอยู่ในโฟลเดอร์ แบบร่าง จนกว่าจะถึงเวลาส่ง
ส่งข้อความทันทีในOutlook บนเว็บ หรือ Outlook.com
ถ้าคุณตัดสินใจในภายหลังว่าคุณต้องการส่งข้อความในทันที ให้ทําดังต่อไปนี้
-
สลับไปยังโฟลเดอร์แบบร่าง
-
เปิดข้อความตามกําหนดเวลา แล้วเลือกไอคอน แก้ไข ดินสอ
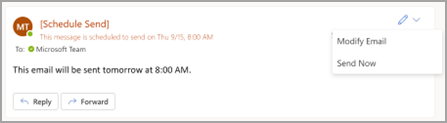
-
เลือก ส่งเดี๋ยวนี้











