Een inhoudstype toevoegen aan een lijst of bibliotheek
Applies To
SharePoint Server-abonnementseditie SharePoint Server 2019 SharePoint Server 2016 SharePoint Server 2013 SharePoint in Microsoft 365 SharePoint Server 2010Wanneer u een inhoudstype toevoegt aan een lijst of bibliotheek, kunnen sitegebruikers de opdracht Nieuw document gebruiken om snel gespecialiseerde inhoud te maken.
Een inhoudstype toevoegen aan een lijst of bibliotheek
Belangrijk: Als u inhoudstypen wilt toevoegen aan een lijst of bibliotheek, moet u ten minste het machtigingsniveau Ontwerpen voor die lijst of bibliotheek hebben. U moet ook meerdere inhoudstypen hebben ingeschakeld. Zie Ondersteuning voor meerdere inhoudstypen in een lijst of bibliotheek in- of uit te zetten voor meer informatie.
-
Ga naar de instellingen voor de lijst of bibliotheek.
-
Selecteer onder Inhoudstypende optie Toevoegen van bestaande site-inhoudstypen. Als inhoudstypen niet worden weergegeven, selecteert u Geavanceerde instellingen enselecteert u Ja onder Beheer van inhoudstypen toestaan?en selecteert u OK.
Opmerking: Als de lijst of bibliotheek niet is ingesteld voor het toestaan van meerdere inhoudstypen, wordt de sectie Inhoudstypen niet weergegeven op de Instellingen pagina voor de lijst of bibliotheek. Zie Ondersteuning voor meerdere inhoudstypen in een lijst of bibliotheek in- of uit te stellen voor meer informatie over het toestaan van meerdere inhoudstypen.
-
Als u de groep site-inhoudstypen wilt kiezen die u wilt selecteren in de lijst Site-inhoudstypen selecteren, selecteert u de pijl.
-
Selecteer in de lijst Beschikbare site-inhoudstypen de naam van het inhoudstype dat u wilt gebruiken en als u het geselecteerde inhoudstype wilt verplaatsen naar de lijst Inhoudstypen die u wilt toevoegen, selecteertu Toevoegen.
-
Als u meer inhoudstypen wilt toevoegen, herhaalt u stap 5 en 6.
-
Wanneer u klaar bent met het selecteren van alle inhoudstypen die u wilt toevoegen, selecteert u OK.
Een inhoudstype toevoegen aan een lijst of bibliotheek (moderne ervaring)
In de moderne ervaring moet u het beheer van inhoudstypen toestaan nog steeds in- of uit te stellen om meerdere inhoudstypen toe te staan, maar het is gemakkelijker voor u om de aangepaste inhoudstypen te selecteren die u wilt toevoegen aan uw lijst of bibliotheek.
Opmerking: We zijn momenteel bezig om deze functionaliteit beschikbaar te maken voor Microsoft 365 klanten. Als u deze momenteel niet ziet, is deze binnenkort beschikbaar.
-
Ga naar de instellingen voor de lijst of bibliotheek.
-
Als inhoudstypen niet worden weergegeven, selecteert u Geavanceerde instellingenen selecteert u Ja onder Beheer van inhoudstypen toestaan?.Selecteer OK.
-
Selecteer vervolgens kolom toevoegen in de documentbibliotheek. Selecteer inhoudstype in het menu dat wordt weergegeven. Deze optie is toegevoegd door Beheer van inhoudstypen toestaan in te stellen? in de vorige stap.
-
Selecteer op de pagina Inhoudstype toevoegen het menu Inhoudstype kiezen en selecteer vervolgens het inhoudstype dat u wilt toevoegen in de lijst met aangepaste inhoudstypen die kunnen worden toegevoegd.
-
Details over het geselecteerde inhoudstype worden weergegeven, zoals de beschrijving en kolomgegevens.
-
Wanneer u klaar bent met het selecteren van het inhoudstype dat u wilt toevoegen, selecteert u Toepassen.
-
Als u meer aangepaste inhoudstypen wilt toevoegen, herhaalt u stap 4 tot en met 6.
Deze moderne ervaring is momenteel alleen bedoeld voor aangepaste inhoudstypen, zodat de inhoudstypen die speciaal door uw organisatie zijn gemaakt, gemakkelijker te vinden en toe te voegen zijn. Als u ook de inhoudstypen wilt weergeven of toevoegen die beschikbaar zijn in SharePoint, gebruikt u de eerdere ervaring.
Hoe inhoudstypen werken in lijsten en bibliotheken
Als u een inhoudstype aan een lijst of bibliotheek toevoegt, zorgt u ervoor dat het inhoudstype in die lijst of bibliotheek kan worden gebruikt. Bovendien kunnen gebruikers gewoon op de opdracht Nieuw document klikken om een item van dat type te maken. Eén lijst of bibliotheek kan meerdere inhoudstypen bevatten en elk inhoudstype kan unieke metagegevens, beleidsregels of gedrag hebben.
Wanneer u een site-inhoudstype toevoegt aan een lijst of bibliotheek, wordt dit een lijstinhoudstype genoemd. Het inhoudstype van de lijst is een onderliggende vorm van het site-inhoudstype waaruit het is gemaakt. Alle kenmerken van het bovenliggende site-inhoudstype worden overgenomen, zoals de documentsjabloon, de instelling alleen-lezen, werkstromen en kolommen. Als het bovenliggende site-inhoudstype voor een lijstinhoudstype wordt bijgewerkt, kan het inhoudstype onderliggende lijst deze wijzigingen overnemen. Een lijstinhoudstype kan worden aangepast voor de specifieke lijst of bibliotheek waaraan het wordt toegevoegd. Deze aanpassingen zijn niet van toepassing op het bovenliggende site-inhoudstype.
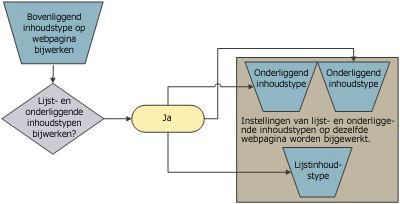
Als het onderliggende inhoudstype kenmerken deelt met het bovenliggende site-inhoudstype, kunnen deze kenmerken worden overschreven wanneer het inhoudstype van de lijst wijzigingen over neemt van de bovenliggende site. Als het inhoudstype van de lijst aangepaste kenmerken bevat die het bovenliggende inhoudstype niet heeft, worden deze aanpassingen niet overschreven.
U kunt opgeven in welke volgorde inhoudstypen worden weergegeven op de knop Nieuw document voor een lijst of bibliotheek. Standaard wordt het eerste inhoudstype dat wordt weergegeven op de knop Nieuw document, het standaardinhoudstype voor de lijst of bibliotheek. Als u het standaardinhoudstype voor de lijst of bibliotheek wilt wijzigen, wijzigt u het inhoudstype dat eerst wordt weergegeven op de knop Nieuw document. U kunt ook opgeven of inhoudstypen die aan een lijst of bibliotheek zijn toegevoegd, zichtbaar moeten zijn op de knop Nieuw document.
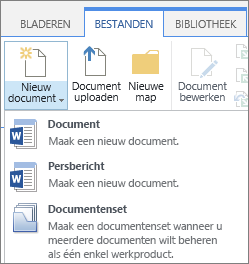
De volgorde van items wijzigen in het menu Nieuw document
-
Als de lijst of bibliotheek nog niet is geopend, selecteert u op de werkbalk Snel starten de naam. Als de naam van uw lijst of bibliotheek niet wordt weergegeven, selecteert u Instellingen

-
Selecteer lijst of bibliotheek op het lint.
-
Selecteer onder Inhoudstypende optie Nieuwe knoporder en standaardinhoudstype wijzigen. Als inhoudstypen niet worden weergegeven, selecteert u Geavanceerde instellingen enselecteert u Ja onder Beheer van inhoudstypen toestaan?en selecteert u OK.
Opmerking: Als de lijst of bibliotheek niet is ingesteld voor het toestaan van meerdere inhoudstypen, wordt de sectie Inhoudstypen niet weergegeven op de pagina Aanpassen voor de lijst of bibliotheek.
-
Ga op een van de volgende manier te werk in de sectie Inhoudstypevolgorde:
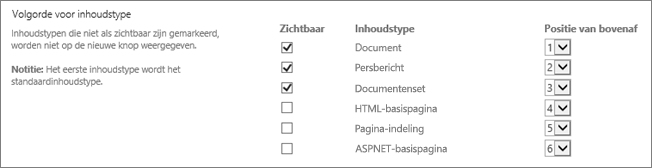
-
Als u een inhoudstype wilt verwijderen uit de knop Nieuw document voor de lijst of bibliotheek, verwijdert u het selectievakje Zichtbaar.
-
Als u de volgorde wilt wijzigen waarin een inhoudstype wordt weergegeven op de knop Nieuw, selecteert u de pijl naast dat inhoudstype in de kolom Positie van boven. Selecteer vervolgens het beste ordernummer.
-
-
Selecteer OK.
Wanneer u een inhoudstype uit een lijst of bibliotheek verwijdert, kunnen gebruikers geen nieuwe items meer maken van dat inhoudstype in de lijst of bibliotheek. Als u een inhoudstype uit een lijst of bibliotheek verwijdert, worden geen items verwijderd die zijn gemaakt van het inhoudstype.
Een inhoudstype verwijderen
-
Als de lijst of bibliotheek nog niet is geopend, selecteert u op de werkbalk Snel starten de naam. Als de naam van uw lijst of bibliotheek niet wordt weergegeven, selecteert u Instellingen

-
Selecteer lijst of bibliotheek op het lint.
-
Selecteer onder Inhoudstypende naam van het inhoudstype dat u wilt verwijderen. Als inhoudstypen niet worden weergegeven, selecteert u Geavanceerde instellingen enselecteert u Ja onder Beheer van inhoudstypen toestaan?en selecteert u OK.
Opmerking: Als de lijst of bibliotheek niet is ingesteld voor het toestaan van meerdere inhoudstypen, wordt de sectie Inhoudstypen niet weergegeven op de pagina Aanpassen voor de lijst of bibliotheek.
-
Selecteer onder Instellingendit inhoudstype verwijderen.
-
Wanneer u wordt gevraagd of u zeker weet dat u dit inhoudstype wilt verwijderen, selecteert u OK.










