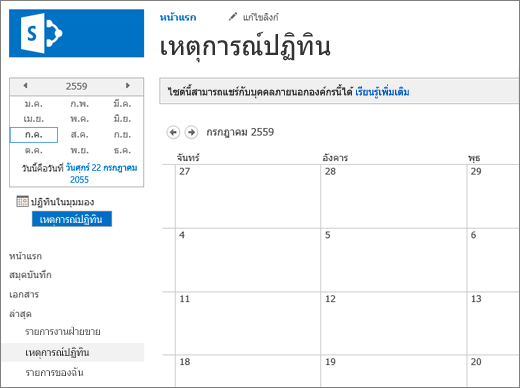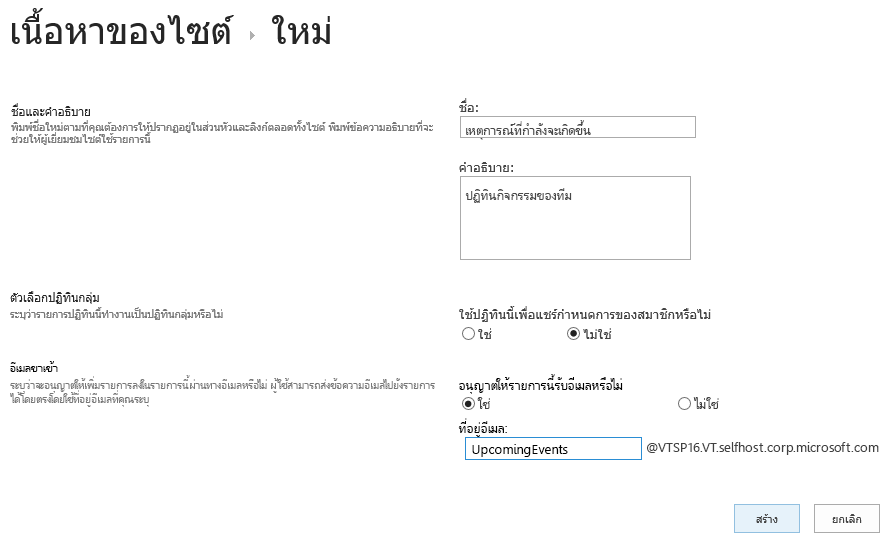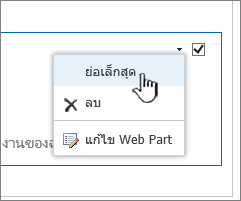สร้างรายการ
Applies To
SharePoint Server เวอร์ชันการสมัครใช้งาน SharePoint Server 2019 SharePoint Server 2016 SharePoint ใน Microsoft 365 Microsoft Listsคุณสามารถสร้างและ แชร์รายการ ที่ช่วยให้คุณติดตามปัญหา สินทรัพย์ กิจวัตร ที่ติดต่อ สินค้าคงคลัง และอื่นๆ เริ่มจาก เทมเพลต ไฟล์ Excel หรือตั้งแต่เริ่มต้น ถ้าคุณอยู่ใน Microsoft Teams ให้ดู เริ่มต้นใช้งาน Lists ใน Teams
สร้างรายการ

-
คุณสามารถสร้างรายการใหม่ได้โดยตรงจากแอป Lists ใน Microsoft 365 โดยเลือก +รายการใหม่ (เมื่อต้องการเข้าถึงแอป Lists ที่ด้านบนของหน้าใดๆ ให้เลือก ตัวเปิดใช้แอป Microsoft 365

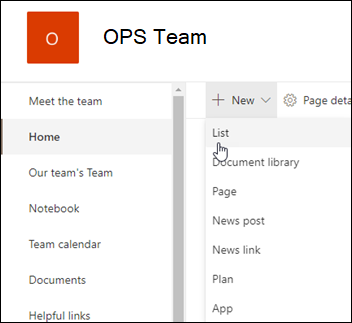
-
จากหน้า สร้างรายการ ให้เลือกหนึ่งในตัวเลือกต่อไปนี้:
หมายเหตุ:
-
การอัปเดตภาพสําหรับรายการจะค่อยๆ เผยแพร่ไปทั่วโลก ซึ่งหมายความว่าประสบการณ์ใช้งานของคุณอาจแตกต่างไปจากที่อธิบายไว้ในบทความนี้
-
2,000 รายการและไลบรารีที่รวมกันต่อไซต์คอลเลกชันคือขีดจํากัด (รวมถึงไซต์หลักและไซต์ย่อยใดๆ) หลังจากนั้นคุณจะได้รับข้อผิดพลาด: ขออภัย มีบางอย่างผิดพลาด ไม่อนุญาตให้ดําเนินการที่พยายามเนื่องจากเกินค่าเกณฑ์ของมุมมองรายการ ดู ขีดจํากัดของ SharePoint
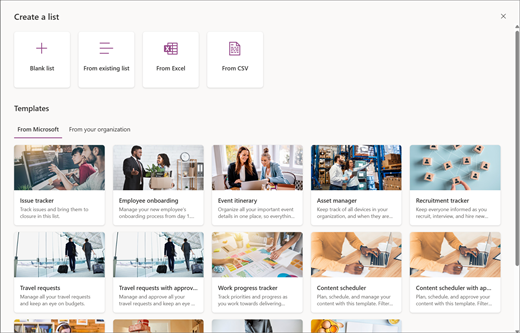
-
รายการเปล่า: เลือกเพื่อเริ่มรายการตั้งแต่เริ่มต้น เพิ่มรายการ ชื่อคําอธิบาย (ไม่บังคับ) และเลือกว่าคุณต้องการให้รายการปรากฏในการนําทางของไซต์ด้านซ้ายหรือไม่ เมื่อคุณเลือกตัวเลือกเสร็จแล้ว ให้เลือก สร้าง
-
จากรายการที่มีอยู่: เลือกตัวเลือกนี้เพื่อประหยัดเวลาและสร้างรายการใหม่โดยยึดตามคอลัมน์ในรายการอื่น รายการใหม่ของคุณจะเริ่มต้นด้วยคอลัมน์เดียวกันทั้งหมด แต่จะไม่มีข้อมูลใดๆ จากรายการต้นฉบับ
-
จาก Excel: เลือกตัวเลือกนี้เพื่อสร้างรายการโดยยึดตามสเปรดชีต Excel
-
จาก CSV: เลือกตัวเลือกนี้เพื่อสร้างรายการโดยยึดตามไฟล์ค่าที่คั่นด้วยเครื่องหมายจุลภาค
-
เทมเพลต: เลือกเทมเพลต เช่น ตัวติดตามปัญหา เพื่อดูว่าเทมเพลตมีคอลัมน์ใดและเลื่อนดูข้อมูลตัวอย่างเพื่อดูว่ามีลักษณะอย่างไร ถ้าคุณพบเทมเพลตที่คุณชอบ ให้เลือก ใช้เทมเพลต ถ้าคุณไม่เห็นสิ่งที่คุณต้องการ ให้เลือก ย้อนกลับ เพื่อกลับไปยังหน้า สร้างรายการ เรียนรู้เพิ่มเติมเกี่ยวกับวิธีการสร้างรายการจากเทมเพลตหรือเกี่ยวกับเทมเพลตรายการใน Microsoft 365
-
-
ใส่ชื่อและคําอธิบาย (ไม่บังคับ) สําหรับรายการของคุณ คุณจะเห็นหน้าจออื่นในขั้นตอนนี้ โดยขึ้นอยู่กับตําแหน่งที่คุณกําลังสร้างรายการของคุณ:
-
ถ้าคุณกําลังสร้างรายการของคุณจากแอป Lists คุณจะสามารถเลือกที่จะบันทึกรายการลงใน รายการของฉัน หรือลงในไซต์ SharePoint ไซต์ใดไซต์หนึ่งของคุณ ดังนี้
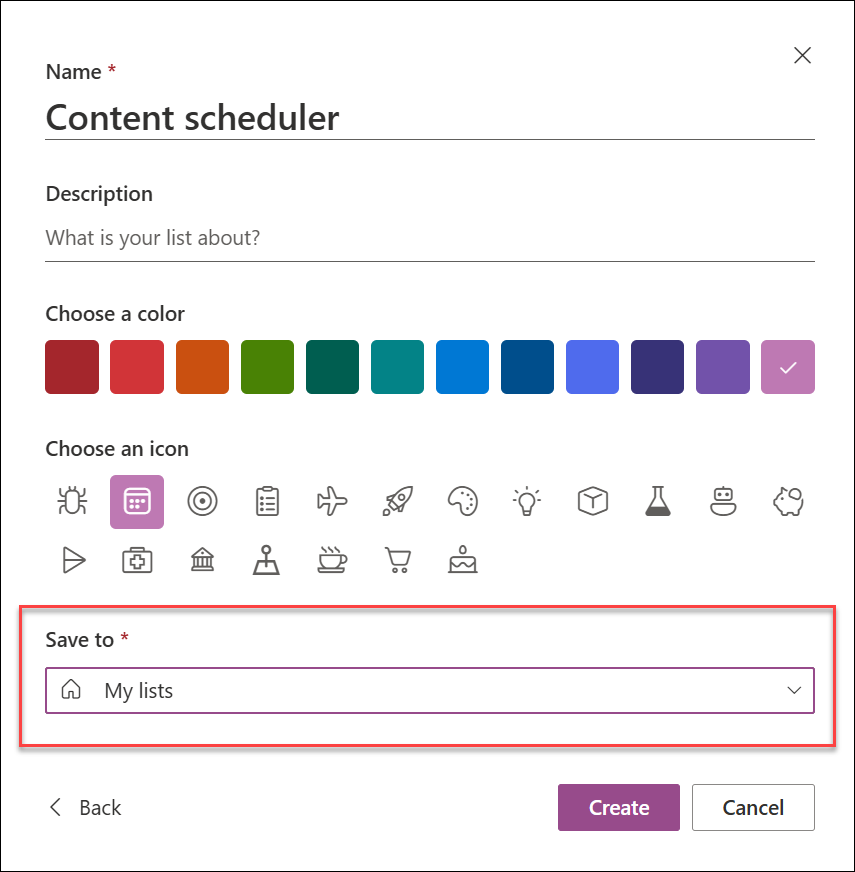
-
ถ้าคุณกําลังสร้างรายการของคุณจากไซต์ SharePoint คุณสามารถเลือกที่จะเลือก แสดงในการนําทางของไซต์ เพื่อให้รายการแสดงในการนําทางของไซต์ได้
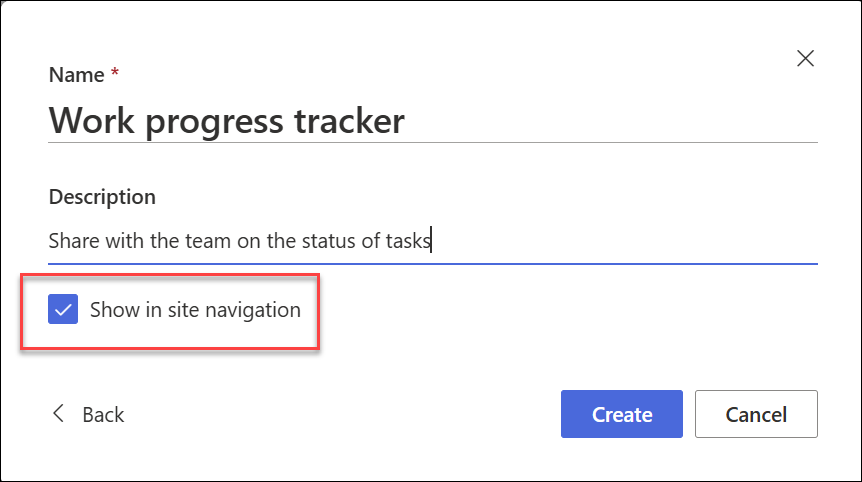
-
-
เลือก สร้าง รายการเปล่าที่คุณเพิ่งสร้างจะเปิดและพร้อมให้คุณใช้งาน
-
เมื่อรายการของคุณเปิดขึ้น ให้เพิ่มรายการลงในรายการของคุณโดยการเลือก + เพิ่มรายการใหม่ หรือ แก้ไขในมุมมองเส้นตาราง (มุมมองเส้นตารางช่วยให้คุณสามารถเพิ่มข้อมูลไปยังแถวหรือคอลัมน์ต่างๆ ได้อย่างอิสระ) เมื่อต้องการเพิ่มข้อมูลชนิดต่างๆ ลงในรายการ ให้เลือก + เพิ่มคอลัมน์ เมื่อต้องการเรียนรู้เพิ่มเติม ให้ดู สร้างคอลัมน์ในรายการหรือไลบรารี
เคล็ดลับ: เมื่อต้องการเปลี่ยนชื่อรายการของคุณ ให้เลือกชื่อของรายการ พิมพ์ชื่อใหม่ แล้วเลือก บันทึก หรือจากโฮมเพจ Lists บนไทล์ของรายการของคุณ ให้เลือก เปิดการดําเนินการ (...) แล้วเลือก การตั้งค่า
เมื่อต้องการเปลี่ยนแปลงคุณสมบัติของรายการ ให้ลบรายการ เพิ่มสิทธิ์ จัดการคอลัมน์ และการอัปเดตอื่นๆ เลือก การตั้งค่า 
วิธีการค้นหารายการ
-
ถ้าคุณสร้างรายการของคุณในแอป Lists และบันทึกลงใน Lists ของฉัน ให้ไปที่ Microsoft Lists > รายการของฉัน เพื่อค้นหารายการ
-
ถ้ารายการถูกสร้างขึ้นในแอป Lists และถูกบันทึกไปยังไซต์ SharePoint หรือถ้ารายการถูกสร้างขึ้นจากไซต์ SharePoint คุณสามารถค้นหาได้โดยไปที่ การตั้งค่า ของไซต์นั้น > เนื้อหาของไซต์
-
สุดท้าย คุณสามารถใช้กล่องค้นหาใน Microsoft Lists หรือบนไซต์ SharePoint เพื่อค้นหารายการได้เสมอ
สร้างรายการบนSharePoint แบบคลาสสิกหรือไซต์SharePoint Server 2019
-
เลือก การตั้งค่า

-
เลือก + ใหม่ จากนั้นเลือก รายการ
-
ใส่ ชื่อ สําหรับรายการ และเลือก คําอธิบาย
ชื่อจะปรากฏที่ด้านบนของรายการ และสามารถปรากฏในการนําทางของไซต์เพื่อช่วยให้ผู้อื่นค้นหาได้
-
เลือก สร้าง
-
เมื่อรายการของคุณเปิดขึ้น เมื่อต้องการเพิ่มห้องสําหรับชนิดของข้อมูลเพิ่มเติมในรายการ ให้เลือก + หรือ + เพิ่มคอลัมน์
สําหรับข้อมูลเพิ่มเติมเกี่ยวกับการเพิ่มคอลัมน์ ให้ดู สร้างคอลัมน์ในรายการหรือไลบรารี SharePoint
สําหรับข้อมูลเกี่ยวกับการสร้างรายการโดยยึดตามรายการที่มีอยู่ ให้ดู สร้างรายการ SharePoint ใหม่โดยยึดตามคอลัมน์ในรายการอื่น
เมื่อต้องการเปลี่ยนแปลงคุณสมบัติ ให้ลบรายการ เพิ่มสิทธิ์ จัดการคอลัมน์ และการอัปเดตอื่นๆ ให้เลือก การตั้งค่า 
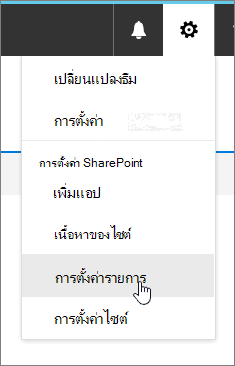
สร้างรายการจากเทมเพลตรายการชนิดอื่น
คุณสามารถใช้รายการ SharePoint Server 2019 สําหรับรายการมากกว่ารายการธรรมดา คุณสามารถเลือกจากเทมเพลตรายการ เช่น ลิงก์ ปฏิทิน แบบสํารวจ การติดตามปัญหา การประกาศ และอื่นๆ
ตัวอย่างแอปปฏิทิน
-
ในตัวอย่างนี้ เราใช้ปฏิทินและเลือกแอปปฏิทินในตัวสําหรับ SharePoint คุณอาจเห็นปฏิทินอื่นๆ ที่สร้างขึ้นภายในบริษัทของคุณหรือเสนอโดยบริษัทภายนอก
-
ใส่ ชื่อ สําหรับแอปที่คุณเลือก เช่น ปฏิทินเหตุการณ์ งานประจําเดือนกรกฎาคม หรือ ที่ติดต่อบริษัท
ชื่อจะปรากฏที่ด้านบนของรายการในมุมมองส่วนใหญ่ และกลายเป็นส่วนหนึ่งของที่อยู่เว็บสําหรับหน้ารายการ และจะปรากฏในการนําทางไซต์เพื่อช่วยให้ผู้ใช้ค้นหารายการได้ คุณสามารถเปลี่ยนชื่อของรายการได้ แต่ที่อยู่เว็บจะยังคงเหมือนเดิม
-
SharePoint จะส่งกลับคุณไปยังหน้า เนื้อหาของไซต์ ค้นหาแอปที่คุณเพิ่งสร้างขึ้นในรายการ เนื้อหาของไซต์ แล้วเปิดแอปนั้น SharePoint สร้างเวอร์ชันเริ่มต้นของแอป ปฏิทิน รายการงาน หรือแอปใดก็ตามที่คุณสร้าง
-
คุณสามารถเริ่มใส่ข้อมูลโดยใช้ +งานใหม่แก้ไขรายการนี้เพิ่ม หรืออะไรก็ได้ที่แอปที่ระบุมีให้เพื่อเพิ่มข้อมูล
หมายเหตุ: แอปบางแอปที่อิงตามรายการจะปรากฏเฉพาะในสภาพแวดล้อมแบบคลาสสิกเท่านั้น
ขึ้นอยู่กับชนิดของแอปที่คุณเลือก เมื่อต้องการเปลี่ยนการตั้งค่าของแอป จาก Ribbon ที่ด้านบนของหน้า ให้เลือก การตั้งค่ารายการ หรือแท็บ รายการ สําหรับข้อมูลเพิ่มเติมเกี่ยวกับการตั้งค่า ให้ดู แก้ไขการตั้งค่ารายการใน SharePoint
-
เลือก การตั้งค่า

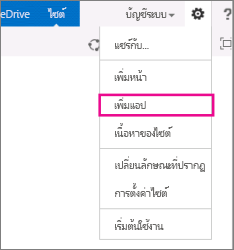
-
ใส่ชนิดของเทมเพลตรายการที่คุณต้องการ (กําหนดเอง งาน ปฏิทิน และอื่นๆ) ลงในกล่องค้นหา แล้วเลือก ค้นหา

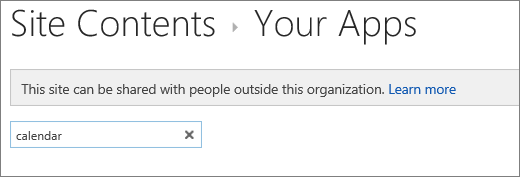
-
เลือกแอป รายการ เทมเพลต ที่คุณต้องการใช้
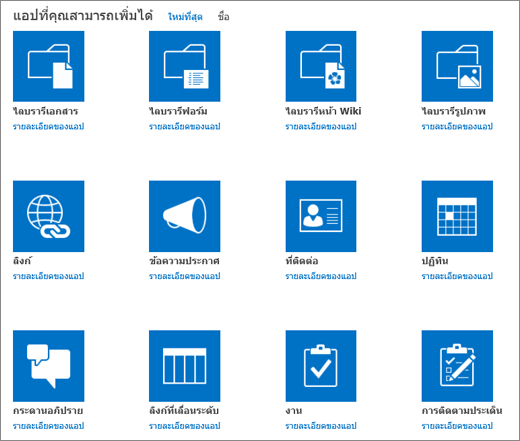
-
ใส่ ชื่อ (จําเป็น)
ชื่อจะปรากฏที่ด้านบนของรายการในมุมมองส่วนใหญ่ และกลายเป็นส่วนหนึ่งของที่อยู่เว็บสําหรับหน้ารายการ และจะปรากฏในการนําทางไซต์เพื่อช่วยให้ผู้ใช้ค้นหารายการได้ คุณสามารถเปลี่ยนชื่อของรายการได้ แต่ที่อยู่เว็บจะยังคงเหมือนเดิม
เมื่อต้องการให้ คําอธิบาย เพิ่มเติมและข้อมูลเพิ่มเติม ให้เลือก ตัวเลือกขั้นสูง โดยขึ้นอยู่กับแอปรายการเฉพาะ ตัวเลือกขั้นสูง
-
เลือก ตกลง
-
บนหน้าที่คุณต้องการเพิ่มรายการหรือไลบรารี ให้เลือก หน้า แล้วเลือก แก้ไข หากคุณไม่เห็นแท็บ หน้า ให้เลือก การตั้งค่า

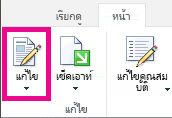
หมายเหตุ: ถ้าคําสั่ง แก้ไข ถูกปิดใช้งานหรือไม่ปรากฏ คุณอาจไม่มีสิทธิ์ในการแก้ไขหน้านั้น
-
เลือกตําแหน่งบนหน้าที่คุณต้องการให้รายการหรือไลบรารีปรากฏขึ้น เลือก แทรก แล้วเลือก ส่วนประกอบแอป
-
สําหรับรายการหรือไลบรารี ให้เลือก ส่วนประกอบแอป แล้วเลือก เพิ่ม ใน เพิ่มแอป รายการใดก็ตามที่คุณสร้างควรปรากฏขึ้น
-
เมื่อคุณแก้ไขหน้าเสร็จแล้ว ให้เลือกแท็บ หน้า แล้วเลือก บันทึก ในบางกรณี คุณจะมีตัวเลือกใน บันทึกเป็นแบบร่าง หรือ บันทึกและเผยแพร่
สิ่งสำคัญ: บางหน้าไม่สามารถแก้ไขได้ เช่น หน้าเนื้อหาของไซต์
ต่อไปนี้คือตัวอย่างของรายการที่ถูกเพิ่มลงในหน้าโดยใช้ขั้นตอนก่อนหน้านี้
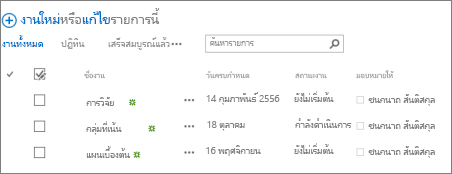
-
บนหน้าที่คุณต้องการย่อเล็กสุดหรือคืนค่ารายการหรือไลบรารี ให้เลือก หน้า แล้วเลือก แก้ไข
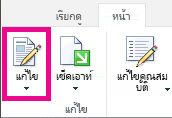
-
ชี้ไปที่รายการหรือไลบรารี เลือกลูกศรลง แล้วเลือก ย่อเล็กสุด หรือ คืนค่า โดยขึ้นอยู่กับตําแหน่งปัจจุบันของรายการหรือไลบรารี แล้วเลือก ตกลง
-
เมื่อคุณแก้ไขหน้าเสร็จแล้ว ให้เลือก บันทึก ในบางกรณี คุณจะมีตัวเลือกใน บันทึกเป็นแบบร่าง หรือ บันทึกและเผยแพร่
-
บนโฮมเพจ Lists ให้แตะเครื่องหมายบวก

-
ภายใต้ สร้างใหม่ ให้แตะ รายการเปล่า เพื่อเริ่มรายการตั้งแต่เริ่มต้น หรือเลือกตัวเลือกภายใต้ เทมเพลต
-
รายการเปล่า จะเริ่มรายการตั้งแต่เริ่มต้น
-
เท็มเพลต เป็นตัวเลือกที่กําหนดไว้ล่วงหน้าตามวัตถุประสงค์ที่มีการกําหนดคอลัมน์ไว้ให้คุณแล้ว เลือกหนึ่งรายการเพื่อดูว่ามีอะไรและเหมาะกับคุณหรือไม่ คุณสามารถเปลี่ยนแปลงคอลัมน์ให้ตรงกับความต้องการของคุณได้
-
เริ่มรายการเปล่าของคุณ
-
แตะ รายการเปล่า แล้วตั้งชื่อและคําอธิบาย
-
เลือกสีและไอคอน
-
เลือกว่าจะบันทึกภายใต้ Lists ของฉัน หรือบนไซต์ SharePoint ที่ระบุ
-
แตะ สร้าง
รายการเปล่าจะเปิดขึ้นพร้อมคอลัมน์ "ชื่อเรื่อง" มาตรฐานทางด้านซ้าย
-
เมื่อต้องการเพิ่มคอลัมน์ ให้แตะ เพิ่มเติม แล้วแตะ เพิ่มคอลัมน์ใหม่
-
เลือกชนิดของข้อมูลคอลัมน์ที่คุณต้องการ แล้วกําหนดการตั้งค่าคอลัมน์ แตะเครื่องหมายถูกเพื่อบันทึกการตั้งค่าคอลัมน์
-
ทําซ้ําขั้นตอนที่ 5 และ 6 จนกว่าคุณจะได้กําหนดคอลัมน์ทั้งหมดของคุณ
-
เมื่อต้องการเพิ่มรายการลงในรายการของคุณ ให้แตะ ใหม่ แล้วใส่ข้อมูลสําหรับแต่ละคอลัมน์ เลือกเครื่องหมายถูกเพื่อบันทึกรายการของคุณ (หรือแตะ×เพื่อละทิ้งข้อมูลรายการโดยไม่บันทึก)
เริ่มรายการแบบใช้เทมเพลต
-
หลังจากที่คุณแตะเทมเพลตใดเทมเพลตหนึ่ง เทมเพลตนั้นจะเปิดขึ้นเพื่อให้คุณสามารถดูคอลัมน์และตัวอย่างข้อมูลที่มีอยู่ได้
-
เลื่อนดูเทมเพลตเพื่อดูว่าเหมาะสมกับคุณหรือไม่
ขณะที่คุณเลื่อนในแนวนอน ข้อมูลคอลัมน์ด้านซ้ายสุดจะยังคงอยู่ในมุมมอง ซึ่งช่วยเก็บข้อมูลที่เกี่ยวข้องไว้ในบริบท
-
เมื่อคุณพบเทมเพลตที่คุณต้องการ ให้แตะ ใช้เทมเพลตนี้
รายการใหม่ของคุณจะเปิดขึ้นพร้อมคอลัมน์ทั้งหมดที่กําหนดไว้ล่วงหน้าจากเทมเพลต
-
กําหนดชื่อ คําอธิบาย สี ไอคอน และตําแหน่งที่จะบันทึกรายการของรายการ
-
แตะ สร้าง
-
เมื่อต้องการเพิ่มคอลัมน์ ให้แตะ เพิ่มเติม แล้วแตะ เพิ่มคอลัมน์ใหม่
-
เลือกชนิดของข้อมูลคอลัมน์ที่คุณต้องการ แล้วกําหนดการตั้งค่าคอลัมน์ แตะเครื่องหมายถูกเพื่อบันทึกการตั้งค่าคอลัมน์
-
ทําซ้ําขั้นตอนที่ 6 และ 7 จนกว่าคุณจะได้กําหนดคอลัมน์เพิ่มเติมใดๆ ที่คุณต้องการ
-
เมื่อต้องการเอาคอลัมน์ที่มีอยู่ออก ให้แตะส่วนหัวของคอลัมน์ เลื่อนไปที่ด้านล่างของการตั้งค่า แล้วแตะ ลบคอลัมน์
-
เมื่อต้องการเพิ่มรายการลงในรายการของคุณ ให้แตะ ใหม่ แล้วใส่ข้อมูลสําหรับแต่ละคอลัมน์ เลือกเครื่องหมายถูกเพื่อบันทึกรายการของคุณ (หรือแตะ×เพื่อละทิ้งข้อมูลรายการโดยไม่บันทึก)
-
บนโฮมเพจ Lists ให้แตะ ใหม่
-
ภายใต้ สร้างใหม่ ให้แตะ รายการเปล่า เพื่อเริ่มรายการตั้งแต่เริ่มต้น หรือเลือกตัวเลือกภายใต้ เทมเพลต
-
รายการเปล่า จะเริ่มรายการตั้งแต่เริ่มต้น
-
เท็มเพลต เป็นตัวเลือกที่กําหนดไว้ล่วงหน้าตามวัตถุประสงค์ที่มีการกําหนดคอลัมน์ไว้ให้คุณแล้ว เลือกหนึ่งรายการเพื่อดูว่ามีอะไรและเหมาะกับคุณหรือไม่ คุณสามารถเปลี่ยนแปลงคอลัมน์ให้ตรงกับความต้องการของคุณได้
-
เริ่มรายการเปล่าของคุณ
-
แตะ รายการว่าง แล้วตั้งชื่อและคําอธิบาย
-
เลือกสีและไอคอน
-
เลือกว่าจะบันทึกภายใต้ รายการของฉัน หรือบนไซต์ SharePoint ที่ระบุ
-
แตะ สร้าง
รายการเปล่าจะเปิดขึ้นพร้อมคอลัมน์ "ชื่อเรื่อง" มาตรฐานทางด้านซ้าย
-
เมื่อต้องการเพิ่มคอลัมน์ ให้แตะ เพิ่มเติม แล้วแตะ เพิ่มคอลัมน์
-
เลือกชนิดของข้อมูลคอลัมน์ที่คุณต้องการ แล้วกําหนดการตั้งค่าคอลัมน์ แตะเครื่องหมายถูกเพื่อบันทึกการตั้งค่าคอลัมน์
-
ทําซ้ําขั้นตอนที่ 5 และ 6 จนกว่าคุณจะได้กําหนดคอลัมน์ทั้งหมดของคุณ
-
เมื่อต้องการเพิ่มรายการลงในรายการของคุณ ให้แตะ ใหม่ แล้วใส่ข้อมูลสําหรับแต่ละคอลัมน์ เลือกเครื่องหมายถูกเพื่อบันทึกรายการของคุณ (หรือแตะ×เพื่อละทิ้งข้อมูลรายการโดยไม่บันทึก)
เริ่มรายการแบบใช้เทมเพลต
-
หลังจากที่คุณแตะเทมเพลตใดเทมเพลตหนึ่ง เทมเพลตนั้นจะเปิดขึ้นเพื่อให้คุณสามารถดูคอลัมน์และตัวอย่างข้อมูลที่มีอยู่ได้
-
เลื่อนดูเทมเพลตเพื่อดูว่าเหมาะสมกับคุณหรือไม่
ขณะที่คุณเลื่อนในแนวนอน ข้อมูลคอลัมน์ด้านซ้ายสุดจะยังคงอยู่ในมุมมอง ซึ่งช่วยเก็บข้อมูลที่เกี่ยวข้องไว้ในบริบท
-
เมื่อคุณพบเทมเพลตที่คุณต้องการ ให้แตะ ใช้เทมเพลตนี้
รายการใหม่ของคุณจะเปิดขึ้นพร้อมคอลัมน์ทั้งหมดที่กําหนดไว้ล่วงหน้าจากเทมเพลต
-
เมื่อต้องการเพิ่มคอลัมน์ ให้แตะ เพิ่มเติม แล้วแตะ เพิ่มคอลัมน์
-
เลือกชนิดของข้อมูลคอลัมน์ที่คุณต้องการ แล้วกําหนดการตั้งค่าคอลัมน์ แตะเครื่องหมายถูกเพื่อบันทึกการตั้งค่าคอลัมน์
-
ทําซ้ําขั้นตอนที่ 4 และ 5 จนกว่าคุณจะได้กําหนดคอลัมน์เพิ่มเติมใดๆ ที่คุณต้องการ
-
เมื่อต้องการเอาคอลัมน์ที่มีอยู่ออก ให้แตะส่วนหัวของคอลัมน์ เลื่อนไปที่ด้านล่างของการตั้งค่า แล้วแตะ ลบคอลัมน์
-
เมื่อต้องการเพิ่มรายการลงในรายการของคุณ ให้แตะ ใหม่ แล้วใส่ข้อมูลสําหรับแต่ละคอลัมน์ เลือกเครื่องหมายถูกเพื่อบันทึกรายการของคุณ (หรือแตะ×เพื่อละทิ้งข้อมูลรายการโดยไม่บันทึก)
ต้องการทําแบบเดียวกันกับไลบรารีหรือไม่
เมื่อต้องการสร้างไลบรารี ให้ดู สร้างไลบรารีเอกสาร
ขั้นตอนถัดไปกับ Lists
คอลัมน์ กําหนดค่าชนิดของข้อมูลที่รายการหยุดโดยการเพิ่มและลบคอลัมน์ สําหรับข้อมูลเพิ่มเติม ให้ดู สร้างคอลัมน์ในรายการหรือไลบรารี
มุมมอง เปลี่ยนวิธีการแสดงรายการด้วยการสร้างมุมมอง สําหรับข้อมูลเพิ่มเติม ให้ดูที่ สร้าง เปลี่ยนแปลง หรือลบมุมมองของรายการหรือไลบรารี
โฟลเดอร์ เพิ่มโฟลเดอร์ย่อยลงในรายการ สําหรับข้อมูลเพิ่มเติม ให้ดู สร้างโฟลเดอร์ในรายการ