การแก้ไขคุณสมบัติรายการเป็นกลุ่ม
Applies To
SharePoint Server เวอร์ชันการสมัครใช้งาน SharePoint Server 2019 SharePoint ใน Microsoft 365 Microsoft Lists Microsoft Syntexแก้ไขคุณสมบัติของข้อมูลในรายการอย่างน้อยหนึ่งรายการพร้อมกันด้วยบานหน้าต่างรายละเอียด จากนั้นสามารถบันทึกการเปลี่ยนแปลงของคุณได้โดยไม่ต้องออกจากรายการหรือไลบรารี
หมายเหตุ:
-
ผู้ใช้ SharePoint Server เวอร์ชันการสมัครใช้งานอาจมีประสบการณ์ที่แตกต่างกันโดยเริ่มต้นด้วยการอัปเดตฟีเจอร์ SharePoint Server เวอร์ชันการสมัครใช้งาน เวอร์ชัน 22H2 การอัปเดตฟีเจอร์นี้รวมอยู่ในการอัปเดตสาธารณะของเดือนกันยายน 2022 สําหรับ SharePoint Server เวอร์ชันการสมัครใช้งาน รวมถึงการอัปเดตสาธารณะทั้งหมดในอนาคตสําหรับ SharePoint Subscription Edition
-
หากยังไม่ได้ติดตั้งการอัปเดตฟีเจอร์เวอร์ชัน 22H2 ปุ่มแก้ไขจะไม่ปรากฏบนแถบเครื่องมือ
-
ถ้าติดตั้งการอัปเดตฟีเจอร์เวอร์ชัน 22H2 และผู้ดูแลระบบฟาร์มได้กําหนดค่าฟาร์มให้อยู่ในวงรอบการเผยแพร่ฟีเจอร์ "การเผยแพร่มาตรฐาน" คุณจะสามารถเข้าถึงลักษณะการทํางานก่อนหน้าที่ระบุไว้ในบทความนี้เท่านั้น โดยไม่มีปุ่ม แก้ไข ในแถบเครื่องมือรายการเมื่อเลือกข้อมูลหลายรายการ ฟาร์ม SharePoint Server เวอร์ชันการสมัครใช้งานอยู่ในวงรอบการเผยแพร่ฟีเจอร์ "การเผยแพร่มาตรฐาน" ตามค่าเริ่มต้น
-
ถ้าติดตั้งการอัปเดตฟีเจอร์เวอร์ชัน 22H2 และผู้ดูแลระบบฟาร์มได้กําหนดค่าฟาร์มให้อยู่ในวงรอบการเผยแพร่ฟีเจอร์ "การวางจําหน่ายก่อนใคร" ปุ่ม แก้ไข จะปรากฏบนแถบเครื่องมือเมื่อคุณเลือกข้อมูลในรายการหลายรายการเพื่อให้สามารถค้นหาประสบการณ์การแก้ไขจํานวนมากได้ง่ายขึ้น ผู้ดูแลระบบฟาร์ม SharePoint สามารถเลือกวงรอบการเผยแพร่ฟีเจอร์สําหรับฟาร์ม SharePoint Server เวอร์ชันการสมัครใช้งานได้โดยไปที่ การดูแลจากศูนย์กลาง > การตั้งค่าระบบ > การกําหนดลักษณะการเผยแพร่ฟีเจอร์
-
-
ถ้าการอัปเดตฟีเจอร์เวอร์ชัน 23H1 หรือมีการติดตั้งใหม่กว่า ปุ่ม แก้ไข จะปรากฏบนแถบเครื่องมือเมื่อคุณเลือกข้อมูลในรายการหลายรายการเพื่อทําให้ค้นหาประสบการณ์การแก้ไขจํานวนมากได้ง่ายขึ้น ฟังก์ชันการทํางานนี้จะเปิดใช้งานโดยไม่คํานึงว่าผู้ดูแลระบบฟาร์มได้กําหนดค่าฟาร์มให้อยู่ในเครือข่ายการเผยแพร่ฟีเจอร์ "การเผยแพร่ก่อนกําหนด" หรือ "การเผยแพร่มาตรฐาน" หรือไม่
แก้ไขมากกว่าหนึ่งรายการในแต่ละครั้ง
-
เลือกข้อมูลหรือไฟล์อย่างน้อยสองรายการในรายการหรือไลบรารี
-
เลือกไอคอนข้อมูลบนแถบคําสั่งเพื่อเปิดบานหน้าต่างรายละเอียด
-
ใส่ค่าใหม่อย่างน้อยหนึ่งค่าในพื้นที่ คุณสมบัติแก้ไขกลุ่มใหญ่
-
บันทึก เพื่อนําค่าใหม่ไปใช้กับรายการที่เลือกทั้งหมด
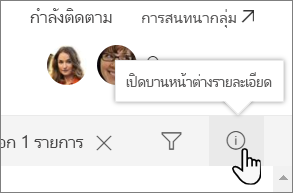
เคล็ดลับ: การนําค่าใหม่ไปใช้กับหลายรายการในเวลาเดียวกันบางครั้งเรียกว่าการแก้ไขข้อมูลเมตาจํานวนมาก










