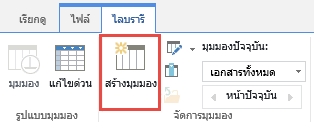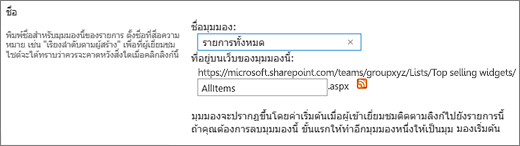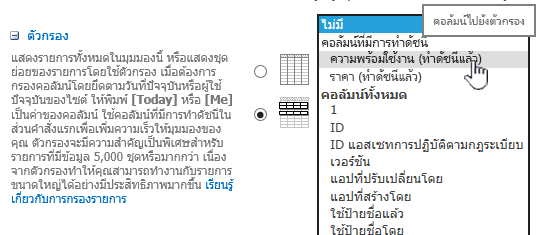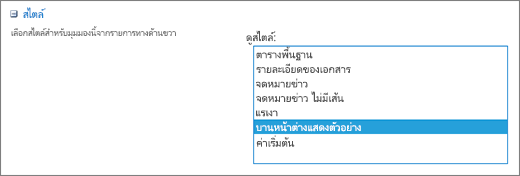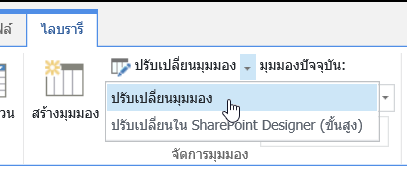ใช้การกรองเพื่อปรับเปลี่ยนมุมมอง SharePoint
Applies To
SharePoint Server เวอร์ชันการสมัครใช้งาน SharePoint Server 2019 SharePoint Server 2016 SharePoint Server 2013 SharePoint Server 2013 Enterprise SharePoint ใน Microsoft 365 SharePoint Server 2010 SharePoint ใน Microsoft 365 Small Businessการกรอง จะลดจํานวนรายการที่แสดงในมุมมองให้เป็นเพียงข้อมูลที่คุณต้องการดูเท่านั้น ตัวกรองจะเลือกรายการที่ตรงกับเกณฑ์ที่ระบุ เช่น สถานที่ ชนิดของรายการ หรือช่วงของราคา ตัวกรองสามารถส่งกลับข้อมูลด้วยตัวเองหรือถูกจัดกลุ่มหรือเรียงล.ก.เพื่อการจัดรูปแบบที่ดีขึ้น
ดัชนีจะใช้งานร่วมกับตัวกรองเพื่อเพิ่มประสิทธิภาพ ถ้าจํานวนข้อมูลในรายการหรือไลบรารีของคุณเกิน ค่าเกณฑ์ของมุมมองรายการ คุณสามารถเพิ่ม ดัชนีลงในคอลัมน์ที่มีอยู่ได้ จากนั้นคุณสามารถใช้ตัวกรองเพื่อรับข้อมูลที่แสดงภายใต้ค่าเกณฑ์ของมุมมองรายการ 5000 รายการ
ตัวกรองจะลดจํานวนข้อมูลที่ส่งกลับโดยการเลือกรายการโดยยึดตามการดําเนินการ (เช่น มากกว่าหรือน้อยกว่า) และข้อมูลที่ตรงกัน เมื่อคุณสร้างมุมมองที่กรอง คอลัมน์ที่ใส่ดัชนีคอลัมน์แรกในนิพจน์ตัวกรองควรลดปริมาณชุดข้อมูลให้มากที่สุด ตัวอย่างเช่น การกรองในเขตข้อมูลสถานะหรือวันที่มักจะลดชุดข้อมูลอย่างมาก ถ้าคุณมีสินค้า 15,000 รายการ คุณอาจต้องการให้ดัชนีแรกส่งกลับน้อยกว่า 5,000 รายการ ถ้าชุดข้อมูลของคุณมีรายการไม่เกิน 5000 รายการ การชุดข้อมูลยังคงเป็นแนวทางปฏิบัติที่ดี
SharePoint คอลัมน์แรกที่ได้สร้างดัชนีในคิวรี แล้วใช้คอลัมน์ที่เหลือเพื่อเลือกข้อมูลของคุณ คอลัมน์อื่นๆ ที่คุณระบุในตัวกรองมุมมองอาจได้รับการดัชนีหรือไม่ มุมมองไม่ได้ใช้ดัชนีเหล่านั้น แม้ว่าผลลัพธ์ของมุมมองที่ถูกกรองจะส่งกลับค่าน้อยกว่าค่าเกณฑ์ของมุมมองรายการ
ตัวอย่างเช่น คุณมีคิวรี: ขนาด = AND ขนาดใหญ่ =สีแดง ในรายการ ขนาดจะไม่ถูกสร้างดัชนี แต่สีคือ ตราบใดที่มีรายการ "สีแดง" น้อยกว่า 5000 รายการในรายการ คิวรีจะประสบความสาเร็จในรายการขนาดใหญ่ อย่างไรก็ตาม ถ้าคุณมีขนาดคิวรี = OR ขนาดใหญ่ = สีแดง แม้ว่าฐานข้อมูลอาจพบรายการสีแดงทั้งหมด คุณต้องสแกนรายการทั้งหมดเพื่อค้นหารายการขนาดใหญ่ทั้งหมด ถ้ามีการส่งกลับมากกว่า 5000 รายการ คิวรีจะถูกควบคุมปริมาณ
ถ้าคุณใช้คอลัมน์อย่างน้อยสองคอลัมน์ในนิพจน์ตัวกรอง การกําหนดดัชนีควรใช้ตัว AND ตัวอย่างเช่น ถ้าคุณต้องการส่งคืน สุนัข จากรายการรูปสัตว์เลี้ยงขนาดใหญ่ คุณมีคอลัมน์ที่ไม่เป็นดัชนีที่เรียกว่า Species ที่คุณมี Dog เป็นค่า ถ้าคุณเพียงแค่คิวรีของ Species = Dog คิวรีของคุณจะถูกควบคุมปริมาณ อย่างไรก็ตาม ถ้าคุณมีคอลัมน์ที่จัดดัชนีที่เรียกว่าชั้นเรียน คิวรีของคุณจะกลายเป็น Class = Mammals AND Species = Dog คุณยังสามารถค้นหาแมวและสุนัขด้วยคิวรี Class = Mammals AND (Species = DOG OR Species = Cats) คิวรีที่สองจะเลือก Mammals ทั้งหมด แล้วกรองไปยัง Dogs and Cats
หมายเหตุ: ถ้าคุณย้ายรายการลงในถังรีไซเคิล รายการเหล่านั้นจะยังคงถูกนับอยู่เมื่อมีการกําหนดว่านิพจน์ตัวกรองเกินค่าเกณฑ์ของมุมมองรายการหรือไม่ If you clear the recycle bin they are no longer counted. For more info, see Empty the recycle bin or restore your files.
ถ้าคอลัมน์ที่คุณจะใช้กรองไม่มีดัชนี คุณจะต้องเริ่มต้นด้วยการสร้างดัชนี For more info, see Add an index to a SharePoint column.
หลังจากที่คุณได้สร้างดัชนีคอลัมน์ คุณสามารถเพิ่มคอลัมน์เมื่อคุณสร้างหรือปรับเปลี่ยนมุมมอง แล้วใช้คอลัมน์เพื่อกรองมุมมอง ก่อนที่จะสร้างมุมมอง คุณอาจต้องการเพิ่มคอลัมน์เพิ่มเติมลงในรายการเพื่อให้การเรียงล.ก. และการกรองมีความยืดหยุ่นมากขึ้น For sorting and filtering, you can choose columns that are in the data set, but not displayed.
สร้างมุมมอง
เปิดรายการหรือไลบรารีที่คุณต้องการสร้างมุมมอง
-
คลิกที่ส่วนหัวของคอลัมน์ที่คุณต้องการกรอง แล้วเลือกตัวกรองจากตัวเลือกเมนู
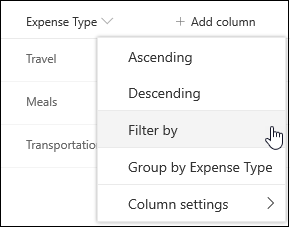
-
ในบานหน้าต่างตัวกรองที่เปิดขึ้นทางด้านขวาของหน้า ให้เลือกค่าคอลัมน์ที่คุณต้องการกรองรายการ เมื่อคุณเสร็จสิ้น ให้คลิกปุ่มใช้
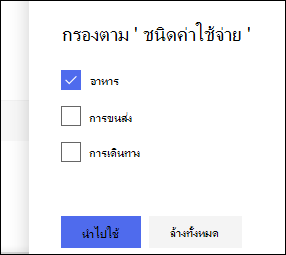
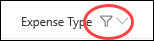
-
ทําซ้ําขั้นตอนที่ 1 และ 2 กับคอลัมน์อื่นๆ ที่คุณต้องการกรอง
-
ดูที่เมนู มุมมอง ที่ด้านบนขวาของรายการหรือไลบรารีของคุณ คุณควรสังเกตเห็นชื่อของมุมมองปัจจุบัน ที่มีเครื่องหมายดอกจัน (*) อยู่ถัดจากมุมมอง ซึ่งระบุว่ามุมมองยังไม่ได้บันทึก เมื่อต้องการสร้างมุมมองใหม่ ให้เลือกชื่อของมุมมองปัจจุบัน แล้วเลือกบันทึกมุมมองเป็น จากตัวเลือกเมนู
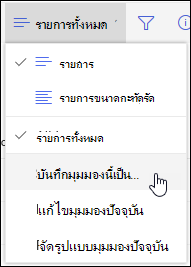
-
ในกล่อง "บันทึกเป็น" ที่ปรากฏขึ้น ให้พิมพ์ชื่อใหม่ให้มุมมองของคุณ (ถ้าคุณต้องการให้ทุกคนสามารถดูมุมมองได้ ให้เลือก เลือก เลือกมุมมองนี้เป็นสาธารณะ ทิ้งไว้ มิฉะนั้น ให้ล้างการเลือกนั้นเพื่อให้มุมมองมองเห็นได้เฉพาะคุณเท่านั้น) คลิกปุ่มบันทึกเพื่อสร้างมุมมองใหม่ของคุณ
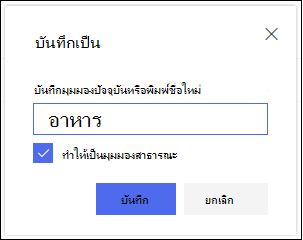
หมายเหตุ: คุณสามารถกรองรายการหรือไลบรารีของคุณได้โดยไม่ต้องบันทึกเป็นมุมมอง
การปรับเปลี่ยนมุมมอง
เปิดรายการหรือไลบรารีที่คุณต้องการสร้างมุมมอง
-
เปลี่ยนแปลงมุมมองของคุณเพิ่มเติม เช่น การเรียงล.ก. การจัดกลุ่ม หรือการเพิ่มตัวกรองเพิ่มเติม
-
ให้ปฏิบัติตามคําแนะนําในขั้นตอนที่ 3 และ 4 ด้านบน แต่ในตอนนี้อย่าเปลี่ยนชื่อของมุมมอง คลิกปุ่ม บันทึก ซึ่งจะอัปเดตมุมมองที่มีอยู่
ถ้าคุณต้องการควบคุมมุมมองของคุณโดยละเอียดมากขึ้น คุณสามารถปรับเปลี่ยนมุมมองของคุณโดยใช้ตัวแก้ไขมุมมองแบบคลาสสิกแทนได้ เมื่อต้องการเลือกชื่อของมุมมองปัจจุบันของคุณในเมนูมุมมอง แล้วเลือกแก้ไขมุมมองปัจจุบันจากตัวเลือกเมนู แล้วปฏิบัติตามคําแนะนําด้านล่าง
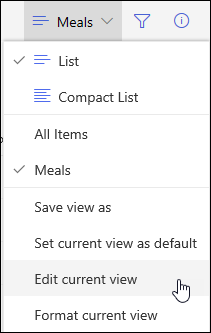
ปรับเปลี่ยนมุมมองในตัวแก้ไขมุมมองแบบคลาสสิก
-
เลื่อนลงไปที่ ส่วน ตัวกรอง แล้วเลือก แสดงรายการ เฉพาะเมื่อสิ่งต่อไปนี้เป็นจริงเท่านั้น
-
เพิ่มข้อความเพื่อกําหนดว่าคอลัมน์ใดที่คุณต้องการกรอง
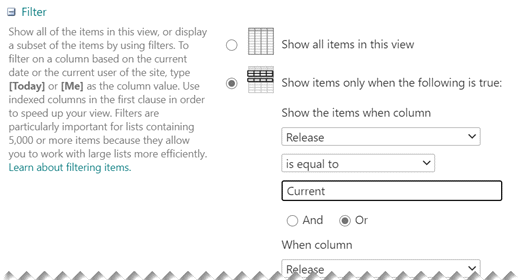
ถ้าคุณมี หรือ ให้ระบุรายการเหล่านั้นก่อน จากนั้นเพิ่มส่วน ต่างๆ และ ที่ต้องการ
-
ถ้าคุณต้องการเพิ่มรายการอื่นลงในนิยามตัวกรองของคุณ ให้เลือก แสดงคอลัมน์ เพิ่มเติม ที่ด้านล่างขวา คุณสามารถมีข้อความได้ถึง 10 รายการในนิยามตัวกรอง
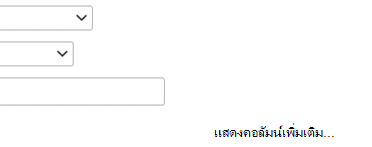
-
เมื่อคุณเสร็จสิ้น ให้เลือก ตกลง ที่ด้านบนหรือด้านล่างของหน้าเพื่อบันทึกมุมมอง
หน้า แก้ไขมุมมอง จะปิดและถูกแทนที่ด้วยมุมมองที่คุณได้กําหนดไว้
เพื่อให้มุมมองสามารถกรองผ่านรายการต่างๆ ได้อย่างรวดเร็ว คอลัมน์แรกในตัวกรองจะต้องได้รับการใส่ดัชนี คอลัมน์อื่นๆ ที่คุณระบุในตัวกรองมุมมองอาจหรืออาจไม่เป็นดัชนี แต่มุมมองจะไม่ใช้ดัชนีเหล่านั้น คอลัมน์แรกของตัวกรองควรส่งกลับรายการน้อยกว่าค่าเกณฑ์ของมุมมองรายการ
ถ้าคอลัมน์แรกของตัวกรองส่งกลับรายการมากกว่าค่าเกณฑ์ของมุมมองรายการ คุณสามารถใช้ตัวกรองที่มีคอลัมน์อย่างน้อยสองคอลัมน์ได้ เมื่อคุณกําหนดมุมมองที่ถูกกรองที่ใช้คอลัมน์อย่างน้อยสองคอลัมน์ ให้ใช้ตัวตัวอักขระ AND เพื่อจํากัดจํานวนรวมของรายการที่ถูกส่งกลับ แต่ในกรณีนี้ คุณยังต้องระบุเป็นคอลัมน์แรกในตัวกรองคอลัมน์ที่มีโอกาสส่งกลับข้อมูลน้อยลง การใช้ ตัวกรอง OR จะเพิ่มจํานวนรายการที่ส่งกลับเกือบตลอดเวลา และจะไม่มีผลในสถานการณ์เหล่านี้
สำหรับข้อมูลเพิ่มเติมเกี่ยวกับมุมมอง ให้ดู สร้าง เปลี่ยนแปลง หรือลบมุมมองรายการหรือไลบรารี
สิ่งสำคัญ: แม้ว่าคุณจะสามารถดัชนีคอลัมน์การค้นหาเดียวเพื่อปรับปรุงประสิทธิภาพได้ การใช้คอลัมน์การค้นหาที่ดัชนีเพื่อป้องกันการเกินค่าเกณฑ์ของมุมมองรายการใช้งานไม่ได้ ใช้คอลัมน์ชนิดอื่นเป็นดัชนีหลักหรือดัชนีรอง
สิ่งสำคัญ: ถ้าคุณกรองรายการตามเขตข้อมูลที่ดัชนี ให้ตรวจสอบถังรีไซเคิลเพื่อดูรายการที่ลบจากรายการหรือไลบรารี รายการในถังรีไซเคิลจะถูกนับตามค่าเกณฑ์ของมุมมองรายการ และจะไม่ถูกลบจากฐานข้อมูลส่วนหลังจนกว่ารายการจะถูกเอาออกจากถังรีไซเคิล ถ้าจํานวนรวมของรายการที่ถูกกรองในรายการและในถังรีไซเคิลมากกว่าขีดจํากัดค่าเกณฑ์ของรายการ คุณอาจได้รับชุดผลลัพธ์ที่ไม่สมบูรณ์ หรือถูกบล็อก For more info, see Empty the recycle bin or restore your files.
มีสองข้อความหลักที่คุณสามารถใช้เพื่อกรองตามวันปัจจุบัน [Today] หรือผู้ใช้ปัจจุบัน [Me] These are dynamic as they change with the user or the date.
หมายเหตุ: ไม่สามารถใช้ตัวกรอง [Today] หรือ [Me] เมื่อกรองโดยใช้ส่วนหัวของคอลัมน์ คุณต้องใช้ตัวแก้ไขมุมมองแบบคลาสสิกเพื่อกรองคอลัมน์โดยใช้คําหลักเหล่านี้
การใช้ [ฉัน] อาจเป็นประโยชน์เมื่อคุณต้องการดูเอกสารในไลบรารีขนาดใหญ่ [Me] จะดําเนินการกับคอลัมน์ที่ยึดตามบุคคล เช่น สร้างโดย หรือ ปรับเปลี่ยนโดย ตัวอย่างเช่น เมื่อต้องการดูเอกสารทั้งหมดที่คุณสร้าง ให้ตั้งค่าตัวกรองที่มีคอลัมน์ สร้างโดย เท่ากับ [Me] ถ้าคุณเป็นผู้แก้ไขและต้องการดูไฟล์ล่าสุดที่คุณอยู่ ให้ตั้งค่าตัวกรองบนคอลัมน์ ปรับเปลี่ยนโดย ให้เท่ากับ [Me] เมื่อต้องการดูทั้งสองอย่าง ให้สร้างตัวกรองสองตัว ที่เชื่อมต่อด้วยหรือ
![ตัวกรองโดยใช้ [Me]](https://support.content.office.net/th-th/media/7b829421-7e05-403d-9804-15b1153725e9.PNG)
คีย์เวิร์ด [Today] จะใช้ได้กับคอลัมน์ที่ยึดตามวันที่ คุณสามารถใช้คณิตศาสตร์เพื่อรับช่วงที่เปลี่ยนแปลงด้วยวันที่ของวันนี้ ตัวอย่างเช่น เมื่อต้องการดูเอกสารทั้งหมดที่ถูกปรับเปลี่ยนในช่วง 30 วันที่ผ่านมา คุณสามารถสร้างตัวกรองบนคอลัมน์ วันที่ ที่มากกว่าหรือเท่ากับ [Today] - 30 เมื่อต้องการออกจากวันปัจจุบัน ให้ตั้งค่าตัวกรองที่สองบนคอลัมน์ วันที่ ให้น้อยกว่า [Today] และเชื่อมต่อตัวกรองเหล่านั้น ด้วยAnd
![ตัวกรองโดยใช้ [Today]](https://support.content.office.net/th-th/media/f41e58fc-8744-4f50-939d-3bff475c892d.PNG)
คุณสามารถกรองรายการSharePointที่มีคอลัมน์ Metadata ได้
เพิ่มคอลัมน์เมตาดาต้าลงในรายการของคุณ
ไปที่รายการของคุณแล้วเลือก +เพิ่มคอลัมน์
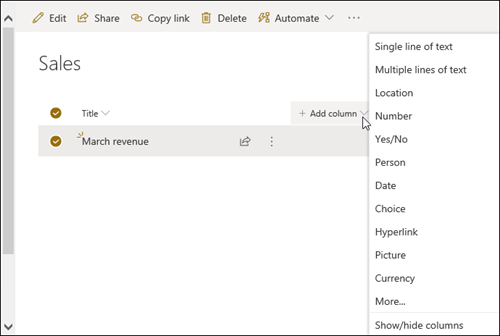
เลือก เพิ่มเติม 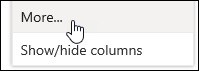
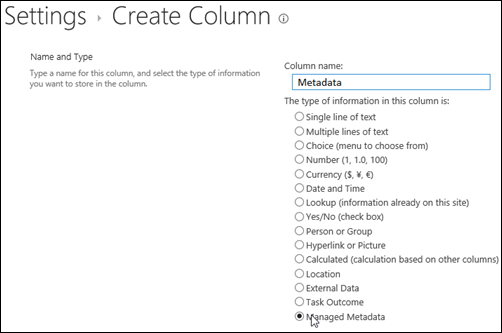
อีกวิธีหนึ่งคือ เมื่อคุณสร้างคอลัมน์ Metadata ที่มีการจัดการและเพิ่มรายการลงในรายการของคุณแล้ว คุณสามารถใช้แท็ก Metadata โดยคลิกที่ไอคอนแท็ก 
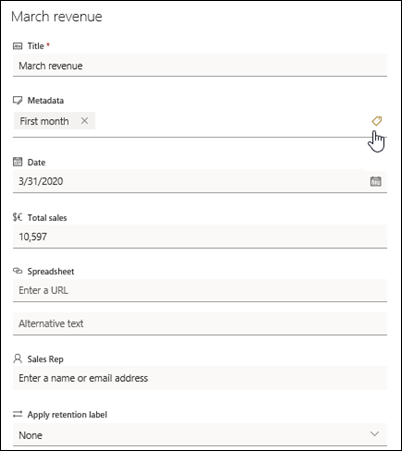
ใช้แท็ก Metadata ในบานหน้าต่างมุมมอง แบบโครงสร้าง
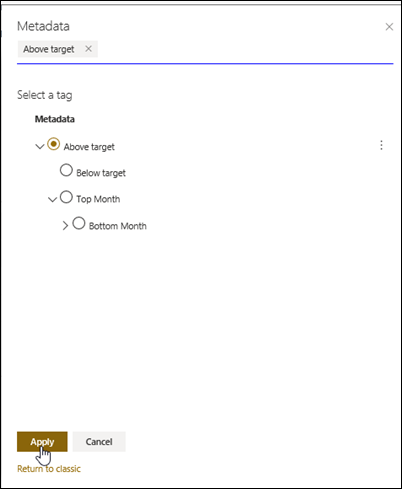
ตัวกรองบน แท็ก Metadata ที่มี การจัดการ
-
เลือกไอคอน

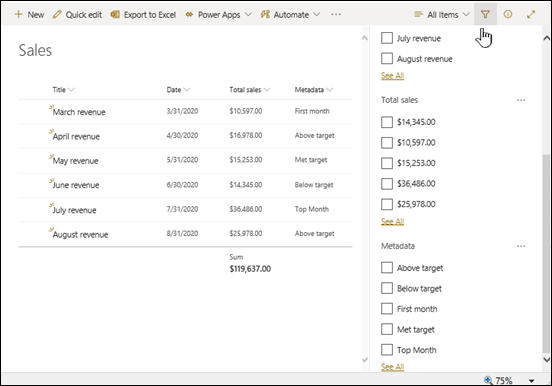
หมายเหตุ: คุณสามารถเลือกตัวเลือก มุมมอง แบบทรี จากรายการดรอปดาวน์ที่ด้านบนของบานหน้าต่าง ซึ่งมีมุมมองแบบลอปดาวน์ของเงื่อนไขที่สัมพันธ์กับคอลัมน์ที่เลือก
-
เลือกแท็กเมตาดาต้าที่คุณต้องการกรอง
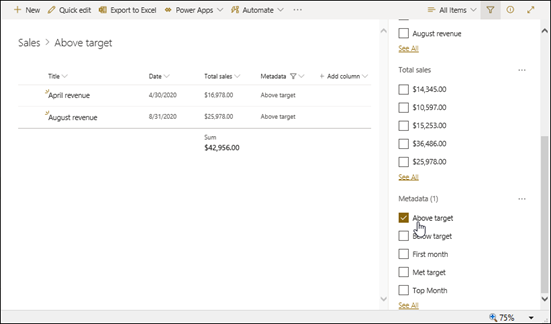
-
อีกวิธีหนึ่งคือ ถ้าคุณมีค่าอย่างน้อย 5 ค่าที่กําหนดในคอลัมน์ Metadata ที่มีการจัดการ ให้เลือก ลิงก์ ดูทั้งหมด เพื่อดูบานหน้าต่างตัวกรอง
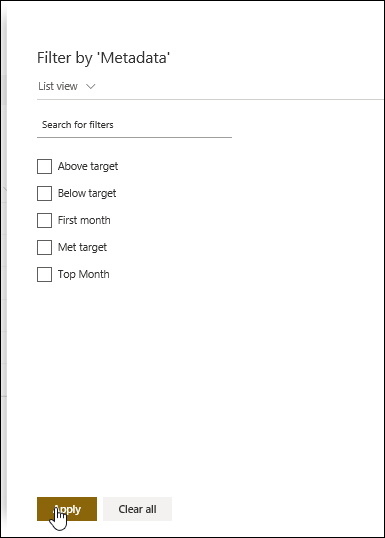
-
ตรวจสอบแท็กเมตาดาต้าที่คุณต้องการกรอง แล้วเลือกใช้
ต่อไปนี้เป็นข้อเสนอแนะบางส่วนสำหรับมุมมองทั่วไปซึ่งจะใช้ได้ดีกับคอลัมน์ที่มีการทำดัชนีไว้
|
เมื่อต้องการกรองตาม |
ให้ทำดัชนี |
ตัวอย่างเช่น |
|---|---|---|
|
รายการที่มีการเปลี่ยนแปลงล่าสุด |
คอลัมน์ที่ปรับเปลี่ยน |
เมื่อต้องการดูเฉพาะรายการที่มีการเปลี่ยนแปลงในสัปดาห์ที่ผ่านมา ให้ใช้ตัวกรอง ที่ปรับเปลี่ยนมากกว่า[Today]-7 |
|
รายการใหม่ |
คอลัมน์ที่สร้าง |
เมื่อต้องการสร้างมุมมองที่มีเฉพาะรายการที่ถูกเพิ่มในสัปดาห์ที่ผ่านมา ให้ใช้ตัวกรอง ที่สร้างมากกว่า[Today]-7 |
|
รายการของฉัน |
คอลัมน์สร้างโดย |
เมื่อต้องการสร้างมุมมองเฉพาะรายการที่ถูกเพิ่ม ให้ใช้ตัวกรอง สร้างโดยเท่ากับ[Me] |
|
รายการที่ครบกำหนดวันนี้ |
คอลัมน์วันครบกำหนด (สร้างโดยคุณในรายการหรือไลบรารี) |
เมื่อต้องการสร้างมุมมองเฉพาะรายการที่มีวันครบกำหนดวันนี้ ให้ใช้ตัวกรอง วันครบกำหนดเท่ากับ [Today] |
|
การอัปเดตกระดานอภิปราย |
คอลัมน์อัปเดตล่าสุด |
เมื่อต้องการสร้างมุมมองที่มีเฉพาะการอภิปรายที่มีการอัปเดตในเดือนที่แล้ว ให้ใช้ตัวกรอง อัปเดตล่าสุด มากกว่า [Today]-30 |
|
การเก็บไฟล์ถาวรในไลบรารีเอกสาร |
วันที่ปรับเปลี่ยน |
เมื่อต้องการสร้างมุมมองเอกสารที่ไม่เปลี่ยนแปลงตั้งแต่ปี 2016 (ที่คุณต้องการเก็บถาวร) ให้ใช้ตัวกรอง วันที่ปรับเปลี่ยนน้อยกว่า 31 ธันวาคม 2016 |
|
การค้นหาชุดย่อยของข้อมูลทางการเงิน |
ภูมิภาค, ปี (เป็นดัชนีอย่างง่ายสองรายการ) |
เมื่อต้องการสร้างมุมมองข้อมูลทางการเงินสำหรับภูมิภาคภาคเหนือในปี 2015 ให้ใช้ตัวกรอง ภูมิภาคเท่ากับ “NE” และปีเท่ากับ 2015 เนื่องจากคอลัมน์ ภูมิภาค ดูเหมือนจะมีค่าน้อยกว่าคอลัมน์ ปี |
|
Metadata |
คอลัมน์ Metadata ที่มี การจัดการ |
เมื่อต้องการสร้างมุมมองของ Metadata ที่มีการจัดการ ให้ใช้ตัวกรองโดยยึดตามแท็กMetadataที่คุณกําหนดในบานหน้าต่างตัวกรองรายการและไลบรารี ดูข้อมูลที่ บานหน้าต่างตัวกรองรายการและไลบรารีคืออะไร |
หมายเหตุ: แม้ว่าคุณจะสร้างมุมมองที่กรองแล้วโดยยึดตามดัชนีคอลัมน์ ถ้าคุณอยู่เกินค่าเกณฑ์ของมุมมองรายการ การดําเนินการเพิ่มเติมบางอย่างอาจยังคงถูกบล็อกเนื่องจากพวกเขาต้องเข้าถึงรายการหรือไลบรารีทั้งหมด การดําเนินการเหล่านี้มีดังต่อไปนี้: การเพิ่มหรือลบดัชนี การสร้างการเรียงล.ก. ในข้อนิยามมุมมอง การแสดงผลรวมคอลัมน์ และการเพิ่ม การอัปเดต หรือการลบเขตข้อมูลที่คํานวณ ในกรณีนี้ ให้ลองเรียกใช้การดําเนินการ ระหว่าง กรอบเวลารายวัน เมื่อยกเลิกขีดจํากัด
|
ชนิดคอลัมน์ที่สนับสนุน
|
ชนิดคอลัมน์ที่ไม่สนับสนุน
|
เรายินดีรับฟัง
บทความนี้มีประโยชน์หรือไม่ ถ้ามี โปรดแจ้งให้เราทราบที่ด้านล่างของหน้านี้ หากไม่เป็นประโยชน์ โปรดแจ้งให้เราทราบว่าอะไรที่สับสนหรือหายไป โปรดใส่ SharePoint ระบบปฏิบัติการ และเบราว์เซอร์เวอร์ชันที่คุณใช้งาน เราจะใช้ข้อคิดเห็นของคุณเพื่อตรวจสอบข้อเท็จจริงอีกครั้ง เพิ่มข้อมูล และอัปเดตบทความนี้
ดูเพิ่มเติม
ตัวกรองจะลดจํานวนข้อมูลที่ส่งกลับโดยการเลือกรายการโดยยึดตามการดําเนินการ (เช่น มากกว่าหรือน้อยกว่า) และข้อมูลที่ตรงกัน เมื่อคุณสร้างมุมมองที่กรอง คอลัมน์ที่ใส่ดัชนีคอลัมน์แรกในนิพจน์ตัวกรองควรลดปริมาณชุดข้อมูลให้มากที่สุด ตัวอย่างเช่น การกรองในเขตข้อมูลสถานะหรือวันที่มักจะลดชุดข้อมูลอย่างมาก ถ้าคุณมีสินค้า 15,000 รายการ คุณอาจต้องการให้ดัชนีแรกส่งกลับน้อยกว่า 5,000 รายการ ถ้าชุดข้อมูลของคุณมีรายการไม่เกิน 5000 รายการ การชุดข้อมูลยังคงเป็นแนวทางปฏิบัติที่ดี
SharePoint คอลัมน์แรกที่ได้สร้างดัชนีในคิวรี แล้วใช้คอลัมน์ที่เหลือเพื่อเลือกข้อมูลของคุณ คอลัมน์อื่นๆ ที่คุณระบุในตัวกรองมุมมองอาจได้รับการดัชนีหรือไม่ มุมมองไม่ได้ใช้ดัชนีเหล่านั้น แม้ว่าผลลัพธ์ของมุมมองที่ถูกกรองจะส่งกลับค่าน้อยกว่าค่าเกณฑ์ของมุมมองรายการ
ตัวอย่างเช่น คุณมีคิวรี: ขนาด = AND ขนาดใหญ่ =สีแดง ในรายการ ขนาดจะไม่ถูกสร้างดัชนี แต่สีคือ ตราบใดที่มีรายการ "สีแดง" น้อยกว่า 5000 รายการในรายการ คิวรีจะประสบความสาเร็จในรายการขนาดใหญ่ อย่างไรก็ตาม ถ้าคุณมีขนาดคิวรี = OR ขนาดใหญ่ = สีแดง แม้ว่าฐานข้อมูลอาจพบรายการสีแดงทั้งหมด คุณต้องสแกนรายการทั้งหมดเพื่อค้นหารายการขนาดใหญ่ทั้งหมด ถ้ามีการส่งกลับมากกว่า 5000 รายการ คิวรีจะถูกควบคุมปริมาณ
ถ้าคุณใช้คอลัมน์อย่างน้อยสองคอลัมน์ในนิพจน์ตัวกรอง การกําหนดดัชนีควรใช้ตัว AND ตัวอย่างเช่น ถ้าคุณต้องการส่งคืน สุนัข จากรายการรูปสัตว์เลี้ยงขนาดใหญ่ คุณมีคอลัมน์ที่ไม่เป็นดัชนีที่เรียกว่า Species ที่คุณมี Dog เป็นค่า ถ้าคุณเพียงแค่คิวรีของ Species = Dog คิวรีของคุณจะถูกควบคุมปริมาณ อย่างไรก็ตาม ถ้าคุณมีคอลัมน์ที่จัดดัชนีที่เรียกว่าชั้นเรียน คิวรีของคุณจะกลายเป็น Class = Mammals AND Species = Dog คุณยังสามารถค้นหาแมวและสุนัขด้วยคิวรี Class = Mammals AND (Species = DOG OR Species = Cats) คิวรีที่สองจะเลือก Mammals ทั้งหมด แล้วกรองไปยัง Dogs and Cats
หมายเหตุ: ถ้าคุณย้ายรายการลงในถังรีไซเคิล รายการเหล่านั้นจะยังคงถูกนับอยู่เมื่อมีการกําหนดว่านิพจน์ตัวกรองเกินค่าเกณฑ์ของมุมมองรายการหรือไม่ If you clear the recycle bin they are no longer counted. For more info, see Empty the recycle bin or restore your files.
ถ้าคอลัมน์ที่คุณจะใช้กรองไม่มีดัชนี คุณจะต้องเริ่มต้นด้วยการสร้างดัชนี For more info, see Add an index to a SharePoint column.
หลังจากที่คุณได้สร้างดัชนีคอลัมน์ คุณสามารถเพิ่มคอลัมน์เมื่อคุณสร้างหรือปรับเปลี่ยนมุมมอง แล้วใช้คอลัมน์เพื่อกรองมุมมอง ก่อนที่จะสร้างมุมมอง คุณอาจต้องการเพิ่มคอลัมน์เพิ่มเติมลงในรายการเพื่อให้การเรียงล.ก. และการกรองมีความยืดหยุ่นมากขึ้น For sorting and filtering, you can choose columns that are in the data set, but not displayed.
สร้างมุมมอง
เปิดรายการหรือไลบรารีที่คุณต้องการสร้างมุมมอง
-
คลิกแท็บรายการหรือไลบรารี แล้วคลิกสร้างมุมมอง
-
บนหน้า ชนิด มุมมอง ให้คลิกมุมมองที่คุณต้องการใช้ ถ้าไม่แน่ใจ ให้เลือก มุมมองมาตรฐาน
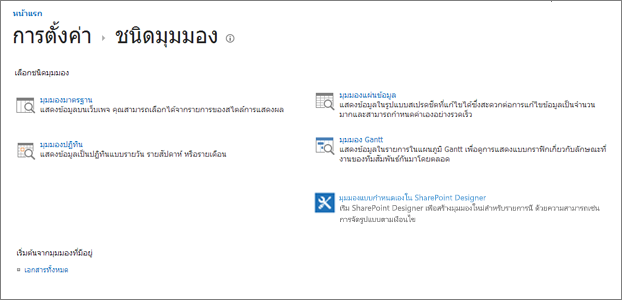
-
พิมพ์ ชื่อมุมมอง
-
แก้ไขที่อยู่เว็บของมุมมอง หรือยอมรับค่าเริ่มต้น คุณสามารถกลับมาและเปลี่ยนแปลงได้ในภายหลัง
-
ในส่วน ตัวกรอง ให้คลิก แสดงรายการเมื่อสิ่งต่อไปนี้เป็นจริงเท่านั้น แล้วเลือกวิธีที่คุณต้องการกรองรายการโดยยึดตามคอลัมน์ใดคอลัมน์หนึ่งที่ทำดัชนี
ตัวอย่างเช่น เมื่อต้องการสร้างมุมมองเฉพาะรายการที่เปลี่ยนแปลงวันนี้ ให้เลือกคอลัมน์ ที่ปรับเปลี่ยน (ดัชนี) และ เท่ากับ เงื่อนไข จากนั้นพิมพ์ [Today]
หมายเหตุ: ถ้าคุณไม่เห็นคอลัมน์ใดๆ ที่บอกว่า (ดัชนี) ต่อจากชื่อ แสดงคุณจะไม่มีคอลัมน์ใดๆ ที่ดัชนีพร้อมใช้งานในรายการหรือไลบรารีนั้น ก่อนอื่นคุณต้อง สร้างดัชนีแบบง่ายหรือแบบผสม
-
เมื่อต้องการจํากัดจํานวนรายการที่แสดงในแต่ละหน้า ให้เลื่อนลงไปยัง ขีดจํากัด รายการ และ ตั้งค่า จํานวนรายการ ที่จะแสดง เมื่อคุณสร้างมุมมอง จํานวนเริ่มต้นของรายการที่จะแสดงคือ 30
-
คุณมีสองตัวเลือกที่สามารถเลือกได้เมื่อตั้งค่าขีดจำกัดรายการบนหน้าดังนี้
-
แสดงรายการในชุดตามขนาดที่ระบุ ซึ่งสร้างข้อมูลที่แสดงในแต่ละหน้าที่มีประโยชน์เมื่อคุณเรียกดูรายการแบบไม่โต้ตอบ
เมื่อมีรายการมากกว่าการตั้งค่าขีดจำกัด จะแสดงในหน้าถัดไป
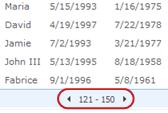
-
จํากัดจํานวนรวมของรายการที่ถูกส่งกลับเป็นจํานวนที่ระบุ สร้าง ขีดจํากัดแบบจํากัดที่อาจหรืออาจไม่ส่งกลับผลลัพธ์ทั้งหมดของการดําเนินการกรองของคุณ สิ่งนี้อาจเป็นประโยชน์เมื่อทดสอบมุมมองของคุณ การสร้างต้นแบบ หรือคุณเพียงต้องการดึงค่าสูงสุดในมุมมอง
-
-
ภายใต้สไตล์ คุณสามารถเลือกบานหน้าต่างแสดงตัวอย่างเพื่อดูข้อมูลทั้งหมดจากรายการในรายการของคุณในรูปแบบบานหน้าต่างแนวตั้ง บานหน้าต่างแสดงตัวอย่างเป็นหนึ่งใน สไตล์มุมมอง ที่ คุณสามารถเลือกได้ภายใต้ สไตล์ เมื่อแก้ไขหรือสร้างมุมมอง
คุณสามารถนําทางข้อมูลได้รวดเร็วยิ่งขึ้นโดยการโฮเวอร์เหนือชื่อรายการในขอบเขตการเลื่อนทางด้านซ้ายของหน้า เพื่อดูค่าคอลัมน์ทั้งหมดของรายการปัจจุบันตามแนวตั้งที่แสดงรายการทางด้านขวาของหน้า แสดงข้อมูลเริ่มต้นน้อยลง และช่วยให้แสดงมุมมองได้เร็วขึ้น สไตล์นี้ยังมีประโยชน์มากเมื่อรายการของคุณกว้างหรือมีหลายคอลัมน์และต้องการการเลื่อนแนวนอนเพื่อดูข้อมูล
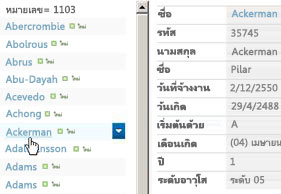
-
คลิก ตกลง
ยังมีขั้นตอนเพิ่มเติมที่คุณสามารถ do with a view, but this is enough to view data that has exceeded the List View Threshold if you're blocked. นอกจากนี้ คุณยังสามารถเรียงล8กหรือจัดกลุ่มตาม ตั้งค่าผลรวม ขยายโฟลเดอร์ และปรับการดูมุมมองให้เหมาะสมที่สุดด้วยอุปกรณ์เคลื่อนที่
การปรับเปลี่ยนมุมมอง
เปิดรายการหรือไลบรารีที่คุณต้องการสร้างมุมมอง
-
คลิกแท็บรายการหรือไลบรารี เลือกมุมมองภายใต้มุมมองปัจจุบัน แล้วคลิกปรับเปลี่ยนมุมมอง
-
เลื่อนลงไปยังส่วน มุมมอง จากนั้นคลิกมุมมอง
-
จากนั้น คุรสามารถเปลี่ยนการตั้งค่าตามที่อธิบายไว้ในขั้นตอนที่ 5 ถึง 9 ในขั้นตอน สร้างมุมมอง ทางด้านบน
-
คลิก ตกลง
เพื่อให้มุมมองสามารถกรองผ่านรายการต่างๆ ได้อย่างรวดเร็ว คอลัมน์แรกในตัวกรองจะต้องได้รับการใส่ดัชนี คอลัมน์อื่นๆ ที่คุณระบุในตัวกรองมุมมองอาจหรืออาจไม่เป็นดัชนี แต่มุมมองจะไม่ใช้ดัชนีเหล่านั้น คอลัมน์แรกของตัวกรองควรส่งกลับรายการน้อยกว่าค่าเกณฑ์ของมุมมองรายการ
ถ้าคอลัมน์แรกของตัวกรองส่งกลับรายการมากกว่าค่าเกณฑ์ของมุมมองรายการ คุณสามารถใช้ตัวกรองที่มีคอลัมน์อย่างน้อยสองคอลัมน์ได้ เมื่อคุณกําหนดมุมมองที่ถูกกรองที่ใช้คอลัมน์อย่างน้อยสองคอลัมน์ ให้ใช้ตัวตัวอักขระ AND เพื่อจํากัดจํานวนรวมของรายการที่ถูกส่งกลับ แต่ในกรณีนี้ คุณยังต้องระบุเป็นคอลัมน์แรกในตัวกรองคอลัมน์ที่มีโอกาสส่งกลับข้อมูลน้อยลง การใช้ ตัวกรอง OR จะเพิ่มจํานวนรายการที่ส่งกลับเกือบตลอดเวลา และจะไม่มีผลในสถานการณ์เหล่านี้
สำหรับข้อมูลเพิ่มเติมเกี่ยวกับมุมมอง ให้ดู สร้าง เปลี่ยนแปลง หรือลบมุมมองรายการหรือไลบรารี
สิ่งสำคัญ: แม้ว่าคุณจะสามารถดัชนีคอลัมน์การค้นหาเดียวเพื่อปรับปรุงประสิทธิภาพได้ การใช้คอลัมน์การค้นหาที่ดัชนีเพื่อป้องกันการเกินค่าเกณฑ์ของมุมมองรายการใช้งานไม่ได้ ใช้คอลัมน์ชนิดอื่นเป็นดัชนีหลักหรือดัชนีรอง
สิ่งสำคัญ: ถ้าคุณกรองรายการตามเขตข้อมูลที่ดัชนี ให้ตรวจสอบถังรีไซเคิลเพื่อดูรายการที่ลบจากรายการหรือไลบรารี รายการในถังรีไซเคิลจะถูกนับตามค่าเกณฑ์ของมุมมองรายการ และจะไม่ถูกลบจากฐานข้อมูลส่วนหลังจนกว่ารายการจะถูกเอาออกจากถังรีไซเคิล ถ้าจํานวนรวมของรายการที่ถูกกรองในรายการและในถังรีไซเคิลมากกว่าขีดจํากัดค่าเกณฑ์ของรายการ คุณอาจได้รับชุดผลลัพธ์ที่ไม่สมบูรณ์ หรือถูกบล็อก For more info, see Empty the recycle bin or restore your files.
มีสองข้อความหลักที่คุณสามารถใช้เพื่อกรองตามวันปัจจุบัน [Today] หรือผู้ใช้ปัจจุบัน [Me] These are dynamic as they change with the user or the date.
หมายเหตุ: ไม่สามารถใช้ตัวกรอง [Today] หรือ [Me] เมื่อกรองโดยใช้ส่วนหัวของคอลัมน์ คุณต้องใช้ตัวแก้ไขมุมมองแบบคลาสสิกเพื่อกรองคอลัมน์โดยใช้คําหลักเหล่านี้
การใช้ [ฉัน] อาจเป็นประโยชน์เมื่อคุณต้องการดูเอกสารในไลบรารีขนาดใหญ่ [Me] จะดําเนินการกับคอลัมน์ที่ยึดตามบุคคล เช่น สร้างโดย หรือ ปรับเปลี่ยนโดย ตัวอย่างเช่น เมื่อต้องการดูเอกสารทั้งหมดที่คุณสร้าง ให้ตั้งค่าตัวกรองที่มีคอลัมน์ สร้างโดย เท่ากับ [Me] ถ้าคุณเป็นผู้แก้ไขและต้องการดูไฟล์ล่าสุดที่คุณอยู่ ให้ตั้งค่าตัวกรองบนคอลัมน์ ปรับเปลี่ยนโดย ให้เท่ากับ [Me] เมื่อต้องการดูทั้งสองอย่าง ให้สร้างตัวกรองสองตัว ที่เชื่อมต่อด้วยหรือ
![ตัวกรองโดยใช้ [Me]](https://support.content.office.net/th-th/media/7b829421-7e05-403d-9804-15b1153725e9.PNG)
คีย์เวิร์ด [Today] จะใช้ได้กับคอลัมน์ที่ยึดตามวันที่ คุณสามารถใช้คณิตศาสตร์เพื่อรับช่วงที่เปลี่ยนแปลงด้วยวันที่ของวันนี้ ตัวอย่างเช่น เมื่อต้องการดูเอกสารทั้งหมดที่ถูกปรับเปลี่ยนในช่วง 30 วันที่ผ่านมา คุณสามารถสร้างตัวกรองบนคอลัมน์ วันที่ ที่มากกว่าหรือเท่ากับ [Today] - 30 เมื่อต้องการออกจากวันปัจจุบัน ให้ตั้งค่าตัวกรองที่สองบนคอลัมน์ วันที่ ให้น้อยกว่า [Today] และเชื่อมต่อตัวกรองเหล่านั้น ด้วยAnd
![ตัวกรองโดยใช้ [Today]](https://support.content.office.net/th-th/media/f41e58fc-8744-4f50-939d-3bff475c892d.PNG)
คุณสามารถกรองรายการSharePointที่มีคอลัมน์ Metadata ได้
เพิ่มคอลัมน์เมตาดาต้าลงในรายการของคุณ
ไปที่รายการของคุณแล้วเลือก +เพิ่มคอลัมน์
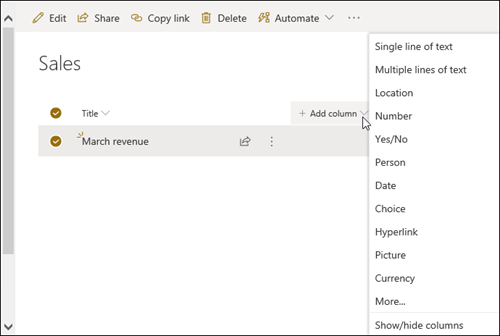
เลือก เพิ่มเติม 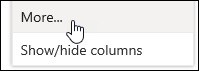
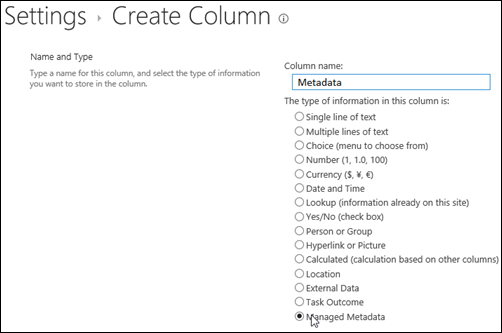
อีกวิธีหนึ่งคือ เมื่อคุณสร้างคอลัมน์ Metadata ที่มีการจัดการและเพิ่มรายการลงในรายการของคุณแล้ว คุณสามารถใช้แท็ก Metadata โดยคลิกที่ไอคอนแท็ก 
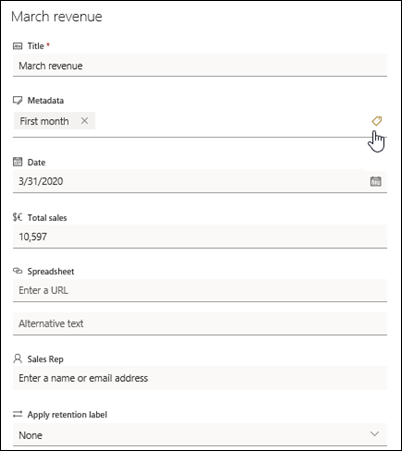
ใช้แท็ก Metadata ในบานหน้าต่างมุมมอง แบบโครงสร้าง
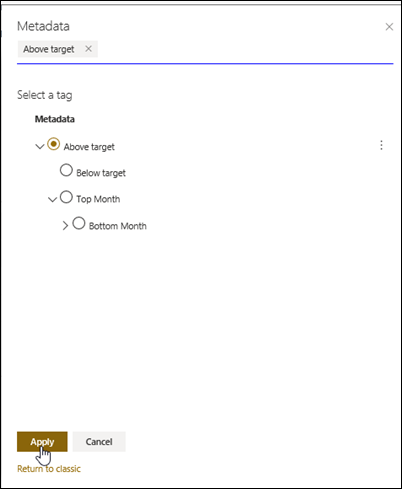
ตัวกรองบน แท็ก Metadata ที่มี การจัดการ
-
เลือกไอคอน

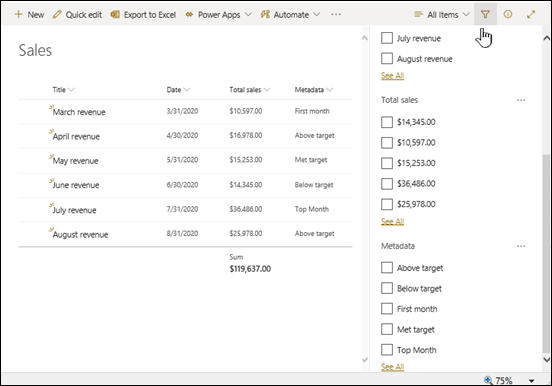
หมายเหตุ: คุณสามารถเลือกตัวเลือก มุมมอง แบบทรี จากรายการดรอปดาวน์ที่ด้านบนของบานหน้าต่าง ซึ่งมีมุมมองแบบลอปดาวน์ของเงื่อนไขที่สัมพันธ์กับคอลัมน์ที่เลือก
-
เลือกแท็กเมตาดาต้าที่คุณต้องการกรอง
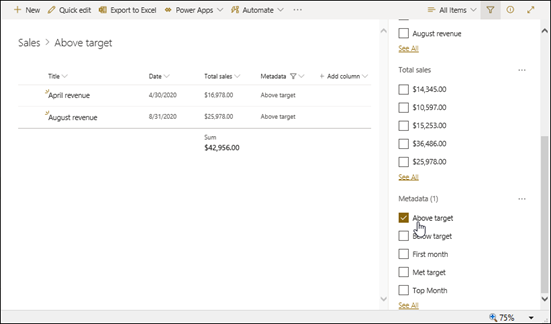
-
อีกวิธีหนึ่งคือ ถ้าคุณมีค่าอย่างน้อย 5 ค่าที่กําหนดในคอลัมน์ Metadata ที่มีการจัดการ ให้เลือก ลิงก์ ดูทั้งหมด เพื่อดูบานหน้าต่างตัวกรอง
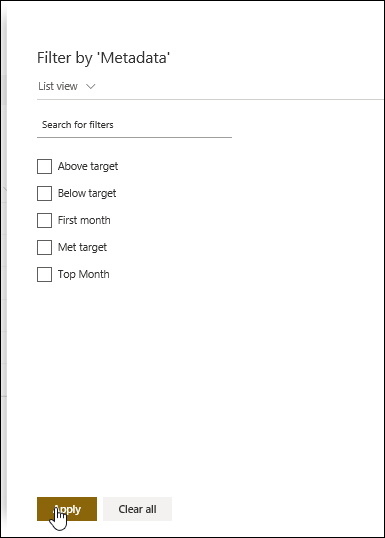
-
ตรวจสอบแท็กเมตาดาต้าที่คุณต้องการกรอง แล้วเลือกใช้
ต่อไปนี้เป็นข้อเสนอแนะบางส่วนสำหรับมุมมองทั่วไปซึ่งจะใช้ได้ดีกับคอลัมน์ที่มีการทำดัชนีไว้
|
เมื่อต้องการกรองตาม |
ให้ทำดัชนี |
ตัวอย่างเช่น |
|---|---|---|
|
รายการที่มีการเปลี่ยนแปลงล่าสุด |
คอลัมน์ที่ปรับเปลี่ยน |
เมื่อต้องการดูเฉพาะรายการที่มีการเปลี่ยนแปลงในสัปดาห์ที่ผ่านมา ให้ใช้ตัวกรอง ที่ปรับเปลี่ยนมากกว่า[Today]-7 |
|
รายการใหม่ |
คอลัมน์ที่สร้าง |
เมื่อต้องการสร้างมุมมองที่มีเฉพาะรายการที่ถูกเพิ่มในสัปดาห์ที่ผ่านมา ให้ใช้ตัวกรอง ที่สร้างมากกว่า[Today]-7 |
|
รายการของฉัน |
คอลัมน์สร้างโดย |
เมื่อต้องการสร้างมุมมองเฉพาะรายการที่ถูกเพิ่ม ให้ใช้ตัวกรอง สร้างโดยเท่ากับ[Me] |
|
รายการที่ครบกำหนดวันนี้ |
คอลัมน์วันครบกำหนด (สร้างโดยคุณในรายการหรือไลบรารี) |
เมื่อต้องการสร้างมุมมองเฉพาะรายการที่มีวันครบกำหนดวันนี้ ให้ใช้ตัวกรอง วันครบกำหนดเท่ากับ [Today] |
|
การอัปเดตกระดานอภิปราย |
คอลัมน์อัปเดตล่าสุด |
เมื่อต้องการสร้างมุมมองที่มีเฉพาะการอภิปรายที่มีการอัปเดตในเดือนที่แล้ว ให้ใช้ตัวกรอง อัปเดตล่าสุด มากกว่า [Today]-30 |
|
การเก็บไฟล์ถาวรในไลบรารีเอกสาร |
วันที่ปรับเปลี่ยน |
เมื่อต้องการสร้างมุมมองเอกสารที่ไม่เปลี่ยนแปลงตั้งแต่ปี 2016 (ที่คุณต้องการเก็บถาวร) ให้ใช้ตัวกรอง วันที่ปรับเปลี่ยนน้อยกว่า 31 ธันวาคม 2016 |
|
การค้นหาชุดย่อยของข้อมูลทางการเงิน |
ภูมิภาค, ปี (เป็นดัชนีอย่างง่ายสองรายการ) |
เมื่อต้องการสร้างมุมมองข้อมูลทางการเงินสำหรับภูมิภาคภาคเหนือในปี 2015 ให้ใช้ตัวกรอง ภูมิภาคเท่ากับ “NE” และปีเท่ากับ 2015 เนื่องจากคอลัมน์ ภูมิภาค ดูเหมือนจะมีค่าน้อยกว่าคอลัมน์ ปี |
|
Metadata |
คอลัมน์ Metadata ที่มี การจัดการ |
เมื่อต้องการสร้างมุมมองของ Metadata ที่มีการจัดการ ให้ใช้ตัวกรองโดยยึดตามแท็กMetadataที่คุณกําหนดในบานหน้าต่างตัวกรองรายการและไลบรารี ดูข้อมูลที่ บานหน้าต่างตัวกรองรายการและไลบรารีคืออะไร |
หมายเหตุ: แม้ว่าคุณจะสร้างมุมมองที่กรองแล้วโดยยึดตามดัชนีคอลัมน์ ถ้าคุณอยู่เกินค่าเกณฑ์ของมุมมองรายการ การดําเนินการเพิ่มเติมบางอย่างอาจยังคงถูกบล็อกเนื่องจากพวกเขาต้องเข้าถึงรายการหรือไลบรารีทั้งหมด การดําเนินการเหล่านี้มีดังต่อไปนี้: การเพิ่มหรือลบดัชนี การสร้างการเรียงล.ก. ในข้อนิยามมุมมอง การแสดงผลรวมคอลัมน์ และการเพิ่ม การอัปเดต หรือการลบเขตข้อมูลที่คํานวณ ในกรณีนี้ ให้ลองเรียกใช้การดําเนินการ ระหว่าง กรอบเวลารายวัน เมื่อยกเลิกขีดจํากัด
|
ชนิดคอลัมน์ที่สนับสนุน
|
ชนิดคอลัมน์ที่ไม่สนับสนุน
|
เรายินดีรับฟัง
บทความนี้มีประโยชน์หรือไม่ ถ้ามี โปรดแจ้งให้เราทราบที่ด้านล่างของหน้านี้ หากไม่เป็นประโยชน์ โปรดแจ้งให้เราทราบว่าอะไรที่สับสนหรือหายไป โปรดใส่ SharePoint ระบบปฏิบัติการ และเบราว์เซอร์เวอร์ชันที่คุณใช้งาน เราจะใช้ข้อคิดเห็นของคุณเพื่อตรวจสอบข้อเท็จจริงอีกครั้ง เพิ่มข้อมูล และอัปเดตบทความนี้