จัดรูปแบบคอลัมน์ในแอปรายการหรือ SharePoint รายการหรือไลบรารีของคุณโดยใช้ประสบการณ์การใช้งานที่ทันสมัยเพื่อเปลี่ยนลักษณะรายการ แถบข้อมูลสามารถใช้กับคอลัมน์ตัวเลขได้ สีเติมจะพร้อมใช้งานกับคอลัมน์ ตัวเลือกวันที่ และ ใช่/ไม่ใช่ คอลัมน์ตัวเลือกมีพื้นหลังที่แรเงาและมีรูปร่างเป็นเม็ดยาของชื่อตัวเลือก For other column types, an advanced formatting mode is available.
หมายเหตุ: คุณอาจต้องเพิ่มคอลัมน์ลงในไลบรารีที่มีอยู่เพื่อเข้าถึงการจัดรูปแบบคอลัมน์
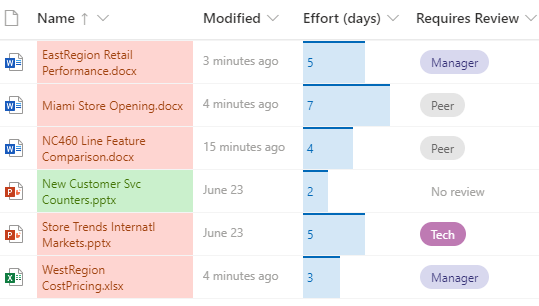
สีเติม&เครื่องหมายตามเงื่อนไข
เน้นตัวเลือกต่างๆ และวันที่ ด้วย สีเติม ตัวอย่างเช่น คุณอาจมีคอลัมน์ที่ชื่อ "ต้องตรวจทาน" คุณสามารถใช้สีเพื่อเน้นว่าไฟล์ใดในไลบรารีที่ต้องมีการรีวิว ในตัวอย่างนี้ รายการที่มีเครื่องหมาย "ไม่ต้องมีรีวิว" จะมีพื้นหลังสีเขียว ในขณะที่ไฟล์ที่ต้องรีวิวจะมีพื้นหลังสีชมพู
-
ในรายการหรือไลบรารีของคุณ ให้เลือกส่วนหัวของคอลัมน์ของคอลัมน์ที่คุณต้องการปรับแต่ง (ในตัวอย่างนี้ เราใช้ คอลัมน์ชื่อ)
-
เลือก การตั้งค่าคอลัมน์ จากนั้นเลือก จัดรูปแบบคอลัมน์นี้
-
ภายใต้ จัดรูปแบบคอลัมน์เลือก การจัดรูปแบบตามเงื่อนไข จากนั้นเลือกจัดการกฎ
-
ภายใต้ การจัดรูปแบบตามเงื่อนไข ให้เลือก เพิ่มกฎ
-
กําหนดกฎ: จากตัวอย่างของเรา เราจะเลือกถ้าต้องการการรีวิว เท่ากับไม่มีรีวิวแสดงรายการเป็นสีเขียว เลือกบันทึก เพิ่มกฎอื่นๆ ตามต้องการ เมื่อต้องการเพิ่มกฎ ให้เลือกลูกศรย้อนกลับ แล้วเลือก เพิ่มกฎ
For this example, we've also added If Requires Reviewis not equaltoNo review, Show list item item as Peach.
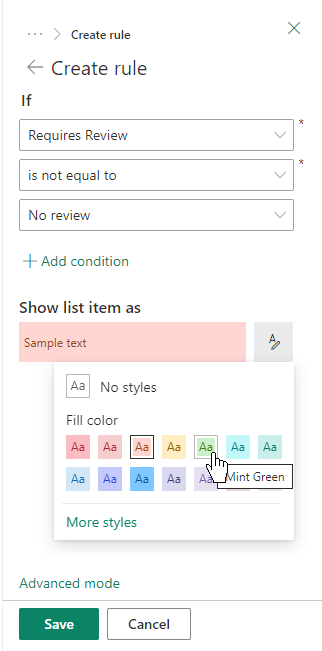
-
เมื่อคุณเสร็จสิ้น ให้เลือกบันทึก
แถบข้อมูล
คุณสามารถเปรียบเทียบตัวเลขเป็นภาพด้วยแถบข้อมูล ตัวอย่างเช่น คุณอาจตั้งชื่อคอลัมน์เป็น "Effort (days)" ความยาวของแถบข้อมูลอาจระบุระยะเวลาที่งานที่เกี่ยวข้องอาจใช้เวลานาน
-
ในรายการหรือไลบรารีของคุณ ให้เลือกส่วนหัวของคอลัมน์ของคอลัมน์ที่คุณต้องการปรับแต่ง
-
เลือก การตั้งค่าคอลัมน์ จากนั้นเลือก จัดรูปแบบคอลัมน์นี้
-
เลือก แถบ ข้อมูล เพื่อใช้ชุดแบบสีเริ่มต้น หรือเลือก แก้ไขเทมเพลต
-
ใส่ค่าน้อยที่สุดและมากที่สุดของเทมเพลตแถบข้อมูล
-
เลือกไอคอนชุดแบบสี จากนั้นเลือกการการตั้งค่าสีของคุณของแต่ละตัวเลือก
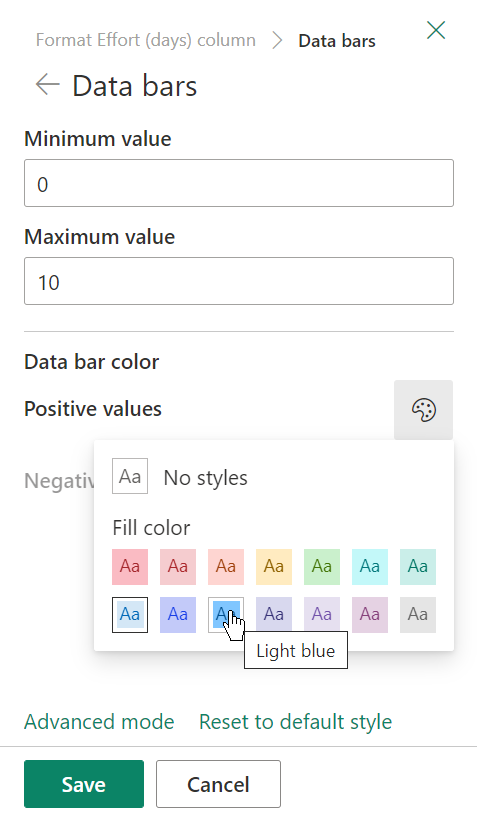
-
เมื่อคุณเสร็จสิ้น ให้เลือกบันทึก
หมายเหตุ: ถ้าคุณเลือกที่จะล้างการจัดรูปแบบคอลัมน์ของคุณในภายหลัง SharePoint จะไม่บันทึกตัวเลือกการจัดรูปแบบของคุณ ถ้าคุณตัดสินใจเปิดใช้งานอีกครั้งในภายหลัง
โหมดขั้นสูง
หากคุณสะดวกในการใช้ JSON คุณยังสามารถเพิ่ม JSON ได้โดยตรงโดยใช้โหมด ขั้นสูง
-
ในรายการหรือไลบรารีของคุณ ให้เลือกส่วนหัวของคอลัมน์ของคอลัมน์ที่คุณต้องการปรับแต่ง
-
เลือก การตั้งค่าคอลัมน์ จากนั้นเลือก จัดรูปแบบคอลัมน์นี้
-
ที่ด้านล่างของบานหน้าต่าง จัดรูปแบบคอลัมน์ ให้เลือก โหมดขั้นสูง
-
ใส่ JSON ที่คุณต้องการใช้กับคอลัมน์
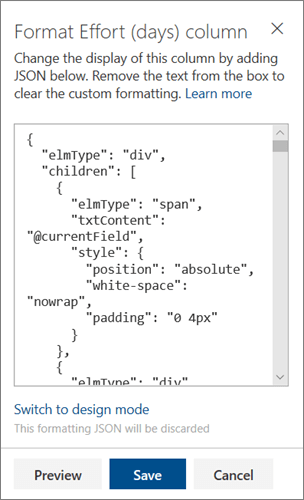
-
เมื่อคุณเสร็จสิ้น ให้คลิกบันทึก
For more information about the use of JSON for column formatting, see Use column formatting to customize SharePoint.










