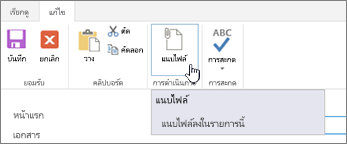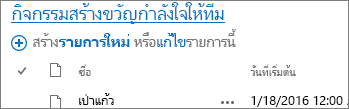การเพิ่ม แก้ไข หรือลบข้อมูลในรายการ
Applies To
SharePoint Server เวอร์ชันการสมัครใช้งาน SharePoint Server 2019 SharePoint Server 2016 SharePoint Server 2013 SharePoint ใน Microsoft 365 Microsoft ListsLists อาจมีข้อมูลในรายการที่หลากหลาย เช่น ที่ติดต่อ ปฏิทิน การประกาศ และการติดตามปัญหา รายการของคุณยังสามารถรวมรายการต่อไปนี้: คอลัมน์ข้อความ ตัวเลข ตัวเลือก สกุลเงิน วันที่และเวลา การค้นหา ใช่/ไม่ใช่ และคอลัมน์จากการคํานวณ
คุณสามารถสร้างรายการใน Microsoft SharePoint, แอป Lists ใน Microsoft 365 หรือ Teams เรียนรู้วิธีเริ่มต้นใช้งาน Lists ใน Microsoft Teams
คุณยังสามารถแนบไฟล์ลงในข้อมูลในรายการเพื่อให้รายละเอียดเพิ่มเติม เช่น สเปรดชีตที่มีหมายเลขสนับสนุนหรือเอกสารที่มีข้อมูลพื้นหลัง
หมายเหตุ: เมื่อต้องการเพิ่ม แก้ไข หรือลบข้อมูลในรายการ คุณต้องมีสิทธิ์ในการแก้ไข ถ้าคุณไม่เห็นตัวเลือกใดๆ ในการเพิ่มหรือแก้ไขข้อมูลในรายการ ให้ติดต่อผู้ดูแลระบบ SharePoint ของคุณ เมื่อต้องการลบรายการทั้งหมด ให้ดู ลบรายการใน SharePoint
เพิ่มข้อมูลลงในรายการ
มีสองวิธีในการเพิ่มข้อมูลลงในรายการ - รายการเดียวในมุมมองรายการ หรือหลายรายการในมุมมองเส้นตาราง (เดิมเรียกว่า "แก้ไขด่วน") ขั้นตอนต่อไปนี้ใช้ประสบการณ์ใช้งาน Microsoft 365 ที่ทันสมัย
-
นําทางไปยังรายการ ที่คุณต้องการเพิ่มรายการ
-
เหนือรายการ ให้เลือกลิงก์ + ใหม่ หรือ + เพิ่มรายการใหม่ เพื่อเปิดหน้าต่าง รายการใหม่
หมายเหตุ: ไซต์สามารถกําหนดลักษณะที่ปรากฏและการนําทางได้อย่างมาก ถ้าคุณไม่พบตัวเลือก เช่น คําสั่ง ปุ่ม หรือลิงก์ ให้ติดต่อผู้ดูแลระบบของคุณ
-
ป้อนข้อมูลสําหรับข้อมูลในรายการ
-
หมายเหตุ: คุณต้องใส่ข้อมูลลงในคอลัมน์ (เขตข้อมูล) ที่มีเครื่องหมายดอกจัน * อยู่ข้างๆ
-
เมื่อต้องการแนบไฟล์ลงในข้อมูลในรายการ ในหน้าต่าง รายการใหม่ ให้เลือก เพิ่มสิ่งที่แนบมา แล้วเลือกไฟล์ กดปุ่ม CTRL เมื่อเลือกไฟล์ที่จะแนบมากกว่าหนึ่งไฟล์
เลือก เปิด แล้วเลือก ตกลง ถ้าคุณไม่เห็นคําสั่ง เพิ่มสิ่งที่แนบมา นั่นหมายความว่ารายการของคุณไม่สนับสนุนสิ่งที่แนบมา
-
-
เลือก บันทึก
-
นําทางไปยังไซต์ที่มีรายการที่คุณต้องการเพิ่มข้อมูล
-
ที่ด้านบนของรายการ ให้เลือก แก้ไขในมุมมองเส้นตาราง
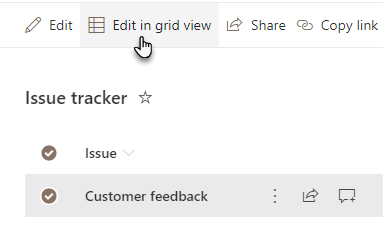
-
ป้อนข้อมูลสําหรับข้อมูลในรายการ
สําหรับคอลัมน์ที่ต้องใช้ข้อมูล กล่องโต้ตอบข้อผิดพลาดจะปรากฏขึ้นถ้าคุณไม่ใส่ข้อมูลใดๆ
สิ่งสำคัญ: คุณไม่สามารถแนบไฟล์ไปยังข้อมูลในรายการหลายรายการได้เมื่อใช้แก้ไขในมุมมองเส้นตาราง
-
เลือกทำอย่างใดอย่างหนึ่งต่อไปนี้:
-
เมื่อคุณใส่ข้อมูลเสร็จแล้ว ให้เลือก ออกจากมุมมองเส้นตาราง
-
เมื่อต้องการลบรายการ ให้เลือกวงกลมทางด้านซ้ายของรายการ แล้วเลือก ลบ ในแถบคําสั่ง
-
คุณสามารถจัดเรียงลําดับของรายการอย่างน้อยหนึ่งรายการใหม่ได้โดยการลากไปยังตําแหน่งที่คุณต้องการ คุณต้องมีสิทธิ์แก้ไขหรือควบคุมรายการทั้งหมดเพื่อย้ายรายการ
สิ่งสำคัญ: ก่อนที่จะจัดลําดับใหม่ คุณจําเป็นต้องล้างการเปลี่ยนแปลงการเรียงลําดับ การกรอง หรือการจัดกลุ่มทั้งหมดออกจากมุมมอง
-
นําทางไปยังไซต์ที่มีรายการที่คุณต้องการเพิ่มข้อมูล
-
ถ้าคุณอยู่ในมุมมองเส้นตาราง ที่ด้านบนของรายการ ให้เลือก ออกจากมุมมองเส้นตาราง
-
โฮเวอร์เหนือรายการหรือไฮไลต์รายการที่คุณต้องการย้าย ไอคอนกริปเปอร์จะปรากฏขึ้นทางด้านซ้ายของกล่องกาเครื่องหมายวงกลมของรายการที่เลือก
-
ลากรายการไปยังตําแหน่งที่คุณต้องการ
เช่นเดียวกับการเพิ่มรายการ มีสองวิธีในการแก้ไขข้อมูลในรายการ คุณสามารถแก้ไขข้อมูลในมุมมองรายการ ซึ่งเป็นวิธีการเริ่มต้น หรือคุณสามารถแก้ไขหลายรายการในมุมมองเส้นตาราง
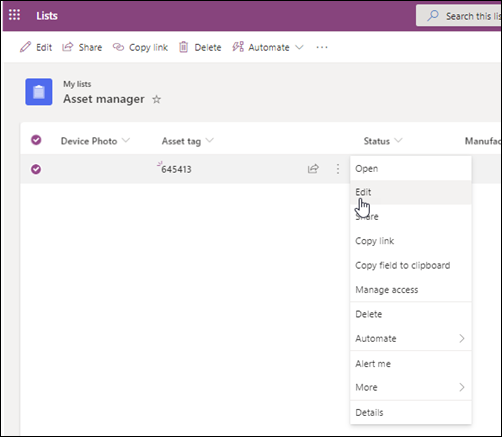
-
นําทางไปยังไซต์ที่มีรายการที่คุณต้องการแก้ไขข้อมูล
-
เลือกชื่อหรือชื่อเรื่องของรายการ
-
เลือกวงกลมที่อยู่ถัดจากรายการที่คุณต้องการแก้ไข คลิกขวา แล้วเลือกในรายการดรอปดาวน์
-
ถ้าคุณต้องการแก้ไขหลายรายการ ให้เลือกวงกลมสําหรับทั้งสองรายการ
-
-
ในข้อมูลในรายการ ให้แก้ไขข้อมูลที่คุณต้องการเปลี่ยนแปลง
-
คลิก บันทึก
-
นําทางไปยังไซต์ที่มีรายการที่คุณต้องการเพิ่มข้อมูล
-
ที่ด้านบนของรายการ ให้เลือก แก้ไขในมุมมองเส้นตาราง
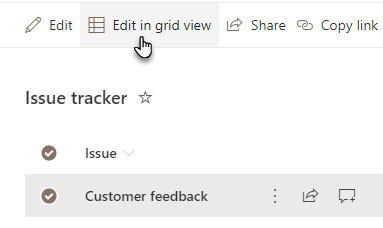
คุณยังสามารถเลือกแท็บ รายการ แล้วเลือก แก้ไขในมุมมองเส้นตาราง
-
ดับเบิลคลิกที่เซลล์เพื่อทําการเปลี่ยนแปลง
-
เมื่อต้องการแก้ไขค่าหลายค่าในคอลัมน์เดียวอย่างรวดเร็ว ให้เลือกเซลล์ที่มีค่าที่ถูกต้อง แล้วลากมุมของเซลล์เพื่อขยายส่วนที่เลือกไปยังแถวที่อยู่ติดกัน
-
เมื่อต้องการเลิกทําการกระทํา ให้ใช้ เลิกทํา หรือ ทําซ้ํา
-
คุณสามารถเพิ่มรายการใหม่โดยการคัดลอกรายการที่มีอยู่ จากนั้นแก้ไขสําเนา:
-
เลือกรายการ แล้วกด Ctrl+C
-
ที่ด้านล่างของรายการ ให้เลือก เพิ่มรายการใหม่
-
กด Ctrl+V เพื่อวาง
-
อัปเดตรายการใหม่ตามต้องการ
สิ่งสำคัญ:
-
คุณสามารถคัดลอกและวางหลายรายการพร้อมกัน ตัวอย่างเช่น จากตาราง Word หรือช่วง Excel ใช้วิธีนี้ถ้าคุณต้องการนําเข้าสเปรดชีต Excel ตรวจสอบให้แน่ใจว่าค่าทั้งหมดตรงกับชนิดคอลัมน์ เมื่อต้องการเริ่มการดําเนินการวาง ให้วางเคอร์เซอร์ในคอลัมน์เปล่าคอลัมน์แรก
-
คุณไม่สามารถแนบไฟล์ไปยังข้อมูลในรายการหลายรายการเมื่อแก้ไขในมุมมองเส้นตาราง
-
-
เมื่อคุณแก้ไขข้อมูลเสร็จแล้ว ให้เลือก ออกจากมุมมองเส้นตาราง
-
นําทางไปยังไซต์ที่มีรายการที่คุณต้องการแก้ไขข้อมูล
-
เลือกชื่อหรือชื่อเรื่องของรายการ
-
เลือกวงกลมที่อยู่ถัดจากรายการที่คุณต้องการแก้ไข แล้วเลือก แก้ไข ในดรอปดาวน์ถ้าคุณอยู่ในมุมมองแก้ไขด่วน ให้เลือกวงกลมที่อยู่ถัดจากรายการ
-
เลือก เพิ่มสิ่งที่แนบมา แล้วเลือกไฟล์ กดปุ่ม CTRL เมื่อเลือกไฟล์ที่จะแนบมากกว่าหนึ่งไฟล์
เลือก เปิด แล้วเลือก ตกลง ถ้าคําสั่ง เพิ่มสิ่งที่แนบมา ไม่พร้อมใช้งาน รายการของคุณไม่สนับสนุนสิ่งที่แนบมา
-
เมื่อต้องการลบสิ่งที่แนบมาออกจากข้อมูลในรายการ ให้เลือก แก้ไขรายการ ในส่วน สิ่งที่แนบมา บนฟอร์มถัดจากสิ่งที่แนบมาที่คุณต้องการเอาออก ให้เลือก ลบ
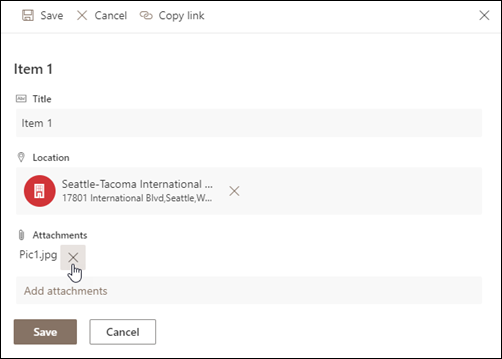
-
เลือก บันทึก
ข้อควรระวัง: การลบรายการอาจเป็นการลบแบบถาวร และคุณอาจไม่สามารถกู้คืนกลับมาได้ พิจารณาย้ายหรือเก็บถาวรรายการแทน คุณอาจสามารถกู้คืนรายการและเนื้อหาจาก ถังรีไซเคิลได้ ทั้งนี้ขึ้นอยู่กับการกําหนดค่าไซต์ของคุณ สําหรับข้อมูลเพิ่มเติม ให้ดู คืนค่ารายการที่ถูกลบในถังรีไซเคิลของไซต์
-
นําทางไปยังไซต์ที่มีรายการที่คุณต้องการลบข้อมูล
-
เลือก ชื่อเรื่อง ของรายการที่คุณต้องการทํางาน
หมายเหตุ: ไซต์สามารถถูกปรับเปลี่ยนลักษณะที่ปรากฏและการนําทางได้อย่างมาก หากคุณไม่พบตัวเลือก เช่น คําสั่ง ปุ่ม หรือลิงก์ ให้ติดต่อผู้ดูแลระบบหรือผู้จัดการของคุณ
-
คุณสามารถเลือกอย่างน้อยหนึ่งรายการที่จะลบในแต่ละครั้ง เลือกเครื่องหมายถูกทางด้านซ้ายของรายการที่คุณต้องการลบ และจากส่วน จัดการ ของแท็บ รายการ ให้เลือก ลบรายการ
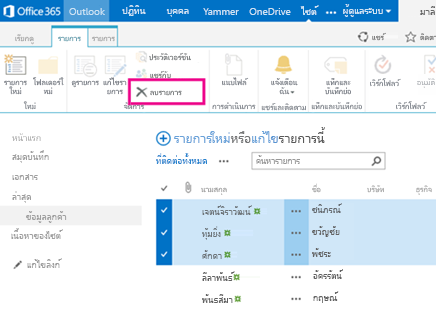
เมื่อต้องการเพิ่มคอลัมน์ลงในรายการ ให้ดูที่ สร้างคอลัมน์ในรายการหรือไลบรารี
เมื่อต้องการลบคอลัมน์จากรายการ ให้ดูที่ ลบคอลัมน์ในรายการหรือไลบรารี
มุมมองสามารถแสดงคอลัมน์ต่างๆ ได้ ดังนั้นคุณจึงสามารถซ่อนคอลัมน์ได้โดยไม่ต้องลบ สําหรับข้อมูลเพิ่มเติม ให้ดู สร้าง เปลี่ยนแปลง หรือลบมุมมองของรายการหรือไลบรารี