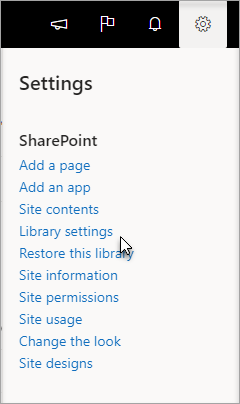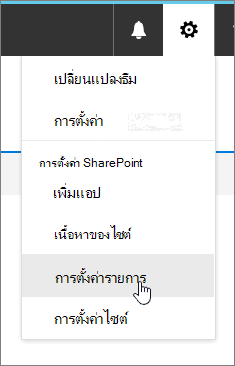การนําทาง ข่าวสาร ไฟล์ ลิงก์ และ Web Part เป้าหมายไปยังผู้ชมที่ระบุ
Applies To
SharePoint Server เวอร์ชันการสมัครใช้งาน SharePoint Server 2019 SharePoint Server 2016 SharePoint ใน Microsoft 365การกําหนดผู้ชมเป้าหมายช่วยให้เนื้อหาที่เกี่ยวข้องมากที่สุดเข้าถึงผู้ชมที่เหมาะสม ด้วยการเปิดใช้งานการกําหนดผู้ชมเป้าหมาย เนื้อหาที่เฉพาะเจาะจงจะถูกจัดลําดับความสําคัญให้กับผู้ชมที่ระบุผ่านทาง Web Part ของ SharePoint ไลบรารีหน้า และลิงก์การนําทาง
เลื่อนระดับหน้า ลิงก์การนําทาง บัตรในแดชบอร์ด Viva Connections และ Web Part บางรายการให้กับผู้ชมที่ระบุใน SharePoint เปิดใช้งานและนําการกําหนดผู้ชมเป้าหมายไปใช้กับเนื้อหาเพื่อกําหนดผู้ชมเป้าหมายบนหน้า เริ่มต้นของ SharePoint ในโพสต์ข่าวสาร และในแอปสําหรับอุปกรณ์เคลื่อนที่ เรียนรู้เพิ่มเติมเกี่ยวกับวิธีการตั้งค่าและดูการกําหนดผู้ชมเป้าหมายโดยผู้อื่นในองค์กรของคุณ
หมายเหตุ:
-
ขั้นตอนต่อไปนี้มีไว้สําหรับการกําหนดผู้ชมเป้าหมายในประสบการณ์ที่ทันสมัย
-
กลุ่ม Azure Active Directory (รวมถึงกลุ่มความปลอดภัย กลุ่ม Microsoft 365 และกลุ่มไดนามิก AAD) ได้รับการสนับสนุน
-
คุณต้องเป็นเจ้าของไซต์เพื่อเปิดใช้งานการกําหนดผู้ชมเป้าหมายสําหรับไลบรารีเป็นครั้งแรก
-
ประกาศ (หรือประกาศใหม่) เพื่อบันทึกการเปลี่ยนแปลงที่ทํากับเนื้อหาเพจ Metadata ของเพจ และการตั้งค่าการกําหนดผู้ชมเป้าหมายเพื่อให้ฟีเจอร์การกําหนดผู้ชมเป้าหมายมีผล
-
ถ้าคุณเลือกกลุ่มผู้ชมที่คุณเพิ่งสร้างหรือเปลี่ยนแปลง อาจต้องใช้เวลาสักครู่เพื่อดูการกําหนดเป้าหมายที่ใช้กับกลุ่มนั้น
ในบทความนี้:
-
การเปิดใช้งานการกําหนดผู้ชมเป้าหมายสําหรับลิงก์การนําทางในเมนู
-
การเปิดใช้งานการกําหนดผู้ชมเป้าหมายสําหรับไลบรารี เพจ หรือโฟลเดอร์
-
เปิดใช้งานการกําหนดผู้ชมเป้าหมายสําหรับ Web Part ข่าวสาร, Web Part ลิงก์ด่วน, Web Part เนื้อหาที่เน้น หรือ Web Part เหตุการณ์
-
เปิดใช้งานการกําหนดผู้ชมเป้าหมายสําหรับบัตรในแดชบอร์ด Viva Connections
การเปิดใช้งานการกําหนดผู้ชมเป้าหมายสําหรับลิงก์การนําทางในเมนู
สิ่งสำคัญ:
-
เจ้าของไซต์ต้องเปิดใช้งานการกําหนดผู้ชมเป้าหมายสําหรับการนําทางไซต์ เมื่อเปิดใช้งานตัวแก้ไขไซต์ตัวใดตัวหนึ่งสามารถกําหนดลิงก์เมนูเป้าหมายไปยังผู้ชมที่ระบุได้
-
กลุ่ม Azure Active Directory (Azure AD) (รวมถึงกลุ่มความปลอดภัยและกลุ่ม Microsoft 365 ) ได้รับการสนับสนุน กลุ่มไดนามิก Azure AD ได้รับการสนับสนุนบางส่วนสําหรับผู้เช่าบางราย
1. สําหรับเมนูที่คุณต้องการเพิ่มคุณสมบัติการกําหนดผู้ชมเป้าหมาย ให้เลือก แก้ไข
-
สําหรับไซต์ Teams ตัวเลือกการแก้ไขจะปรากฏที่ด้านล่างของเมนูด้านซ้าย
-
สําหรับไซต์การติดต่อสื่อสารและฮับ ตัวเลือกการแก้ไขจะปรากฏทางด้านขวาของเมนูด้านบน
2. ที่ด้านล่างของเมนู ให้สลับชื่อ เปิดใช้งานการกําหนดผู้ชมการนําทางไซต์เป็นเปิด แล้วเลือก บันทึก เมื่อเปิดใช้งาน การกําหนดผู้ชมเป้าหมายจะนําไปใช้กับเมนูทั้งหมดบนไซต์ รวมถึงฮับและเมนูส่วนท้าย
3. ถัดจากลิงก์ที่คุณต้องการกําหนดเป้าหมาย ให้เลือกจุดไข่ปลา (...) แล้วเลือก แก้ไข
4. ในกล่องข้อความที่ปรากฏขึ้น ให้กําหนดเป้าหมายกลุ่มหรือกลุ่มความปลอดภัยได้สูงสุด 10 กลุ่ม Microsoft 365
สิ่งสำคัญ: เมื่อการกําหนดผู้ชมเป้าหมายถูกนําไปใช้กับลิงก์แม่ การกําหนดผู้ชมเป้าหมายจะถูกนําไปใช้กับลิงก์ย่อยและจะมองเห็นได้เฉพาะกลุ่มที่คุณระบุเท่านั้น
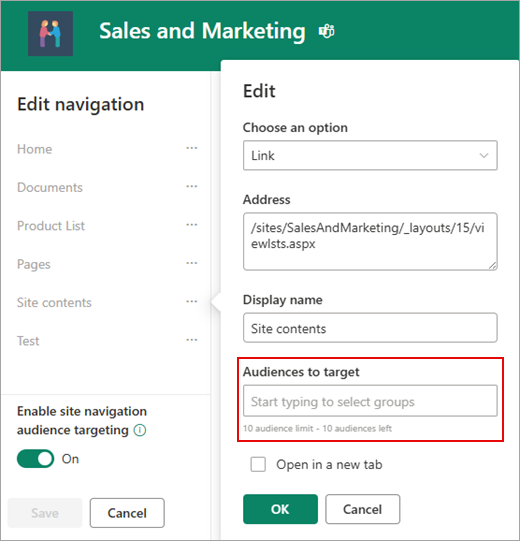
5. เมื่อคุณแก้ไขลิงก์เสร็จแล้ว ให้เลือก ตกลง ไอคอนจะยืนยันว่าลิงก์ถูกกําหนดเป้าหมายไว้
หมายเหตุ: ขณะที่กําลังแก้ไขการนําทาง ตัวแก้ไขจะมองเห็นลิงก์และลิงก์ย่อยทั้งหมด รวมถึงลิงก์ที่กําหนดเป้าหมายไว้ด้วย เมื่อบันทึกการนําทางจะแสดงโหนดเป้าหมาย
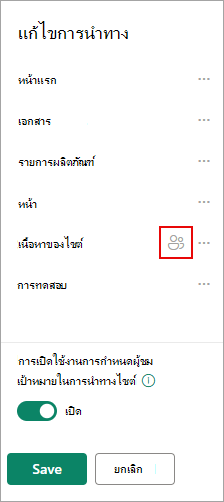
6. เมื่อทําเสร็จแล้ว ให้เลือก บันทึก หรือละทิ้งการเปลี่ยนแปลง เลือก ยกเลิก
การเปิดใช้งานการกําหนดผู้ชมเป้าหมายสําหรับไลบรารี เพจ หรือโฟลเดอร์
หน้า ไฟล์ และโฟลเดอร์ในเนื้อหาของไซต์สามารถกําหนดเป้าหมายไปยังผู้ชมที่ระบุได้ ทําตามขั้นตอนเหล่านี้สําหรับเนื้อหาแต่ละชนิด ในคําแนะนําด้านล่าง การกําหนดผู้ชมเป้าหมายจะถูกนําไปใช้กับหน้าไซต์
-
เลือก การตั้งค่า แล้วเลือก เนื้อหาของไซต์ แล้วเลือก หน้าไซต์
-
จากไลบรารีหน้า ให้เลือก การตั้งค่า แล้วเลือก การตั้งค่าการกําหนดผู้ชมเป้าหมาย
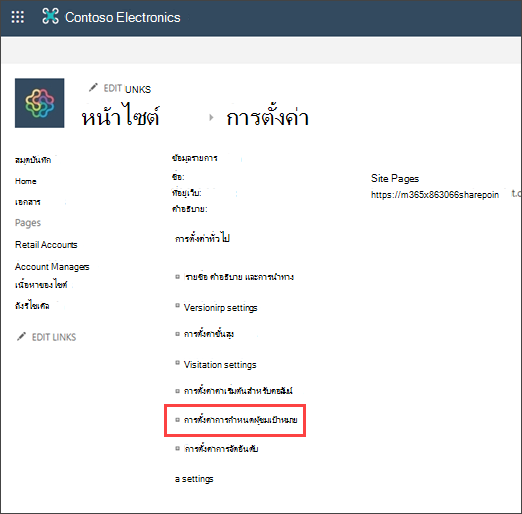
4. เลือกกล่องกาเครื่องหมาย เปิดใช้งานการกําหนด ผู้ชมเป้าหมาย แล้วเลือก ตกลง เพื่อกลับไปยังหน้าก่อนหน้า
5. ถัดไป เลือกผู้ชม ผู้ชมจะถูกกําหนดโดย Microsoft 365 และกลุ่มความปลอดภัย ถ้าคุณต้องการ ให้สร้างกลุ่ม Microsoft 365 สําหรับสมาชิกของผู้ชมของคุณ หรือถ้าคุณเป็นผู้ดูแลระบบ SharePoint คุณสามารถสร้างกลุ่มความปลอดภัยจากศูนย์การจัดการ Microsoft 365
6. จากไลบรารี ให้เลือกหน้า เลือกจุดไข่ปลา (...) แล้วเลือก รายละเอียด
7. ในบานหน้าต่างรายละเอียด ให้เลือกค่าสําหรับคุณสมบัติ ผู้ชม ประกาศใหม่ เพื่อนําการกําหนดผู้ชมเป้าหมายไปใช้ให้เสร็จสิ้น
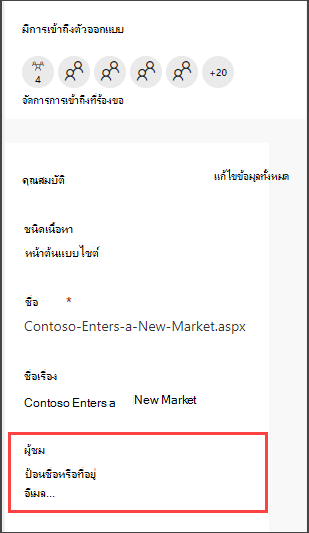
8. ใน หน้าไซต์ ให้ยืนยันว่าผู้ชมที่เหมาะสมมีการกําหนดเป้าหมายไปยังเนื้อหาที่ถูกต้อง
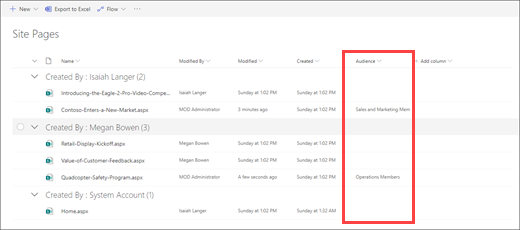
9. ทําซ้ําขั้นตอนเหล่านี้สําหรับไลบรารี โฟลเดอร์ และเอกสาร
การเปิดใช้งานการกําหนดผู้ชมเป้าหมายสําหรับ Web Part
การกําหนดเป้าหมายตามความเอาใจใส่สามารถนําไปใช้กับ Web Part ต่างๆ ได้หลายส่วนในขณะที่อยู่ในโหมดแก้ไข เมื่อคุณนําการกําหนดผู้ชมเป้าหมายไปใช้กับ Web Part เฉพาะผู้ชมที่มีการกําหนดเป้าหมายเท่านั้นที่จะเห็นเนื้อหาของ Web Part ถ้า Web Part ไม่มีการนําการกําหนดผู้ชมเป้าหมายไปใช้ ผู้ชมทั้งหมดจะเห็นเนื้อหาของ Web Part นั้น
รับคําแนะนําเฉพาะเกี่ยวกับวิธีนําการกําหนดผู้ชมเป้าหมายไปใช้กับ Web Part:
Web Part ต่อไปนี้สามารถใช้เมื่อตั้งค่า Viva Connections สําหรับองค์กรของคุณ
เปิดใช้งานการกําหนดผู้ชมเป้าหมายสําหรับบัตรในแดชบอร์ด Viva Connections
แดชบอร์ด Viva Connections ช่วยให้คุณสามารถสร้างประสบการณ์การใช้งานที่คัดสรรไว้โดยใช้บัตรแดชบอร์ดที่ให้การเข้าถึงเนื้อหาและเครื่องมือที่สําคัญที่สุดของพนักงาน การ์ดเหล่านี้ออกแบบมาเพื่อเปิดใช้งานการทํางานให้เสร็จสมบูรณ์อย่างรวดเร็วโดยการโต้ตอบกับบัตรโดยตรงหรือโดยการเปิดมุมมองด่วนในแดชบอร์ด
เรียนรู้เพิ่มเติมเกี่ยวกับแดชบอร์ด Viva Connections และวิธีนําการกําหนดผู้ชมเป้าหมายไปใช้กับบัตร
เรียนรู้เพิ่มเติม
ภาพรวม
เมื่อใช้ผู้ชมเป้าหมาย คุณสามารถแสดงเนื้อหา เช่น ข้อมูลในรายการหรือไลบรารี ลิงก์การนําทาง และเนื้อหาอื่นๆ ไปยังกลุ่มบุคคลที่ระบุได้ การทําเช่นนี้มีประโยชน์เมื่อคุณต้องการนําเสนอข้อมูลที่เกี่ยวข้องกับกลุ่มบุคคลที่ระบุเท่านั้น ตัวอย่างเช่น คุณสามารถเพิ่มเนื้อหาลงในไลบรารีเอกสารที่เลื่อนระดับเป็นแผนกหนึ่งได้
ข้อมูลใดๆ ในรายการหรือไลบรารี SharePoint สามารถกําหนดเป้าหมายไปยังผู้ชมที่ระบุได้ เมื่อต้องการทําเช่นนี้ ให้คุณใช้ Web Part สําหรับคิวรีเนื้อหา Web Part ชนิดอื่นๆ และเนื้อหายังสามารถกําหนดเป้าหมายไปยังผู้ชมได้อีกด้วย
นอกจากนี้ คุณสามารถกําหนดลิงก์การนําทางไซต์ไปยังผู้ชมได้ การกําหนดเป้าหมายลิงก์จะทําให้ผู้ใช้ได้รับประสบการณ์ใช้งานได้ง่ายขึ้น เนื่องจากจะเห็นเฉพาะลิงก์การนําทางที่เกี่ยวข้องกับพวกเขาเท่านั้น
เมื่อต้องการระบุผู้ชมเป้าหมาย คุณสามารถใช้อย่างน้อยหนึ่งอย่างต่อไปนี้
-
กลุ่มSharePoint
-
รายชื่อการแจกจ่าย
-
กลุ่มความปลอดภัย
-
ผู้ชมส่วนกลาง
ผู้ชมส่วนกลางคือผู้ชมที่ยึดตามกฎที่ผู้ดูแล SharePoint เก็บไว้
ผู้ที่มีสิทธิ์ผู้สนับสนุนอย่างน้อยจะสามารถระบุผู้ชมเป้าหมายได้ ตราบใดที่ชื่อของผู้ชมนั้นเป็นที่รู้จัก เมื่อต้องการค้นหาผู้ชมตามชื่อ นามแฝง หรือคําอธิบายของผู้ชมในรายการ ผู้ชมเป้าหมาย ให้เลือก เรียกดู 
การกําหนดข้อมูลในรายการหรือไลบรารีเป้าหมายให้กับผู้ชม
กระบวนงานต่อไปนี้แสดงตัวอย่างเกี่ยวกับวิธีการกําหนดเป้าหมายข้อมูลทั้งหมดจากรายการเฉพาะที่ชนิดรายการเป็นไลบรารีเอกสาร Web Part สําหรับคิวรีเนื้อหายังอนุญาตให้คุณแสดงรายการทั้งหมดจากไซต์และไซต์ย่อย หรือแสดงรายการจากไซต์ทั้งหมดในไซต์คอลเลกชัน จากนั้นคุณสามารถสร้างคิวรีเพื่อรวมการกําหนดผู้ชมเป้าหมายที่คุณตั้งค่าไว้บนรายการในไซต์หรือไซต์คอลเลกชันได้
การกําหนดข้อมูลจากรายการหรือไลบรารีเป้าหมายไปยังผู้ชมที่เฉพาะเจาะจงจําเป็นต้องมีสามขั้นตอนดังนี้
ขั้นตอนที่ 1: เปิดใช้งานการกําหนดผู้ชมเป้าหมายบนรายการหรือไลบรารี
เมื่อคุณเปิดใช้งานการกําหนดผู้ชมเป้าหมายบนรายการหรือไลบรารี คุณสามารถกําหนดเป้าหมายแต่ละข้อมูลในรายการหรือไลบรารีไปยังผู้ชมได้
หมายเหตุ: ถ้ารายการหรือไลบรารี SharePoint ถูกเปิดใช้งานสําหรับการกําหนดผู้ชมเป้าหมายอยู่แล้ว คอลัมน์ ผู้ชมเป้าหมาย จะปรากฏขึ้น
-
สําหรับข้อมูลที่คุณต้องการกําหนดเป้าหมาย ให้เลือกรายการหรือไลบรารีที่มี
-
สําหรับ SharePoint หรือ SharePoint Server 2019ให้เลือก การตั้งค่า แล้วเลือก การตั้งค่ารายการ หรือ การตั้งค่าไลบรารีเอกสาร
สําหรับ SharePoint 2016 บนแถบเครื่องมือรายการหรือไลบรารี ให้เลือก การตั้งค่า แล้วเลือก การตั้งค่ารายการ หรือ การตั้งค่าไลบรารีเอกสาร

-
ภายใต้ การตั้งค่าทั่วไป ให้เลือก การตั้งค่าการกําหนดผู้ชมเป้าหมาย
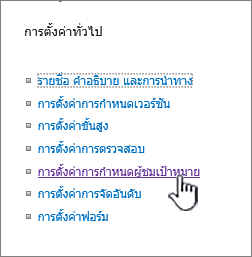
-
เลือกกล่องกาเครื่องหมาย เปิดใช้งานการกําหนดผู้ชมเป้าหมาย
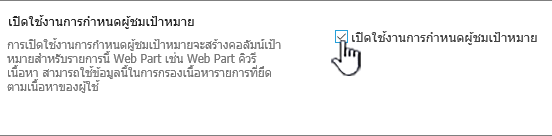
ขั้นตอนที่ 2: ระบุผู้ชมเป้าหมายในรายการ
หลังจากที่คุณเปิดใช้งานรายการหรือไลบรารีสําหรับการกําหนดผู้ชมเป้าหมายแล้ว คุณสามารถตั้งค่าแต่ละข้อมูลในรายการหรือไลบรารีให้ปรากฏให้ผู้ชมอย่างน้อยหนึ่งคนเห็นได้
-
สําหรับ SharePoint หรือ SharePoint Server 2019ทางด้านซ้ายของรายการที่คุณต้องการเปลี่ยนผู้ชม ให้เลือกพื้นที่นั้น เลือกไอคอนรายละเอียด

สําหรับ SharePoint 2016 ถัดจากชื่อของข้อมูลในรายการหรือไลบรารี ให้เลือกลูกศรหรือจุดไข่ปลา (...) แล้วเลือก แก้ไขคุณสมบัติ หรือ คุณสมบัติ SharePoint บางเวอร์ชัน คุณอาจต้องเลือกชุดจุดไข่ปลาอีกชุดหนึ่ง (...)
-
ในรายการ ผู้ชมเป้าหมาย ให้เพิ่มผู้ชมอย่างน้อยหนึ่งคน
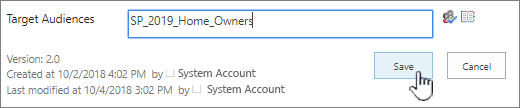
หมายเหตุ: ถ้าการอนุมัติเนื้อหาหรือเวิร์กโฟลว์ถูกเปิดใช้งานบนรายการหรือไลบรารี ข้อมูลนั้นอาจจําเป็นต้องผ่านกระบวนการอนุมัติ
-
เลือก บันทึก
ขั้นตอนที่ 3: แสดงรายการใน Web Part สําหรับ SharePoint 2016
เมื่อต้องการแสดงรายการหรือข้อมูลในไลบรารี SharePoint ให้กับผู้ชมที่ระบุ คุณสามารถใช้ Web Part สําหรับคิวรีเนื้อหาได้ Web Part สําหรับคิวรีเนื้อหาทําให้คุณสามารถสร้างคิวรีที่สามารถกรองข้อมูลในรายการและไลบรารีได้
หมายเหตุ: สําหรับ SharePoint จะไม่สามารถมองเห็น Web Part ได้
ตัวอย่างนี้จะแสดงวิธีการแสดงรายการทั้งหมดจากรายการที่ระบุไปยังผู้ชมเป้าหมาย ชนิดรายการคือไลบรารีเอกสาร
-
บนหน้าที่คุณต้องการแสดงรายการ ให้เลือก


-
สําหรับ SharePoint 2016 ให้เลือกแท็บ แทรก แล้วเลือก Web Part
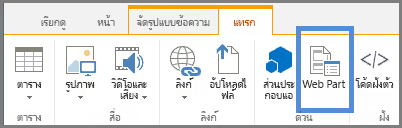
-
เลือก เพิ่ม
-
สําหรับ SharePoint 2016 ทางด้านขวาของ Web Part ให้เลือกลูกศรลง
-
ในบานหน้าต่างเครื่องมือ ภายใต้ คิวรี ให้ทําดังต่อไปนี้:
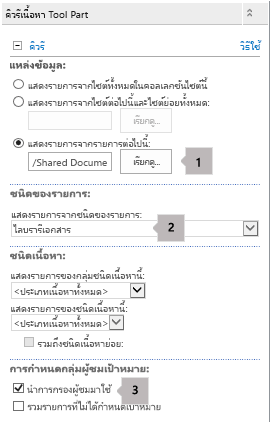
-
เลือก แสดงรายการจากรายการต่อไปนี้ แล้วระบุตําแหน่งที่ตั้งของรายการ
หมายเหตุ: ในตัวอย่างนี้ เราระบุรายการที่เฉพาะเจาะจง คุณสามารถขยายขอบเขตเพื่อรวมข้อมูลในรายการจากไซต์มากกว่าหนึ่งไซต์ได้โดยการเลือกตัวเลือกอื่นตัวเลือกใดตัวเลือกหนึ่ง
-
ภายใต้ ชนิดรายการที่จําเป็น ให้เลือกชนิดของรายการที่ข้อมูลนั้นเป็นสมาชิกอยู่ ในตัวอย่างนี้ ให้เลือก ไลบรารีเอกสาร คิวรีจะประมวลผลเฉพาะข้อมูลในชนิดรายการที่คุณเลือกเท่านั้น
-
ภายใต้ การกําหนดผู้ชมเป้าหมาย ให้ทําดังต่อไปนี้
เมื่อต้องการ
ให้ทำสิ่งนี้
แสดงข้อมูลในรายการให้กับผู้ชมเป้าหมายที่คุณระบุไว้ในขั้นตอนที่ 2: ระบุผู้ชมเป้าหมายบนข้อมูล เมื่อผู้ใช้ปัจจุบันเป็นสมาชิกของผู้ชมรายนั้น
เลือกกล่องกาเครื่องหมาย นําการกรองผู้ชมไปใช้ แบบสอบถามนี้จําเป็นสําหรับให้แบบสอบถามทํางานได้อย่างถูกต้อง
แสดงข้อมูลในรายการที่ไม่มีการระบุผู้ชมเป้าหมาย รายการเหล่านี้จะปรากฏให้ทุกคนเห็น
เลือกกล่องกาเครื่องหมาย รวมรายการที่ไม่ได้เป็นเป้าหมาย การกระทำนี้เป็นตัวเลือกเสริม
เมื่อหน้าถูกแสดง เนื้อหาใน Web Part จะปรากฏต่อผู้ใช้ปัจจุบันที่เป็นสมาชิกของผู้ชมที่คุณระบุเท่านั้น
-
การกําหนด Web Part ให้กับผู้ชมเป้าหมาย
SharePoint Web Part สามารถกําหนดเป้าหมายให้ปรากฏต่อบุคคลที่เป็นสมาชิกของกลุ่มหรือผู้ชมที่ระบุเท่านั้น ด้วยวิธีนี้ คุณสามารถสร้างหน้าแบบกําหนดเองสําหรับกลุ่มที่ระบุได้
หมายเหตุ: เช่นเดียวกับ Web Part ทั้งหมด Web Part สําหรับคิวรีเนื้อหาจะมีรายการ ผู้ชมเป้าหมาย ในส่วน ขั้นสูง ของบานหน้าต่างเครื่องมือ การตั้งค่านี้จะกําหนดว่า Web Part นั้นจะสามารถมองเห็นได้โดยผู้ใช้ปัจจุบันหรือไม่ หากไม่ แสดงว่าไม่มีการนําการตั้งค่าอื่นๆ ไปใช้
คุณสามารถระบุผู้ชมได้โดยใช้กลุ่ม SharePoint รายชื่อการแจกจ่าย กลุ่มความปลอดภัย หรือผู้ชมส่วนกลาง
-
บนหน้าที่คุณต้องการแสดงรายการ ให้เลือก


-
สําหรับ SharePoint 2016 ทางด้านขวาของ Web Part ให้เลือกลูกศรลง
-
ภายใต้ ขั้นสูง ให้เพิ่มชื่อผู้ชมอย่างน้อยหนึ่งชื่อลงในรายการ ผู้ชมเป้าหมาย
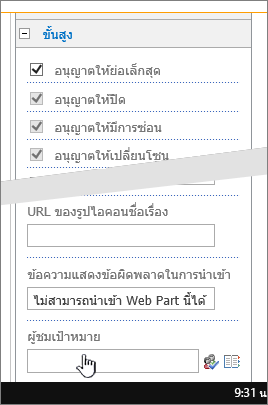
เมื่อหน้าถูกแสดง Web Part จะปรากฏเฉพาะกับบุคคลที่เป็นสมาชิกของผู้ชมที่คุณระบุเท่านั้น
กําหนดลิงก์การนําทางให้กับผู้ชมเป้าหมาย
การเชื่อมโยงการนําทางบนเซิร์ฟเวอร์ SharePoint สามารถกําหนดเป้าหมายได้ เพื่อให้ปรากฏต่อบุคคลที่เป็นสมาชิกของกลุ่มหรือผู้ชมที่ระบุเท่านั้น อย่างน้อยคุณต้องมีสิทธิ์ ออกแบบ เพื่อปรับเปลี่ยนการตั้งค่าการนําทางของไซต์
-
บนหน้าที่คุณต้องการแสดงรายการ ให้เลือก


-
ภายใต้ ลักษณะที่แสดง ให้เลือกการนําทาง หรือเลือก ปรับเปลี่ยนการนําทาง
-
ภายใต้ การนําทางโครงสร้าง: การแก้ไขและการเรียงลําดับ บนหน้า การตั้งค่าการนําทางไซต์ ให้เลือก เพิ่มลิงก์
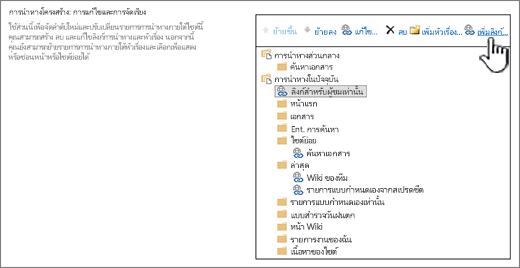
-
ในกล่องโต้ตอบ ลิงก์การนําทาง ให้ใส่ ชื่อเรื่อง และ URL ของลิงก์ แล้วเพิ่มชื่อผู้ชมอย่างน้อยหนึ่งชื่อลงในรายการ ผู้ชม
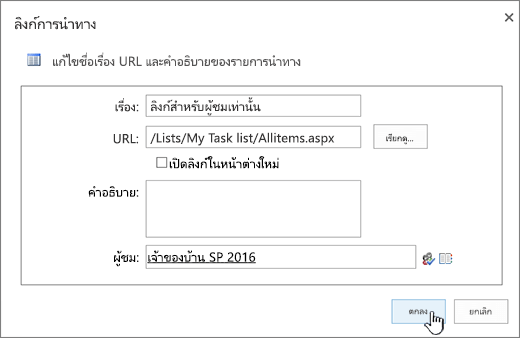
สําหรับ URL คุณสามารถคัดลอกลงในคลิปบอร์ดโดยการคลิกขวาที่ลิงก์ แล้วเลือก คัดลอกทางลัด ถ้าคุณไม่มีตัวเลือกนั้นในเบราว์เซอร์ของคุณ ให้นําทางไปยังหน้าที่คุณต้องการลิงก์ ไป และคัดลอกแถบที่อยู่
เมื่อเพจถูกแสดง ลิงก์การนําทางจะปรากฏเฉพาะกับบุคคลที่เป็นสมาชิกของผู้ชมที่คุณระบุเท่านั้น