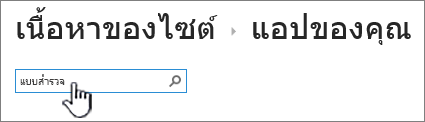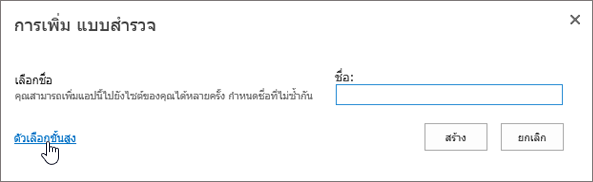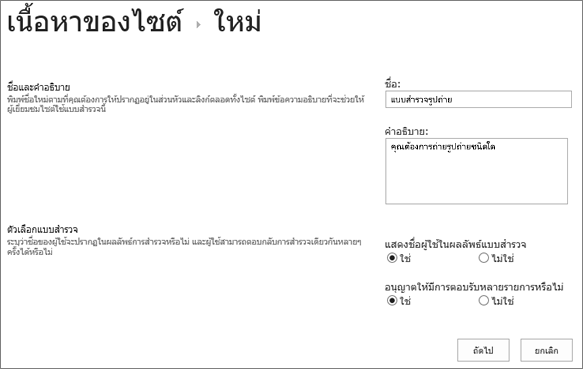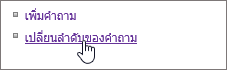สร้างแบบสำรวจ
Applies To
SharePoint Server เวอร์ชันการสมัครใช้งาน SharePoint Server 2019 SharePoint Server 2016 SharePoint Server 2013 Enterprise SharePoint ใน Microsoft 365 SharePoint Foundation 2013 SharePoint Server 2010เมื่อคุณวางแผน และสร้าง แบบสํารวจ Microsoft SharePoint คุณสร้างรายการชนิดพิเศษที่ช่วยให้เจ้าของสร้างถาม มีผู้ใช้หลายคนตอบกลับ และดูสรุปผลลัพธ์ได้ เมื่อต้องการเรียนรู้วิธีการตอบกลับและแก้ไขคําตอบของแบบสํารวจ ให้ดู ตอบกลับแบบสํารวจ
หมายเหตุ: เมื่อต้องการสร้างแบบสํารวจ คุณต้องมีสิทธิ์ในการสร้างรายการบนไซต์ ทางเลือกอื่นคือ การสร้างแบบสํารวจใน Excel Web Appซึ่งเป็นที่ที่คอมไพล์ผลลัพธ์ในสเปรดชีต Excel SharePoint รายการ
อัปเดตเมื่อวันที่ 25 มกราคม 2017 ตามข้อเสนอแนะของลูกค้า
สร้างแบบสำรวจ
หมายเหตุ: แบบสําร SharePoint เป็นแอปมาตรฐาน และควรพร้อมใช้งานในเวอร์ชันต่างๆ ถ้าไม่ใช่ตัวเลือกภายใต้แอป ให้ตรวจสอบกับผู้ดูแลระบบของคุณ
สร้างแบบสํารวจ SharePoint
-
ลงชื่อเข้าใช้ Microsoft 365 ด้วย บัญชีผู้ใช้ของที่ทำงานหรือที่โรงเรียน ของคุณ
-
ที่ด้านบนของหน้า ให้เลือกไอคอนตัวเปิดใช้แอป

-
ไปที่ไซต์ที่คุณต้องการสร้างแบบสํารวจ
-
เลือก

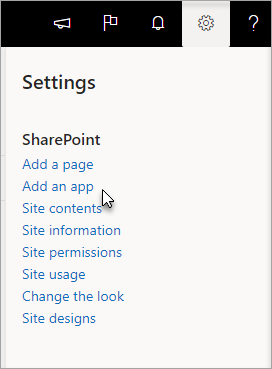
-
บนหน้า แอปของคุณ ในกล่องค้นหา ให้ใส่ แบบสํารวจ
เลือกไอคอน แบบสําร วจ
หมายเหตุ: คุณอาจมีทางเลือกของแอปแบบสํารวจภายในหรือของบริษัทอื่น ถ้าบริษัทของคุณอนุญาต พูดคุยกับผู้ดูแลระบบ SharePoint ของคุณเพื่อขอข้อแนะนําเกี่ยวกับการใช้งาน
-
ในกล่อง การเพิ่ม แบบสํารวจให้เลือก ตัวเลือกขั้นสูง
คุณยังสามารถใส่ชื่อ เลือก สร้าง แล้วเปลี่ยนการตั้งค่าและเพิ่มถามตอบในภายหลังได้
หมายเหตุ: หากคุณใช้งาน SharePoint แต่หน้าจอของคุณมีลักษณะแตกต่างออกไป ผู้ดูแลระบบของคุณอาจมีประสบการณ์การใช้งานแบบคลาสสิก Follow steps under the SharePoint 2016 tab instead.
-
ใส่ชื่อของแบบสํารวจ
-
ในเขตข้อมูล อธิบาย ให้ใส่รายละเอียดของแบบสํารวจ ใส่รายละเอียดหรือไม่ก็ได้
-
ในส่วน ตัวเลือก แบบ สํารวจ ให้ระบุว่า คุณต้องการให้ชื่อของบุคคลปรากฏพร้อมกับการตอบกลับของพวกเขา และระบุว่าผู้ใช้สามารถตอบกลับแบบสํารวจได้มากกว่าหนึ่งครั้งหรือไม่
-
เลือก ถัดไป
-
บนหน้า คําถาม ใหม่ ให้ใส่ข้อความคําถามของคุณ แล้วเลือกชนิดของคําตอบที่คุณต้องการในส่วน คําถามและชนิด ของคําถามแรกของคุณ
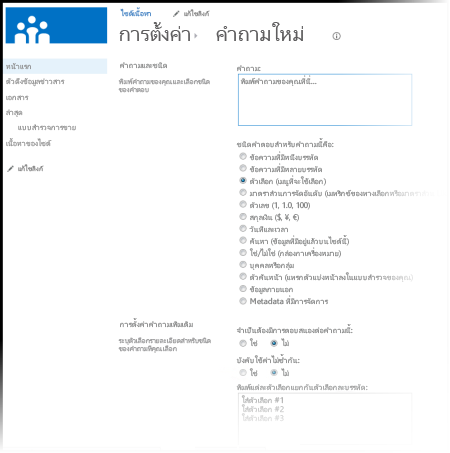
หมายเหตุ: ขณะนี้ยังไม่มีวิธีใส่หมายเลขของแบบสอบถามโดยอัตโนมัติเพื่อแสดง เนื่องจากคุณไม่สามารถเพิ่มคอลัมน์เพิ่มเติมลงในแบบสํารวจได้ ถ้าคุณต้องการหมายเลขคําถามของคุณ ให้ใส่หมายเลขลงใน ชื่อคําถาม มีการเพิ่มแบบตามล.กถามเมื่อสร้างแบบล.ก. อย่างไรก็ตาม คุณสามารถเปลี่ยนล..ของถามจากหน้าการตั้งค่าได้
-
ในส่วน การตั้งค่าคําถามเพิ่มเติม คุณสามารถระบุได้ว่าต้องการคําตอบของคําถามหรือไม่ หรือผู้ใช้สามารถตอบกลับแบบสํารวจได้มากกว่าหนึ่งครั้ง นอกจากนี้ คุณยังสามารถใส่คําตอบเพื่อเลือกและตั้งค่าเริ่มต้นได้ ทั้งนี้ขึ้นอยู่กับชนิดของคําถาม
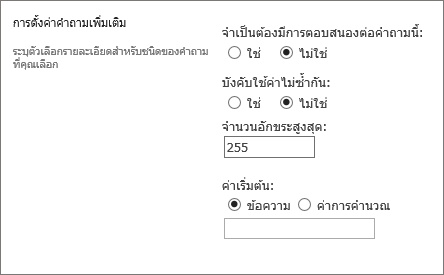
-
ถ้าคุณต้องการเพิ่มตรรกะการโยงหัวข้อที่แบบสํารวจถามคําถามต่างๆ โดยยึดตามคําตอบสุดท้าย คุณต้องสร้างแบบสํารวจให้เสร็จสิ้นก่อน จากนั้นคุณสามารถไปที่หน้า การตั้งค่าแบบ สํารว จ และเพิ่มตรรกะการโยงหัวข้อ ดูข้อมูลเพิ่มเติมได้ที่ เพิ่มตรรกะ การโยงหัวข้อให้กับแบบสํารวจ
-
ในส่วน การตรวจสอบความถูกต้องของคอลัมน์ ถ้าคุณต้องการตรวจสอบว่าคําตอบถูกต้องหรือไม่ ให้ใส่สูตรที่คุณต้องการใช้ ในการตรวจสอบความถูกต้องในกล่อง สูตร ในกล่อง ข้อความผู้ใช้ ให้อธิบายว่าผู้ใช้ต้องอะไรเพื่อให้แน่ใจว่าคําตอบถูกต้อง ตัวอย่างเช่น ถ้าคุณขอให้พนักงานใส่ระยะเวลาที่เธอได้งานในแผนก คุณสามารถระบุได้ว่าไม่สามารถให้เวลาทั้งหมดกับบริษัทได้ For more info on formulas, see Examples of common formulas in SharePoint Lists.
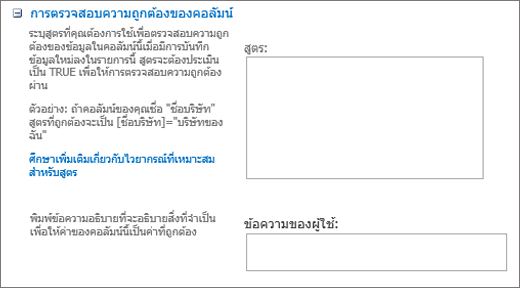
-
เลือกทำอย่างใดอย่างหนึ่งต่อไปนี้:
-
เมื่อต้องการสร้างคําถามเพิ่มเติม ให้คลิกคําถามถัดไป แล้วใส่ข้อมูลของคําถามถัดไป Continue the process until you add all the questions that you want.

-
ถ้าคุณเพิ่มถามเสร็จแล้วให้เลือกเสร็จสิ้น
-
-
เมื่อต้องการดูแบบสํารว จของคุณ ภายใต้ ล่าสุด ในแถบ เปิดใช้ด่วน ให้เลือกชื่อของแบบสํารวจ
สร้างแบบสํารวจ SharePoint 2016 หรือ SharePoint 2013
-
ใน SharePoint ให้นําทางไปยังไซต์ที่คุณต้องการเพิ่มแบบสํารวจ
-
ใน SharePointเลือก

-
บนหน้า แอปของคุณ ในกล่องค้นหา ให้ใส่ แบบสํารวจ
เลือกไอคอน แบบสําร วจ
หมายเหตุ: คุณอาจมีทางเลือกของแอปแบบสํารวจภายในหรือของบริษัทอื่น ถ้าบริษัทของคุณอนุญาต หากต้องการขอแนะนําในการใช้ โปรดติดต่อ SharePoint ผู้ดูแลระบบของคุณ
-
ในกล่อง การเพิ่ม แบบสํา รวจให้เลือก ตัวเลือกขั้นสูง
คุณยังสามารถใส่ชื่อ เลือก สร้าง แล้วเปลี่ยนการตั้งค่าและเพิ่มถามตอบในภายหลังได้
-
ใส่ชื่อของแบบสํารวจ
-
ในเขตข้อมูล อธิบาย ให้ใส่รายละเอียดของแบบสํารวจ ใส่รายละเอียดหรือไม่ก็ได้
-
ในส่วน ตัวเลือก แบบ สํารวจ ให้ระบุว่า คุณต้องการให้ชื่อของบุคคลปรากฏพร้อมกับการตอบกลับของพวกเขา และระบุว่าผู้ใช้สามารถตอบกลับแบบสํารวจได้มากกว่าหนึ่งครั้งหรือไม่
-
เลือก ถัดไป
-
บนหน้า คําถามใหม่ ให้ใส่ข้อความคําถามของคุณ แล้วเลือกชนิดของคําตอบที่คุณต้องการในส่วน คําถามและชนิด ของคําถามแรกของคุณ
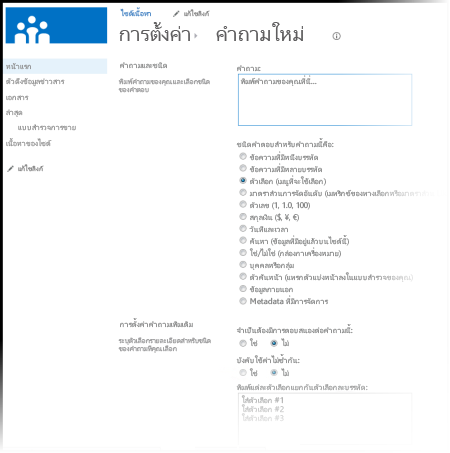
หมายเหตุ: ขณะนี้ยังไม่มีวิธีใส่หมายเลขของถามเพื่อแสดง เนื่องจากคุณไม่สามารถเพิ่มคอลัมน์เพิ่มเติมลงในแบบสํารวจได้ ถ้าคุณต้องการหมายเลขคําถามของคุณ ให้ใส่หมายเลขลงใน ชื่อคําถาม มีการเพิ่มแบบตามล.กถามเมื่อสร้างแบบล.ก. อย่างไรก็ตาม คุณสามารถเปลี่ยนล..ของถามจากหน้าการตั้งค่าได้
-
ในส่วน การตั้งค่าคําถาม เพิ่มเติม ให้ระบุการตั้งค่าเพิ่มเติมให้กับคําถามของคุณ เช่น ต้องการคําตอบของคําถามหรือไม่ คุณสามารถใส่คําตอบเพื่อเลือกและค่าเริ่มต้นเพิ่มเติมได้ ทั้งนี้ขึ้นอยู่กับชนิดของคําถาม
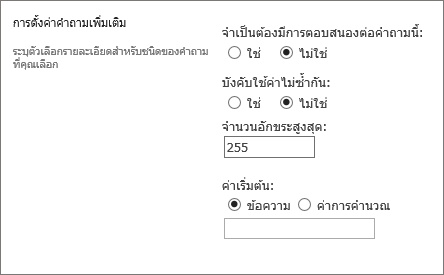
-
ถ้าคุณต้องการเพิ่มตรรกะการโยงหัวข้อ นั่นคือแบบสํารวจถามคําถามต่างๆ โดยยึดตามคําตอบสุดท้าย คุณจะต้องสร้างแบบสํารวจให้เสร็จสิ้นก่อน จากนั้นคุณสามารถไปที่หน้า การตั้งค่าแบบ สํารว จ และเพิ่มตรรกะการโยงหัวข้อ ดูข้อมูลเพิ่มเติมได้ที่ เพิ่มตรรกะ การโยงหัวข้อให้กับแบบสํารวจ
-
ในส่วน การตรวจสอบ ความถูกต้องของคอลัมน์ ถ้าคุณต้องการตรวจสอบว่าคําตอบถูกต้องหรือไม่ ให้ใส่สูตรที่คุณต้องการใช้ ในการตรวจสอบความถูกต้องในกล่อง สูตร ในกล่อง ข้อความผู้ใช้ ให้อธิบายว่าผู้ใช้ต้องอะไรเพื่อให้แน่ใจว่าคําตอบถูกต้อง ตัวอย่างเช่น ถ้าคุณขอให้พนักงานใส่ระยะเวลาที่เธอได้งานในแผนก คุณสามารถระบุได้ว่าไม่สามารถให้เวลาทั้งหมดกับบริษัทได้ For more info on formulas, see Examples of common formulas in SharePoint Lists.
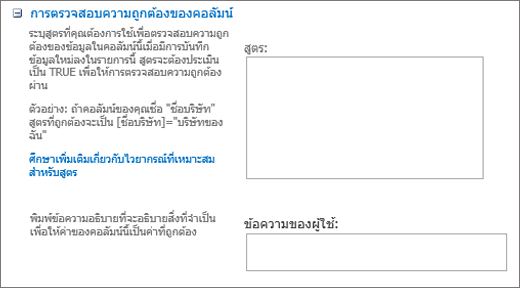
-
เลือกทำอย่างใดอย่างหนึ่งต่อไปนี้:
-
เมื่อต้องการสร้างคําถามเพิ่มเติม ให้คลิกคําถามถัดไป แล้วใส่ข้อมูลของคําถามถัดไป Continue the process until you add all the questions that you want.

-
ถ้าคุณเพิ่มถามเสร็จแล้วให้เลือกเสร็จสิ้น
-
-
เมื่อต้องการดูแบบสํารว จของคุณ ภายใต้ ล่าสุด ในแถบ เปิดใช้ด่วน ให้เลือกชื่อของแบบสํารวจ
สร้างแบบสํารวจ SharePoint 2010
หมายเหตุ: เมื่อต้องการสร้างแบบสํารวจ คุณต้องมีสิทธิ์ในการสร้างรายการบนไซต์ที่คุณสร้างแบบสํารวจ
-
นําทางไปยังไซต์ที่คุณต้องการเพิ่มแบบสํารวจ
-
เลือกการ
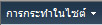
-
บนหน้า เนื้อหาไซต์ ทั้งหมด จากนั้นที่ด้านบนซ้ายของหน้าให้เลือกสร้าง
-
ในกล่องค้นหา ค้นหารายการที่ติดตั้งไว้ที่ด้านบนซ้ายของหน้าจอ ภายใต้ ข้อมูล ให้ใส่แบบสํารวจ แล้วกดEnter

เลือกไอคอน แบบสําร วจ
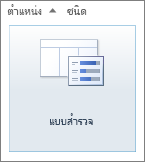
-
ในกล่อง ชื่อ ให้ ใส่ชื่อของแบบสํารวจ ชื่อที่ต้องใช้และจะปรากฏที่ด้านบนของหน้าแบบสํารวจ ชื่อจะกลายเป็นส่วนหนึ่งของที่อยู่เว็บของหน้าแบบสํารวจ และจะปรากฏในองค์ประกอบการนําทางที่ช่วยให้ผู้ใช้ค้นหาและเปิดแบบสํารวจได้
-
เมื่อต้องการใส่รายละเอียดและระบุตัวเลือกการนําทางและแบบสํารวจให้เลือก ตัวเลือกเพิ่มเติม
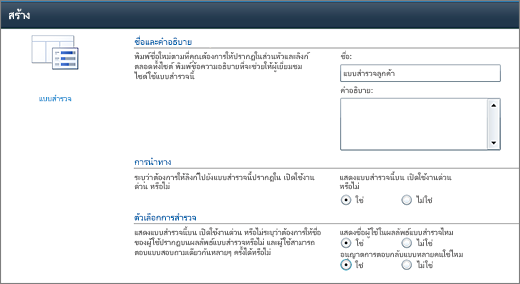
-
ในกล่อง อธิบาย ให้ ใส่รายละเอียดของแบบสํารวจ ใส่รายละเอียดหรือไม่ก็ได้
-
เมื่อต้องการเพิ่มลิงก์ไปยังรายการนี้บน เปิดใช้ด่วน ในส่วน การนํา ทางให้เลือกใช่
-
ในส่วน ตัวเลือก แบบ สํารวจ ให้ระบุว่า คุณต้องการให้ชื่อของบุคคลปรากฏพร้อมกับการตอบกลับของพวกเขา และระบุว่าผู้ใช้สามารถตอบกลับแบบสํารวจได้มากกว่าหนึ่งครั้งหรือไม่
-
เลือกสร้าง
-
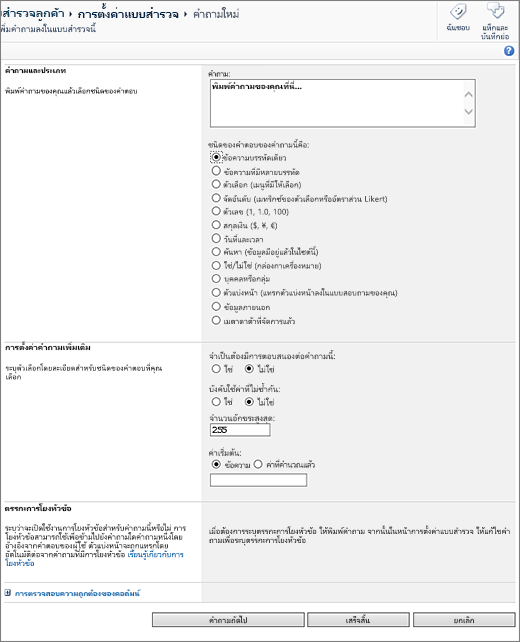
-
บนหน้า คําถาม ใหม่ ให้ใส่ข้อความคําถามของคุณ แล้วเลือกชนิดของคําตอบที่คุณต้องการในส่วน คําถามและชนิด ของคําถามแรกของคุณ
-
ในส่วน การตั้งค่าคําถาม เพิ่มเติม ให้ระบุการตั้งค่าเพิ่มเติมให้กับคําถามของคุณ เช่น ต้องการคําตอบของคําถามหรือไม่ คุณสามารถใส่คําตอบเพื่อเลือกและค่าเริ่มต้นเพิ่มเติมได้ ทั้งนี้ขึ้นอยู่กับชนิดของคําถาม
-
ในส่วน การตรวจสอบ ความถูกต้องของคอลัมน์ ถ้าคุณต้องการตรวจสอบว่าคําตอบถูกต้องหรือไม่ ให้ใส่สูตรที่คุณต้องการใช้ ในการตรวจสอบความถูกต้องในกล่อง สูตร ในกล่อง ข้อความผู้ใช้ ให้อธิบายว่าผู้ใช้ต้องอะไรเพื่อให้แน่ใจว่าคําตอบถูกต้อง ตัวอย่างเช่น ถ้าคุณขอให้พนักงานใส่ระยะเวลาที่เธอได้งานในแผนก คุณสามารถระบุได้ว่าไม่สามารถให้เวลาทั้งหมดกับบริษัทได้ For more info about formulas, see Examples of common formulas in SharePoint Lists.
-
-
เลือกทำอย่างใดอย่างหนึ่งต่อไปนี้:
-
เมื่อต้องการสร้างคําถามเพิ่มเติม ให้คลิกคําถามถัดไป แล้วใส่ข้อมูลของคําถามถัดไป Continue the process until you add all the questions that you want.
-
ถ้าคุณเพิ่มถามเสร็จแล้วให้เลือกเสร็จสิ้น
เคล็ดลับ: คุณสามารถเพิ่มหรือเปลี่ยนถามในภายหลังได้หากต้องใช้
-
-
เมื่อคุณกลับไปที่หน้า การตั้งค่า แบบ สํารวจ ถ้าคุณไม่เห็นแบบสํารวจของคุณบนแถบ เปิดใช้งานด่วน ทางด้านซ้ายของหน้า และต้องการปฏิบัติตามขั้นตอนเหล่านี้
-
เลือกชื่อเรื่อง, อธิบาย และการนําทาง
-
บน เปิดใช้ด่วน ภายใต้ แสดงแบบสํารวจนี้ให้เลือกใช่
คุณยังสามารถเปลี่ยนชื่อ เพิ่มรายละเอียด แสดงชื่อผู้ใช้ในผลลัพธ์ และอนุญาตให้ตอบกลับหลายรายการที่นี่ถ้าคุณต้องการ
-
เลือก บันทึก
-
-
เมื่อต้องการดูแบบสํารวจ ในการนําทางแบบแสดงเส้นทางที่ด้านบนของหน้า หรือบนแถบ เปิดใช้งานด่วน ทางด้านซ้าย ให้เลือกชื่อของแบบสํารวจ
-
ถ้าคุณต้องการให้ข้อมูลจากแบบสํารวจพร้อมใช้งานเพื่อดูหรือวิเคราะห์แบบออฟไลน์ในไคลเอ็นต์ Office ให้เลือกการตั้งค่า แล้วเลือก การตั้งค่าแบบสํารวจ เลือกการตั้งค่าขั้นสูง จากนั้นในส่วน ความพร้อมใช้งานไคลเอ็นต์ ของ Office ให้เลือกใช่
สร้างแบบสํารวจ SharePoint 2007
หมายเหตุ: เมื่อต้องการสร้างแบบสํารวจ คุณต้องมีสิทธิ์ในการสร้างรายการบนไซต์ที่คุณสร้างแบบสํารวจ
-
เลือก แสดงเนื้อหาไซต์ทั้งหมด แล้วเลือกสร้างบนหน้าเนื้อหาไซต์ทั้งหมด
เคล็ดลับ: ในกรณีส่วนใหญ่ คุณสามารถใช้เมนู การแอคชัน ในไซต์
-
ภายใต้ การติดตามให้เลือก แบบสํารวจ
-
ในกล่อง ชื่อ ให้ ใส่ชื่อของแบบสํารวจ ต้องระบุชื่อ
ชื่อจะปรากฏที่ด้านบนของหน้าแบบสํารวจ ชื่อจะกลายเป็นส่วนหนึ่งของที่อยู่เว็บของหน้าแบบสํารวจ และจะปรากฏในองค์ประกอบการนําทางที่ช่วยให้ผู้ใช้ค้นหาและเปิดแบบสํารวจได้
-
ในกล่อง อธิบาย ให้ ใส่รายละเอียดของแบบสํารวจ ใส่รายละเอียดหรือไม่ก็ได้
-
เมื่อต้องการเพิ่มลิงก์ไปยังรายการนี้บน เปิดใช้ด่วน ในส่วน การนํา ทางให้เลือกใช่
-
ในส่วน ตัวเลือก แบบ สํารวจ ให้ระบุว่า คุณต้องการให้ชื่อของบุคคลปรากฏพร้อมกับการตอบกลับของพวกเขา และระบุว่าผู้ใช้สามารถตอบกลับแบบสํารวจได้มากกว่าหนึ่งครั้งหรือไม่
-
เลือก ถัดไป
-
บนหน้า คําถาม ใหม่ ให้ใส่ข้อความคําถามของคุณ แล้วเลือกชนิดของคําตอบที่คุณต้องการในส่วน คําถามและชนิด ของคําถามแรกของคุณ
-
ในส่วน การตั้งค่าคําถาม เพิ่มเติม ให้ระบุการตั้งค่าเพิ่มเติมให้กับคําถามของคุณ เช่น ต้องการคําตอบของคําถามหรือไม่ คุณสามารถใส่คําตอบเพื่อเลือกและค่าเริ่มต้นเพิ่มเติมได้ ทั้งนี้ขึ้นอยู่กับชนิดของคําถาม
-
เลือกทำอย่างใดอย่างหนึ่งต่อไปนี้:
-
เมื่อต้องการสร้างคําถามเพิ่มเติมให้เลือก คําถามถัดไป แล้วใส่ข้อมูลของคําถามถัดไป Continue the process until you add all the questions that you want.
-
ถ้าคุณเพิ่มถามเสร็จแล้วให้เลือกเสร็จสิ้น
เคล็ดลับ: คุณสามารถเพิ่มหรือเปลี่ยนถามในภายหลังได้หากต้องใช้
-
-
เมื่อต้องการดูแบบสํารวจ ในการนําทางแบบแสดงเส้นทางที่ด้านบนของหน้า ให้เลือกชื่อ
มีรายการถามตามล.ก. ตามที่คุณสร้าง แต่บางครั้งคุณต้องเปลี่ยนลาดับ ตัวอย่างเช่น คุณใช้ตรรกะการโยงหัวข้อ และต้องการถามทุกข้อที่เกี่ยวข้องกับหัวข้อก่อนที่จะโยงหัวข้อ เมื่อต้องการเปลี่ยนล.com ให้ปฏิบัติตามขั้นตอนเหล่านี้
-
นําทางไปยังแบบสํารวจที่คุณต้องการเปลี่ยนลําเพื่อให้คําถามมีลําสั่งซื้อ
-
ในส่วนหัวของแบบสํารวจให้เลือก การตั้งค่าแล้วเลือก การตั้งค่าแบบสํารวจ
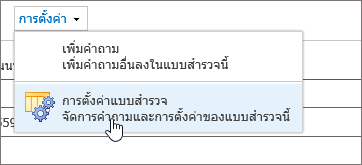
-
ในกล่องโต้ตอบ การตั้งค่า ให้เลื่อนลงไปด้านล่างของหน้า แล้วเลือกเปลี่ยนลอปดาวน์ของถาม
-
ในกล่องโต้ตอบ เปลี่ยนล.ก. ล .ก. เปลี่ยนตัวเลขภายใต้ ตําแหน ่งจากบน เพื่อใส่ถามในล.ก. ที่คุณต้องการ
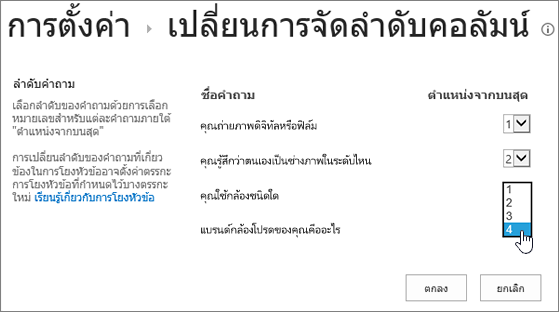
-
เลือกตกลง และภายใต้แถบ เปิดใช้ด่วน หรือในแถบแสดงแถบแสดงตัวเลือก ให้เลือกชื่อแบบสํารวจ
ถ้าคุณต้องการใช้แบบสํารวจอีกครั้งแต่เอาการตอบกลับที่เก่ากว่าออก ให้ใช้ ตัวจัดการ ไซต์เพื่อล้างข้อมูลโดยไม่สูญเสียการถาม
ดูข้อมูลเพิ่มเติมได้ที่ ลบข้อมูล ทั้งหมดจากแบบสํารวจที่มีอยู่
แบบ SharePoint แบบสํารวจเป็นส่วนหนึ่งของไซต์ของคุณ เพื่อให้ใครก็ตามที่มีรายการและไลบรารีสามารถดูแบบสํารวจได้ ผู้ใช้ของคุณต้องมีสิทธิ์สนับสนุนเพื่อให้สามารถตอบกลับแบบสํารวจได้ For more info about permissions, see Edit permissions for a list or library.
คุณสามารถใส่แบบสํารวจบนโฮมเพจของคุณ โดยการแทรกเป็น ส่วนของแอป ดูข้อมูลเพิ่มเติมได้ที่ เพิ่มส่วนแอปลงในหน้า
เมื่อต้องการส่งลิงก์ไปยังแบบสํารวจทางอีเมลหรือ IM ให้เลือกและคัดลอก URL จากแถบที่อยู่ของเบราว์เซอร์ แล้ววางลงในข้อความของคุณ
หัวข้อที่เกี่ยวข้องกับแบบสํารวจอื่นๆ
ต่อไปนี้เป็นหัวข้อเพิ่มเติมบางอย่างที่จะช่วยคุณวางแผน จัดการ ดูสิทธิ์ และอื่นๆ บนแบบสํารวจของคุณ:
โปรดบอกเราเกี่ยวกับข้อคิดเห็นของคุณ
บทความนี้มีประโยชน์หรือไม่ ถ้ามี โปรดแจ้งให้เราทราบที่ด้านล่างของหน้านี้ หากไม่ โปรดแจ้งให้เราทราบว่าอะไรที่สับสนหรือหายไป หากคุณมาที่นี่จากการค้นหา และไม่ใช่ข้อมูลที่คุณต้องการ โปรดแจ้งให้เราทราบสิ่งที่คุณค้นหา เราจะใช้ข้อคิดเห็นของคุณเพื่อตรวจสอบขั้นตอนและอัปเดตบทความนี้อีกครั้ง