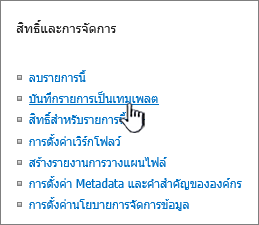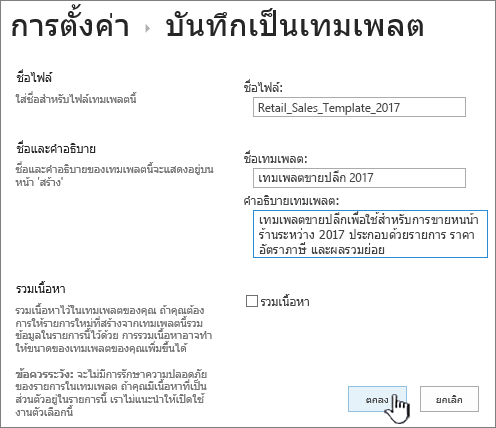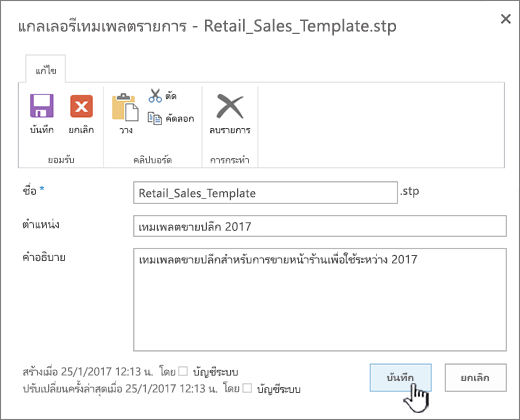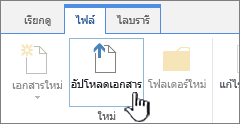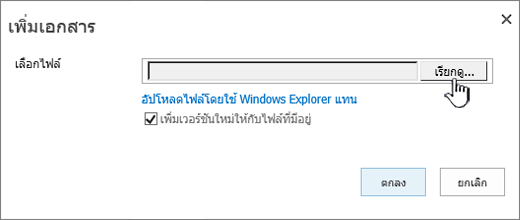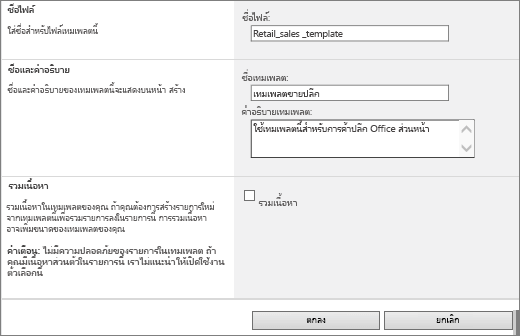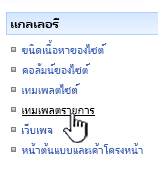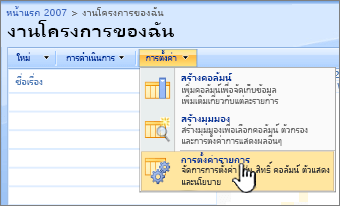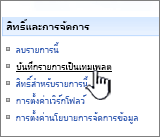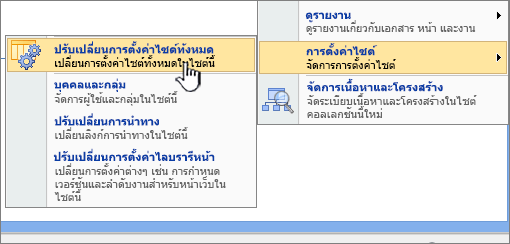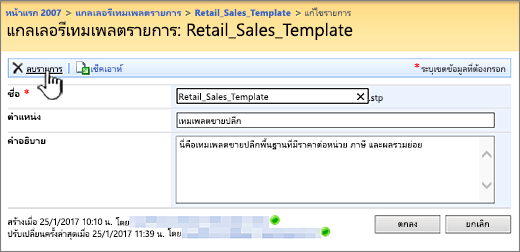จัดการเทมเพลตรายการ
Applies To
SharePoint Server 2016 SharePoint Server 2013 SharePoint Server 2013 Enterprise SharePoint ใน Microsoft 365 SharePoint Server 2010 Windows SharePoint Services 3.0นำรายการ Microsoft SharePoint ที่กำหนดเองมาใช้ใหม่ด้วยเทมเพลตรายการ เทมเพลตจะบันทึกเขตข้อมูลสูตรและการจัดรูปแบบและเลือกข้อมูลด้วยเช่นกัน คุณสามารถดาวน์โหลดเทมเพลตสำหรับการเก็บถาวรหรืออัปโหลดไปยังไซต์อื่นได้
สิ่งสำคัญ: SharePoint ไซต์ทีมที่เชื่อมต่อกับกลุ่มไม่สนับสนุนเทมเพลตรายการในขณะนี้ สำหรับไซต์ SharePoint อื่นๆให้เปิดใช้งานการเขียนสคริปต์เพื่อใช้เทมเพลตรายการ สำหรับข้อมูลเพิ่มเติมให้ดูที่วิธีการอนุญาตหรือป้องกันสคริปต์แบบกำหนดเอง
-
เปิดรายการที่คุณต้องการบันทึกเป็นเทมเพลต
-
ถ้าคุณอยู่ใน SharePoint ให้เลือกการตั้งค่า

ในเวอร์ชันอื่นบน ribbon ให้เลือกรายการแล้วเลือกการตั้งค่ารายการ
-
ในคอลัมน์สิทธิ์และการจัดการให้เลือกบันทึกรายการเป็นเทมเพลต
หน้าบันทึกเป็นเทมเพลตจะปรากฏขึ้น
-
ในเขตข้อมูลชื่อไฟล์ให้ใส่ชื่อไฟล์ที่จะใช้สำหรับไฟล์เทมเพลต
หมายเหตุ: ไม่ต้องเพิ่มนามสกุลไฟล์ลงในชื่อไฟล์ นามสกุลไฟล์ .stp จะถูกเพิ่มโดยอัตโนมัติสำหรับคุณ
-
ในเขตข้อมูลชื่อเทมเพลตให้ใส่ชื่อเรื่องที่คุณต้องการให้ปรากฏในแกลเลอรีเทมเพลตของรายการสำหรับเทมเพลตนี้
-
ในเขตข้อมูลคำอธิบายเทมเพลตให้ใส่คำอธิบายสำหรับเทมเพลต คำอธิบายจะปรากฏในบานหน้าต่างรายละเอียดทางด้านขวาเมื่อคุณเลือกเทมเพลตในแกลเลอรีเทมเพลต
-
เมื่อต้องการรวมเนื้อหาที่มีอยู่ในรายการนี้ในเทมเพลตรายการใหม่ให้เลือกกล่องกาเครื่องหมายรวมเนื้อหา สำหรับข้อมูลเพิ่มเติมให้ดูที่ขีดจำกัดสำหรับข้อมูลในเทมเพลตรายการ
หมายเหตุ: ขั้นตอนนี้จะไม่บันทึกการตั้งค่าความปลอดภัยที่อาจถูกนำไปใช้กับรายการ ด้วยเหตุนี้เราจึงขอแนะนำให้คุณบันทึกเทมเพลตรายการนี้ไปยังตำแหน่งที่ปลอดภัยเพื่อไม่ให้ผู้อื่นไม่สามารถคืนค่าได้โดยบุคคลที่ไม่ควรมีสิทธิ์เข้าถึงเนื้อหานี้
-
เลือก ตกลง
หน้าจอการยืนยันการบันทึกที่ประสบความสำเร็จจะปรากฏขึ้นถ้าทั้งหมดมีความเป็นไปอย่างดี
เมื่อต้องการดูเทมเพลตรายการใหม่ในแกลเลอรีเทมเพลตรายการให้เลือกลิงก์แกลเลอรีเทมเพลต
-
เลือกการตั้งค่า

-
ในคอลัมน์แกลเลอรีตัวออกแบบเว็บให้เลือกเทมเพลตรายการ
หมายเหตุ: ตัวเลือกนี้จะปรากฏเฉพาะกับผู้ใช้ที่มีสิทธิ์ในการจัดการรายการเท่านั้น เจ้าของไซต์มีสิทธิ์นี้ตามค่าเริ่มต้น
หน้าแกลเลอรีเทมเพลตของรายการจะปรากฏขึ้น
-
สำหรับเทมเพลตรายการที่คุณต้องการอัปเดตในคอลัมน์แก้ไขให้เลือกแก้ไข
-
เลือกลบรายการและเมื่อต้องการยืนยันให้เลือกตกลง
-
เลือกการตั้งค่า

-
ในคอลัมน์แกลเลอรีตัวออกแบบเว็บให้เลือกเทมเพลตรายการ
หมายเหตุ: ตัวเลือกนี้จะปรากฏเฉพาะกับผู้ใช้ที่มีสิทธิ์ในการจัดการรายการเท่านั้น เจ้าของไซต์มีสิทธิ์นี้ตามค่าเริ่มต้น
หน้าแกลเลอรีเทมเพลตของรายการจะปรากฏขึ้น
-
สำหรับเทมเพลตรายการที่คุณต้องการแก้ไขในคอลัมน์แก้ไขให้เลือกแก้ไข
-
แก้ไขข้อมูลที่คุณต้องการเปลี่ยนแปลงแล้วเลือกตกลง
หมายเหตุ: ขั้นตอนต่อไปนี้จำเป็นต้องมีสิทธิ์ในการเขียนไปยังโฟลเดอร์หรือแชร์ที่คุณกำลังดาวน์โหลดไฟล์แม่แบบรายการ
-
เลือกการตั้งค่า

-
ในคอลัมน์แกลเลอรีตัวออกแบบเว็บให้เลือกเทมเพลตรายการ
หมายเหตุ: ตัวเลือกนี้จะปรากฏเฉพาะกับผู้ใช้ที่มีสิทธิ์ในการจัดการรายการเท่านั้น เจ้าของไซต์มีสิทธิ์นี้ตามค่าเริ่มต้น
หน้าแกลเลอรีเทมเพลตของรายการจะปรากฏขึ้น
-
ในคอลัมน์Nameให้เลือกลิงก์สำหรับเทมเพลตรายการที่คุณต้องการดาวน์โหลด
-
ในกล่องโต้ตอบดาวน์โหลดไฟล์ของเบราว์เซอร์ของคุณเพื่อดาวน์โหลดไฟล์ให้เลือกบันทึกหรือบันทึกเป็น
เทมเพลตรายการที่ถูกดาวน์โหลดไปยังไฟล์บนระบบไฟล์สามารถอัปโหลดไปยังแกลเลอรีเทมเพลตรายการได้ เมื่อต้องการดำเนินการตามขั้นตอนต่อไปนี้คุณต้องมีสิทธิ์ในการอ่านไปยังโฟลเดอร์หรือเครือข่ายที่ใช้ร่วมกันที่มีไฟล์เทมเพลตรายการ
หมายเหตุ:
-
ไฟล์เทมเพลตรายการใช้นามสกุลไฟล์ .stp
-
เทมเพลตรายการสามารถใช้ได้เฉพาะบนไซต์หรือเวิร์กสเปซชนิดเดียวกันกับที่สร้างไว้เท่านั้น ซึ่งหมายความว่าไม่สามารถใช้เทมเพลตรายการที่สร้างขึ้นบนไซต์พื้นที่ทำงานการประชุมบนไซต์ทีมได้ อย่างไรก็ตามเทมเพลตรายการที่สร้างขึ้นบนไซต์ทีมสามารถใช้งานได้บนไซต์ทีมที่แตกต่างกัน
-
เลือกการตั้งค่า

-
ในคอลัมน์แกลเลอรีตัวออกแบบเว็บให้เลือกเทมเพลตรายการ
หมายเหตุ: ตัวเลือกนี้จะปรากฏเฉพาะกับผู้ใช้ที่มีสิทธิ์ในการจัดการรายการเท่านั้น เจ้าของไซต์มีสิทธิ์นี้ตามค่าเริ่มต้น
หน้าแกลเลอรีเทมเพลตของรายการจะปรากฏขึ้น
-
บน ribbon ให้เลือกอัปโหลดเอกสาร
หน้าเพิ่มเทมเพลตจะปรากฏขึ้น
-
สำหรับเทมเพลตรายการที่คุณต้องการอัปโหลดให้ใส่เส้นทางและชื่อไฟล์ (รวมถึงนามสกุลไฟล์) หรือเลือกไฟล์เลือกเรียกดู
-
เลือกว่าจะเขียนทับไฟล์ที่มีอยู่หรือไม่ ตามค่าเริ่มต้นกล่องกาเครื่องหมายเขียนทับไฟล์ที่มีอยู่จะถูกเลือกไว้
หมายเหตุ: ถ้ามีการเลือกกล่องกาเครื่องหมายเขียนทับไฟล์ที่มีอยู่แล้วจะมีเทมเพลตรายการที่จัดเก็บไว้ในฐานข้อมูลเนื้อหาและมีชื่อเดียวกันกับไฟล์ที่คุณกำลังอัปโหลดจะถูกเขียนทับ ถ้าคุณพยายามอัปโหลดเทมเพลตรายการที่มีอยู่แล้วในฐานข้อมูลเนื้อหาและไม่มีการเลือกกล่องกาเครื่องหมายนี้กล่องโต้ตอบข้อผิดพลาดจะปรากฏขึ้น
-
เลือก ตกลง
สร้างเทมเพลตรายการใน SharePoint Server 2010
-
เปิดรายการที่คุณต้องการบันทึกเป็นเทมเพลต
-
บน ribbon ให้เลือกรายการแล้วเลือกการตั้งค่ารายการ
-
ในคอลัมน์สิทธิ์และการจัดการให้เลือกบันทึกรายการเป็นเทมเพลต
หน้าบันทึกเป็นเทมเพลตจะปรากฏขึ้น
-
ในเขตข้อมูลชื่อไฟล์ให้ใส่ชื่อไฟล์ที่จะใช้สำหรับไฟล์เทมเพลต
หมายเหตุ: อย่าเพิ่มนามสกุลไฟล์ลงในชื่อไฟล์ นามสกุลไฟล์ .stp จะถูกเพิ่มโดยอัตโนมัติสำหรับคุณ
-
ในเขตข้อมูลชื่อเทมเพลตให้ใส่ชื่อเรื่องที่คุณต้องการให้ปรากฏในแกลเลอรีเทมเพลตของรายการสำหรับเทมเพลตนี้
-
ในเขตข้อมูลคำอธิบายเทมเพลตให้ใส่คำอธิบายสำหรับเทมเพลต คำอธิบายจะปรากฏในบานหน้าต่างรายละเอียดทางด้านขวาเมื่อคุณเลือกเทมเพลตในแกลเลอรีเทมเพลต
-
เมื่อต้องการรวมเนื้อหาที่มีอยู่ในรายการนี้ในเทมเพลตรายการใหม่ให้เลือกกล่องกาเครื่องหมายรวมเนื้อหา สำหรับข้อมูลเพิ่มเติมให้ดูที่ขีดจำกัดสำหรับข้อมูลในเทมเพลตรายการ
หมายเหตุ: ขั้นตอนนี้จะไม่บันทึกการตั้งค่าความปลอดภัยที่อาจถูกนำไปใช้กับรายการ ด้วยเหตุนี้เราจึงขอแนะนำให้คุณบันทึกเทมเพลตรายการนี้ไปยังตำแหน่งที่ปลอดภัยเพื่อไม่ให้ผู้อื่นไม่สามารถคืนค่าได้โดยบุคคลที่ไม่ควรมีสิทธิ์เข้าถึงเนื้อหานี้
-
เลือก ตกลง
เทมเพลตรายการใหม่จะปรากฏในแกลเลอรีเทมเพลตรายการ
ลบเทมเพลตในแกลเลอรีเทมเพลตรายการใน SharePoint Server 2010
-
บน

หมายเหตุ: บนไซต์ที่มีการกำหนดค่าเมนูการกระทำในไซต์ให้ชี้ไปที่การตั้งค่าไซต์แล้วเลือกการตั้งค่าที่คุณต้องการดู
-
ในคอลัมน์แกลเลอรีให้เลือกเทมเพลตรายการ
หมายเหตุ: ตัวเลือกนี้จะปรากฏเฉพาะกับผู้ใช้ที่มีสิทธิ์ในการจัดการรายการเท่านั้น เจ้าของไซต์มีสิทธิ์นี้ตามค่าเริ่มต้น
หน้าแกลเลอรีเทมเพลตของรายการจะปรากฏขึ้น
-
สำหรับเทมเพลตรายการที่คุณต้องการลบในคอลัมน์แก้ไขให้เลือกแก้ไข
-
เลือกลบรายการและยืนยันแล้วเลือกตกลง
แก้ไขคุณสมบัติของเทมเพลตรายการใน SharePoint Server 2010
-
บน

หมายเหตุ: บนไซต์ที่มีการกำหนดค่าเมนูการกระทำในไซต์ให้ชี้ไปที่การตั้งค่าไซต์แล้วเลือกการตั้งค่าที่คุณต้องการดู
-
ในคอลัมน์แกลเลอรีให้เลือกเทมเพลตรายการ
หมายเหตุ: ตัวเลือกนี้จะปรากฏเฉพาะกับผู้ใช้ที่มีสิทธิ์ในการจัดการรายการเท่านั้น เจ้าของไซต์มีสิทธิ์นี้ตามค่าเริ่มต้น
หน้าแกลเลอรีเทมเพลตของรายการจะปรากฏขึ้น
-
สำหรับเทมเพลตรายการที่คุณต้องการอัปเดตในคอลัมน์แก้ไขให้เลือกแก้ไข
-
แก้ไขข้อมูลที่คุณต้องการเปลี่ยนแปลงแล้วเลือกตกลง
ดาวน์โหลดเทมเพลตไปยังระบบไฟล์ใน SharePoint Server 2010
หมายเหตุ: ขั้นตอนต่อไปนี้จำเป็นต้องมีสิทธิ์ในการเขียนไปยังโฟลเดอร์หรือแชร์ที่คุณกำลังดาวน์โหลดไฟล์แม่แบบรายการ
-
บน

หมายเหตุ: บนไซต์ที่มีการกำหนดค่าเมนูการกระทำในไซต์ให้ชี้ไปที่การตั้งค่าไซต์แล้วเลือกการตั้งค่าที่คุณต้องการดู
-
ในคอลัมน์แกลเลอรีให้เลือกเทมเพลตรายการ
หมายเหตุ: ตัวเลือกนี้จะปรากฏเฉพาะกับผู้ใช้ที่มีสิทธิ์ในการจัดการรายการเท่านั้น เจ้าของไซต์มีสิทธิ์นี้ตามค่าเริ่มต้น
หน้าแกลเลอรีเทมเพลตของรายการจะปรากฏขึ้น
-
ในคอลัมน์Nameให้เลือกลิงก์สำหรับเทมเพลตรายการที่คุณต้องการดาวน์โหลด
-
ในกล่องโต้ตอบดาวน์โหลดไฟล์เมื่อต้องการดาวน์โหลดเป็นเบราว์เซอร์ของคุณอนุญาตให้เลือกบันทึกหรือบันทึกเป็น
อัปโหลดเทมเพลตไปยังแกลเลอรีเทมเพลตรายการใน SharePoint Server 2010
คุณสามารถอัปโหลดเทมเพลตรายการที่ถูกดาวน์โหลดไปยังไฟล์บนระบบไฟล์ไปยังแกลเลอรีเทมเพลตรายการได้ เมื่อต้องการดำเนินการตามขั้นตอนต่อไปนี้คุณต้องมีสิทธิ์ในการอ่านไปยังโฟลเดอร์หรือเครือข่ายที่ใช้ร่วมกันที่มีไฟล์เทมเพลตรายการ
หมายเหตุ:
-
ไฟล์เทมเพลตรายการใช้นามสกุลไฟล์ .stp
-
เทมเพลตรายการสามารถใช้ได้เฉพาะบนไซต์หรือเวิร์กสเปซชนิดเดียวกันกับที่สร้างไว้เท่านั้น ซึ่งหมายความว่าไม่สามารถใช้เทมเพลตรายการที่สร้างขึ้นบนไซต์พื้นที่ทำงานการประชุมบนไซต์ทีมได้ อย่างไรก็ตามเทมเพลตรายการที่สร้างขึ้นบนไซต์ทีมสามารถใช้งานได้บนไซต์ทีมที่แตกต่างกัน
-
บน

หมายเหตุ: บนไซต์ที่มีการกำหนดค่าเมนูการกระทำในไซต์ให้ชี้ไปที่การตั้งค่าไซต์แล้วเลือกการตั้งค่าที่คุณต้องการดู
-
ในคอลัมน์แกลเลอรีให้เลือกเทมเพลตรายการ
หมายเหตุ: ตัวเลือกนี้จะปรากฏเฉพาะกับผู้ใช้ที่มีสิทธิ์ในการจัดการรายการเท่านั้น เจ้าของไซต์มีสิทธิ์นี้ตามค่าเริ่มต้น
หน้าแกลเลอรีเทมเพลตของรายการจะปรากฏขึ้น
-
เลือก อัปโหลด
เทมเพลตการอัปโหลด: หน้าแกลเลอรีเทมเพลตรายการจะปรากฏขึ้น
-
สำหรับเทมเพลตรายการที่คุณต้องการอัปโหลดให้ใส่เส้นทางและชื่อไฟล์ (รวมถึงนามสกุลไฟล์) หรือเลือกไฟล์เลือกเรียกดู
-
เลือกว่าจะเขียนทับไฟล์ที่มีอยู่หรือไม่ ตามค่าเริ่มต้นกล่องกาเครื่องหมายเขียนทับไฟล์ที่มีอยู่จะถูกเลือกไว้
หมายเหตุ: ถ้ามีการเลือกกล่องกาเครื่องหมายเขียนทับไฟล์ที่มีอยู่แล้วจะมีเทมเพลตรายการที่จัดเก็บไว้ในฐานข้อมูลเนื้อหาและมีชื่อเดียวกันกับไฟล์ที่คุณกำลังอัปโหลดจะถูกเขียนทับ ถ้าคุณพยายามอัปโหลดเทมเพลตรายการที่มีอยู่แล้วในฐานข้อมูลเนื้อหาและจะไม่มีการเลือกกล่องกาเครื่องหมายนี้กล่องโต้ตอบข้อผิดพลาดจะปรากฏขึ้น
-
เลือก ตกลง
สร้างเทมเพลตรายการใน SharePoint Server 2007
-
เปิดรายการที่คุณต้องการบันทึกเป็นเทมเพลต
-
เลือกการตั้งค่าจากนั้นเลือกการตั้งค่ารายการ
-
ในคอลัมน์สิทธิ์และการจัดการให้เลือกบันทึกรายการเป็นเทมเพลต
หน้าบันทึกเป็นเทมเพลตจะปรากฏขึ้น
-
ในเขตข้อมูลชื่อไฟล์ให้ใส่ชื่อไฟล์ที่จะใช้สำหรับไฟล์เทมเพลต
หมายเหตุ: อย่าเพิ่มนามสกุลไฟล์ลงในชื่อไฟล์ นามสกุลไฟล์ .stp จะถูกเพิ่มโดยอัตโนมัติสำหรับคุณ
-
ในเขตข้อมูลชื่อเทมเพลตให้ใส่ชื่อเรื่องที่คุณต้องการให้ปรากฏในแกลเลอรีเทมเพลตของรายการสำหรับเทมเพลตนี้
-
ในเขตข้อมูลคำอธิบายเทมเพลตให้ใส่คำอธิบายสำหรับเทมเพลต
-
เมื่อต้องการรวมเนื้อหาที่มีอยู่ในรายการนี้ในเทมเพลตรายการใหม่ให้เลือกกล่องกาเครื่องหมายรวมเนื้อหา สำหรับข้อมูลเพิ่มเติมให้ดูที่ขีดจำกัดสำหรับข้อมูลในเทมเพลตรายการ
หมายเหตุ: ขั้นตอนนี้จะไม่บันทึกการตั้งค่าความปลอดภัยที่อาจถูกนำไปใช้กับรายการ ด้วยเหตุนี้เราจึงขอแนะนำให้คุณบันทึกเทมเพลตรายการนี้ไปยังตำแหน่งที่ปลอดภัยเพื่อไม่ให้ผู้อื่นไม่สามารถคืนค่าได้โดยบุคคลที่ไม่ควรมีสิทธิ์เข้าถึงเนื้อหานี้
-
เลือก ตกลง
เทมเพลตรายการใหม่จะปรากฏในแกลเลอรีเทมเพลตรายการ
ลบเทมเพลตในแกลเลอรีเทมเพลตรายการใน SharePoint Server 2007
-
บน

หมายเหตุ: บนไซต์ที่มีการกำหนดค่าเมนูการกระทำในไซต์ให้ชี้ไปที่การตั้งค่าไซต์แล้วเลือกการตั้งค่าที่คุณต้องการดู
-
ในคอลัมน์แกลเลอรีให้เลือกเทมเพลตรายการ
หมายเหตุ: ตัวเลือกนี้จะปรากฏเฉพาะกับผู้ใช้ที่มีสิทธิ์ในการจัดการรายการเท่านั้น เจ้าของไซต์มีสิทธิ์นี้ตามค่าเริ่มต้น
หน้าแกลเลอรีเทมเพลตของรายการจะปรากฏขึ้น
-
สำหรับเทมเพลตรายการที่คุณต้องการลบในคอลัมน์แก้ไขให้เลือกแก้ไขคุณสมบัติเอกสาร
-
เลือกลบรายการและยืนยันแล้วเลือกตกลง
แก้ไขคุณสมบัติของเทมเพลตรายการใน SharePoint Server 2007
-
บน

หมายเหตุ: บนไซต์ที่มีการกำหนดค่าเมนูการกระทำในไซต์ให้ชี้ไปที่การตั้งค่าไซต์แล้วเลือกการตั้งค่าที่คุณต้องการดู
-
ในคอลัมน์แกลเลอรีให้เลือกเทมเพลตรายการ
หมายเหตุ: ตัวเลือกนี้จะปรากฏเฉพาะกับผู้ใช้ที่มีสิทธิ์ในการจัดการรายการเท่านั้น เจ้าของไซต์มีสิทธิ์นี้ตามค่าเริ่มต้น
หน้าแกลเลอรีเทมเพลตของรายการจะปรากฏขึ้น
-
สำหรับเทมเพลตรายการที่คุณต้องการแก้ไขในคอลัมน์แก้ไขให้เลือกแก้ไขคุณสมบัติเอกสาร
-
แก้ไขข้อมูลที่คุณต้องการเปลี่ยนแปลงแล้วเลือกตกลง
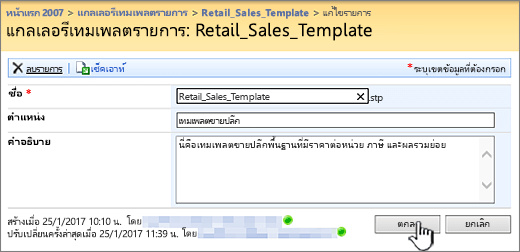
ดาวน์โหลดเทมเพลตไปยังระบบไฟล์ใน SharePoint Server 2007
หมายเหตุ: ขั้นตอนต่อไปนี้จำเป็นต้องมีสิทธิ์ในการเขียนไปยังโฟลเดอร์หรือแชร์ที่คุณกำลังดาวน์โหลดไฟล์แม่แบบรายการ
-
บน

หมายเหตุ: บนไซต์ที่มีการกำหนดค่าเมนูการกระทำในไซต์ให้ชี้ไปที่การตั้งค่าไซต์แล้วเลือกการตั้งค่าที่คุณต้องการดู
-
ในคอลัมน์แกลเลอรีให้เลือกเทมเพลตรายการ
หมายเหตุ: ตัวเลือกนี้จะปรากฏเฉพาะกับผู้ใช้ที่มีสิทธิ์ในการจัดการรายการเท่านั้น เจ้าของไซต์มีสิทธิ์นี้ตามค่าเริ่มต้น
หน้าแกลเลอรีเทมเพลตของรายการจะปรากฏขึ้น
-
ในคอลัมน์Nameสำหรับเทมเพลตรายการที่คุณต้องการดาวน์โหลดให้เลือกลิงก์
-
ในกล่องโต้ตอบดาวน์โหลดไฟล์ที่เชื่อมโยงกับเบราว์เซอร์ของคุณให้เลือกบันทึกหรือบันทึกเป็น
-
ถ้าคุณได้รับกล่องโต้ตอบดาวน์โหลดเสร็จสมบูรณ์ให้เลือกปิดหรือเลือกX
อัปโหลดเทมเพลตไปยังแกลเลอรีเทมเพลตรายการใน SharePoint Server 2007
คุณสามารถอัปโหลดเทมเพลตรายการที่ถูกดาวน์โหลดไปยังไฟล์บนระบบไฟล์ไปยังแกลเลอรีเทมเพลตรายการได้ เมื่อต้องการดำเนินการตามขั้นตอนต่อไปนี้คุณต้องมีสิทธิ์ในการอ่านไปยังโฟลเดอร์หรือเครือข่ายที่ใช้ร่วมกันที่มีไฟล์เทมเพลตรายการ
หมายเหตุ:
-
ไฟล์เทมเพลตรายการใช้นามสกุลไฟล์ .stp
-
เทมเพลตรายการสามารถใช้ได้เฉพาะบนไซต์หรือเวิร์กสเปซชนิดเดียวกันกับที่สร้างไว้เท่านั้น ซึ่งหมายความว่าไม่สามารถใช้เทมเพลตรายการที่สร้างขึ้นบนไซต์พื้นที่ทำงานการประชุมบนไซต์ทีมได้ อย่างไรก็ตามเทมเพลตรายการที่สร้างขึ้นบนไซต์ทีมสามารถใช้งานได้บนไซต์ทีมที่แตกต่างกัน
-
บน

หมายเหตุ: บนไซต์ที่มีการกำหนดค่าเมนูการกระทำในไซต์ให้ชี้ไปที่การตั้งค่าไซต์แล้วเลือกการตั้งค่าที่คุณต้องการดู
-
ในคอลัมน์แกลเลอรีให้เลือกเทมเพลตรายการ
หมายเหตุ: ตัวเลือกนี้จะปรากฏเฉพาะกับผู้ใช้ที่มีสิทธิ์ในการจัดการรายการเท่านั้น เจ้าของไซต์มีสิทธิ์นี้ตามค่าเริ่มต้น
หน้าแกลเลอรีเทมเพลตของรายการจะปรากฏขึ้น
-
เลือก อัปโหลด
เทมเพลตการอัปโหลด: หน้าแกลเลอรีเทมเพลตรายการจะปรากฏขึ้น
-
สำหรับเทมเพลตรายการที่คุณต้องการอัปโหลดให้ใส่เส้นทางและชื่อไฟล์ (รวมถึงนามสกุลไฟล์) หรือเลือกไฟล์เลือกเรียกดู
-
เลือก ตกลง
-
ในแกลเลอรีเทมเพลตรายการให้แก้ไขคุณสมบัติที่คุณต้องการแล้วเลือกตกลง
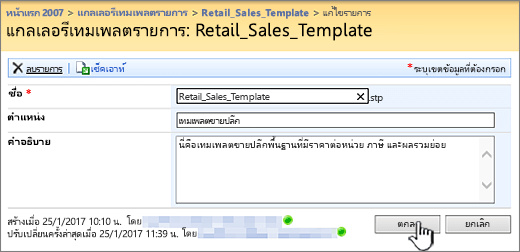
ขีดจำกัดสำหรับเนื้อหาในเทมเพลตรายการ
ขีดจำกัดเริ่มต้นเมื่อบันทึกเทมเพลตรายการที่มีข้อมูลคือ๕๐ MB
เทมเพลตรายการที่มีการวางซ้อนปฏิทินจะต้องมีการปรับด้วยตนเอง หลังจากสร้างรายการใหม่จากเทมเพลตให้ลบการวางซ้อนแต่ละรายการแล้วเพิ่มใหม่อีกครั้ง
เราไม่สนับสนุนการบันทึกไลบรารีเป็นเทมเพลตที่มีชุดเอกสาร เมื่อไลบรารีใหม่ถูกสร้างขึ้นด้วยเทมเพลตที่มีชุดเอกสารคุณอาจพบข้อผิดพลาด
ใช้เทมเพลตรายการใน SharePoint
คุณสามารถสร้างรายการใหม่โดยใช้เทมเพลตรายการที่บันทึกไว้ของคุณได้ตามที่คุณทำเทมเพลตนี้ เทมเพลตรายการจะถูกเก็บไว้ในแกลเลอรีเทมเพลตและจะปรากฏพร้อมกับแอปและเทมเพลลอื่นๆ
สำหรับข้อมูลเพิ่มเติมเกี่ยวกับการใช้เทมเพลตรายการหรือแอปรายการให้ดูที่สร้างรายการใน SharePoint