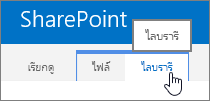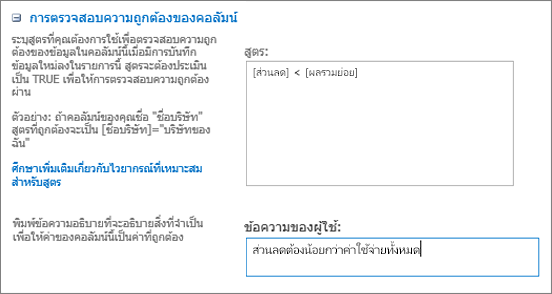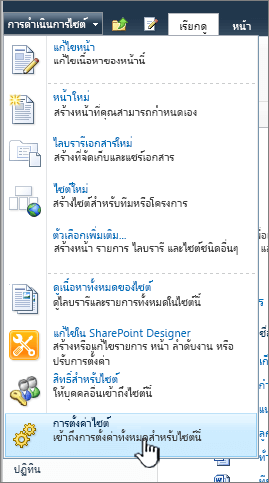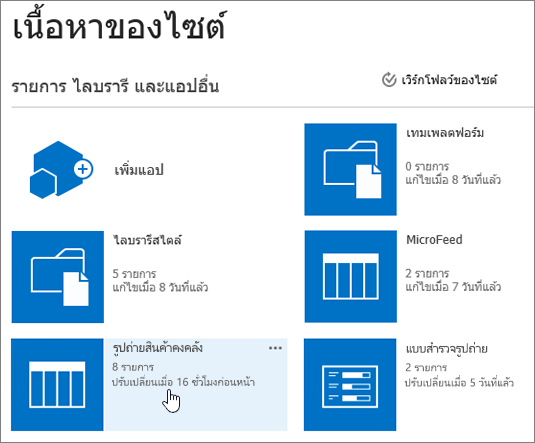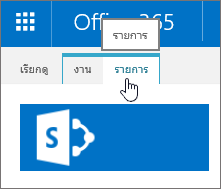สร้างคอลัมน์ในรายการหรือไลบรารี
Applies To
SharePoint Server เวอร์ชันการสมัครใช้งาน SharePoint Server 2019 SharePoint Server 2016 SharePoint Server 2013 SharePoint Server 2013 Enterprise SharePoint ใน Microsoft 365 SharePoint Server 2010 Microsoft Listsคอลัมน์ในรายการหรือไลบรารีจะช่วยคุณจัดกลุ่ม จัดประเภท และติดตามข้อมูลได้ ชนิดคอลัมน์ประกอบด้วยข้อความบรรทัดเดียว รายการดรอปดาวน์ของตัวเลือก ตัวเลขที่คํานวณจากคอลัมน์อื่น และคอลัมน์ที่ช่วยให้คุณสามารถเลือกชื่อของบุคคลได้
เพิ่มคอลัมน์ลงในรายการหรือไลบรารี
คุณสามารถเพิ่มคอลัมน์ได้หลายชนิดโดยไม่ต้องออกจากรายการหรือไลบรารีของคุณ
-
นําทางไปยังรายการหรือไลบรารีที่คุณต้องการสร้างคอลัมน์
-
ทางด้านขวาของชื่อคอลัมน์สุดท้ายที่ด้านบนของรายการหรือไลบรารี ให้เลือก + เพิ่มคอลัมน์ หรือ +
หมายเหตุ: หน้าจอ SharePoint ของคุณดูแตกต่างจากตัวอย่างที่นี่หรือไม่ ถ้าเป็นเช่นนั้น ให้เลือกแท็บ คลาสสิก ก่อนหน้าในบทความนี้ คุณจะพบคําแนะนําอื่นที่ตรงกับประสบการณ์ใช้งานของคุณให้ดียิ่งขึ้นถ้าผู้ดูแลระบบของคุณตั้งค่าประสบการณ์การใช้งานแบบคลาสสิกในรายการหรือไลบรารีเอกสาร หรือถ้าคุณกําลังใช้ SharePoint Server เวอร์ชันก่อนหน้า ดู ฉันกําลังใช้ SharePoint เวอร์ชันใดอยู่
-
ในดรอปดาวน์ ให้เลือกชนิดของคอลัมน์ที่คุณต้องการ
-
ในแผง สร้างคอลัมน์ ในเขตข้อมูล ชื่อ ให้ใส่ส่วนหัวของชื่อเรื่องหรือคอลัมน์
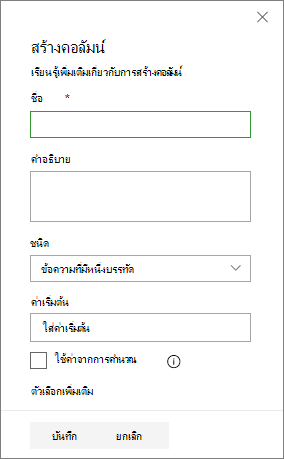
-
ป้อนข้อมูลที่จําเป็นอื่นๆ จํานวนเขตข้อมูลจะแตกต่างกันไปตามชนิดคอลัมน์ที่คุณเลือก ตัวอย่างด้านบนมีไว้สําหรับเขตข้อมูล 'ตัวเลข'
-
เลือก บันทึก
-
นําทางไปยังรายการหรือไลบรารีที่คุณต้องการสร้างคอลัมน์
-
ในมุมมอง รายการทั้งหมด หรือ เอกสารทั้งหมด ของรายการหรือไลบรารีที่คุณต้องการเพิ่มคอลัมน์ ให้เลือก เพิ่มคอลัมน์

-
ในส่วน ชื่อและชนิด ให้ใส่ชื่อที่คุณต้องการสําหรับคอลัมน์ในเขตข้อมูล ชื่อคอลัมน์
-
ภายใต้ ชนิดของข้อมูลในคอลัมน์นี้คือ ให้เลือกชนิดของข้อมูลที่คุณต้องการให้แสดงในคอลัมน์ สําหรับข้อมูลเพิ่มเติมเกี่ยวกับชนิดคอลัมน์ ให้ดูที่ ชนิดและตัวเลือกคอลัมน์ของไซต์
-
ในส่วน การตั้งค่าคอลัมน์เพิ่มเติม ให้ใส่คําอธิบายในเขตข้อมูล คําอธิบาย เพื่อช่วยให้ผู้ใช้เข้าใจวัตถุประสงค์ของคอลัมน์และข้อมูลใดที่ควรมี คําอธิบายนี้จะใส่หรือไม่ก็ได้
ขึ้นอยู่กับชนิดของคอลัมน์ที่คุณเลือก ตัวเลือกเพิ่มเติมอาจปรากฏในส่วน การตั้งค่าคอลัมน์เพิ่มเติม เลือกการตั้งค่าเพิ่มเติมที่คุณต้องการ สําหรับข้อมูลเพิ่มเติมเกี่ยวกับการตั้งค่าคอลัมน์ ให้ดูที่ ชนิดและตัวเลือกคอลัมน์ของไซต์
-
คุณสามารถเพิ่มการตรวจสอบความถูกต้องเพื่อให้แน่ใจว่ารายการคอลัมน์ตรงกับที่คาดไว้ เมื่อต้องการขยายส่วน ให้เลือก การตรวจสอบความถูกต้องของคอลัมน์ แล้วใส่ สูตร ที่คุณต้องการใช้เพื่อตรวจสอบความถูกต้องของข้อมูล เพิ่ม ข้อความผู้ใช้ ที่อธิบายว่าข้อมูลที่ถูกต้องควรมีลักษณะอย่างไรเพื่อช่วยให้ผู้ใช้ใส่ข้อมูลที่ถูกต้อง สําหรับข้อมูลเกี่ยวกับการตรวจสอบความถูกต้องและไวยากรณ์ของสูตร ให้ดู ตัวอย่างของสูตรทั่วไปในรายการ
ส่วน การตรวจสอบความถูกต้องของคอลัมน์ ไม่พร้อมใช้งานสําหรับคอลัมน์บางชนิด
-
เมื่อต้องการบันทึก ให้เลือก ตกลง
-
บนโฮมเพจ ให้เลือก การตั้งค่า
-
บนหน้า การตั้งค่าไซต์ ภายใต้ แกลเลอรี Designer เว็บ ให้เลือก คอลัมน์ของไซต์
-
บนหน้า คอลัมน์ของไซต์ ให้เลือก สร้าง
-
ในส่วน ชื่อและชนิด ให้ใส่ชื่อที่คุณต้องการในกล่อง ชื่อคอลัมน์
-
เลือกชนิดของข้อมูลที่คุณต้องการจัดเก็บในคอลัมน์ เมื่อต้องการเรียนรู้เพิ่มเติม ให้ดู ชนิดและตัวเลือกคอลัมน์ของไซต์
-
ในส่วน กลุ่ม ให้เลือกกลุ่มที่มีอยู่เพื่อจัดเก็บคอลัมน์ของไซต์ใหม่ หรือสร้างกลุ่มใหม่เพื่อจัดเก็บคอลัมน์
รายการ ของกลุ่มที่มีอยู่ อาจแตกต่างกันไปตามเวอร์ชันของ SharePoint และกลุ่มที่ถูกเพิ่ม
-
ในส่วน การตั้งค่าคอลัมน์เพิ่มเติม ให้เลือกการตั้งค่าคอลัมน์เพิ่มเติมที่คุณต้องการ ตัวเลือกที่มีอยู่ในส่วนนี้จะแตกต่างกันโดยขึ้นอยู่กับชนิดของคอลัมน์ที่คุณเลือกในส่วน ชื่อและชนิด
สําหรับข้อมูลเพิ่มเติมเกี่ยวกับการตั้งค่าคอลัมน์ ให้ดูที่ ชนิดและตัวเลือกคอลัมน์ของไซต์
-
เลือก ตกลง
-
นําทางไปยังรายการหรือไลบรารีที่คุณต้องการสร้างคอลัมน์
ถ้าชื่อรายการหรือไลบรารีของคุณไม่ปรากฏบนหน้า ให้เลือก การตั้งค่า

-
เลือก การตั้งค่า

-
บนหน้า การตั้งค่า ให้เลื่อนลงไปที่ส่วน คอลัมน์ แล้วเลือก เพิ่มจากคอลัมน์ของไซต์ที่มีอยู่
-
บนหน้า เพิ่มคอลัมน์จากคอลัมน์ของไซต์ ในส่วน เลือกคอลัมน์ ให้เลือกกลุ่มของคอลัมน์ของไซต์เพื่อเลือกในรายการดรอปดาวน์ เลือกคอลัมน์ของไซต์จาก
เมื่อคุณเลือกกลุ่มคอลัมน์จากรายการ คอลัมน์ของไซต์ที่พร้อมใช้งานจะปรากฏในรายการ คอลัมน์ของไซต์ที่พร้อมใช้งาน
หมายเหตุ: รายการคอลัมน์ของไซต์ที่พร้อมใช้งานจะมีค่าเริ่มต้นเป็น กลุ่มทั้งหมด แต่คุณสามารถจํากัดจํานวนเขตข้อมูลให้แคบลงได้โดยการเลือกกลุ่มที่อาจมีสิ่งที่คุณกําลังค้นหา (ตัวอย่างเช่น คอลัมน์เอกสารหลัก หรือ คอลัมน์แบบกําหนดเอง)
-
เลือกคอลัมน์ของไซต์ที่คุณต้องการเพิ่ม แล้วเลือก เพิ่ม คอลัมน์จะปรากฏในกล่องรายการ คอลัมน์ที่จะเพิ่ม เมื่อต้องการเพิ่มคอลัมน์ลงในมุมมองเริ่มต้น ซึ่งบุคคลบนไซต์ของคุณจะเห็นโดยอัตโนมัติเมื่อพวกเขาเปิดรายการหรือไลบรารีเป็นครั้งแรก ตรวจสอบให้แน่ใจว่าได้เลือก เพิ่มลงในมุมมองเริ่มต้น แล้ว บางรายการ เช่น รายการงานยังมีตัวเลือก เพิ่มไปยังชนิดเนื้อหาทั้งหมด ซึ่งถูกเลือกไว้ตามค่าเริ่มต้น ถ้าคุณต้องการเพิ่มคอลัมน์ลงในชนิดเนื้อหาทั้งหมด ตรวจสอบให้แน่ใจว่า เพิ่มไปยังชนิดเนื้อหาทั้งหมด ยังคงถูกเลือกอยู่
อาจมีการตั้งค่าเพิ่มเติมในส่วน ตัวเลือก ทั้งนี้ขึ้นอยู่กับชนิดรายการหรือไลบรารี เลือกตัวเลือกเพิ่มเติมที่คุณต้องการ
-
เมื่อต้องการบันทึก ให้เลือก ตกลง
สร้างคอลัมน์ในรายการหรือไลบรารีด้วยSharePoint Server 2016, 2013 หรือ 2010
-
ถ้ารายการหรือไลบรารีไม่ได้เปิดอยู่ ให้เลือกชื่อรายการหรือไลบรารีบนหน้าหรือใน เปิดใช้ด่วน
-
ใน SharePoint Server 2016 หรือ 2013 ถ้าชื่อรายการหรือไลบรารีของคุณไม่ปรากฏบนหน้า ให้เลือก การตั้งค่า

-
ใน SharePoint Server 2010 ถ้าชื่อรายการหรือไลบรารีของคุณไม่ปรากฏขึ้น ให้เลือก การกระทําในไซต์
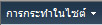
-
-
ใน Ribbon ให้เลือกแท็บ รายการ หรือ ไลบรารี
-
ในกลุ่ม จัดการมุมมอง ให้เลือก สร้างคอลัมน์
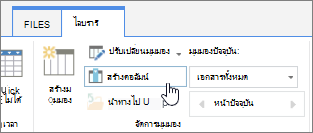
-
ในส่วน ชื่อและชนิด ให้ใส่ชื่อที่คุณต้องการสําหรับคอลัมน์ในกล่อง ชื่อคอลัมน์
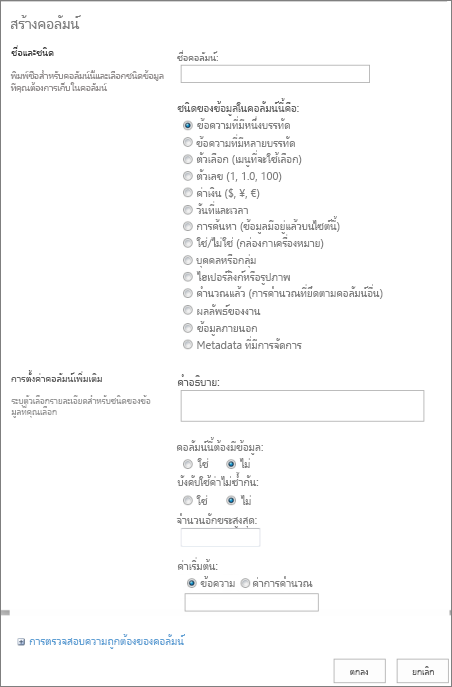
-
ภายใต้ ชนิดของข้อมูลในคอลัมน์นี้คือ ให้เลือกชนิดของข้อมูลที่คุณต้องการให้แสดงในคอลัมน์ สําหรับข้อมูลเพิ่มเติมเกี่ยวกับชนิดคอลัมน์ ให้ดูที่ ชนิดและตัวเลือกคอลัมน์ของไซต์
-
ในส่วน การตั้งค่าคอลัมน์เพิ่มเติม ให้ใส่คําอธิบายในกล่อง คําอธิบาย เพื่อช่วยให้ผู้อื่นเข้าใจวัตถุประสงค์ของคอลัมน์และข้อมูลใดที่ควรมี คําอธิบายนี้จะใส่หรือไม่ก็ได้
-
ขึ้นอยู่กับชนิดของคอลัมน์ที่คุณเลือก ตัวเลือกเพิ่มเติมอาจปรากฏในส่วน การตั้งค่าคอลัมน์เพิ่มเติม เลือกการตั้งค่าเพิ่มเติมที่คุณต้องการ สําหรับข้อมูลเพิ่มเติมเกี่ยวกับการตั้งค่าคอลัมน์ ให้ดูที่ ชนิดและตัวเลือกคอลัมน์ของไซต์
-
-
คุณสามารถเพิ่มการตรวจสอบความถูกต้องเพื่อให้แน่ใจว่ารายการคอลัมน์ตรงกับที่คาดไว้ เลือก การตรวจสอบความถูกต้องของคอลัมน์ เพื่อขยายส่วน แล้วใส่ สูตร ที่คุณต้องการใช้เพื่อตรวจสอบความถูกต้องของข้อมูล เพิ่ม ข้อความผู้ใช้ ที่อธิบายว่าข้อมูลที่ถูกต้องควรมีลักษณะอย่างไรเพื่อช่วยให้ผู้ใช้ใส่ข้อมูลที่ถูกต้อง สําหรับข้อมูลเกี่ยวกับไวยากรณ์ของสูตรและการตรวจสอบความถูกต้อง ให้ดู ตัวอย่างของสูตรทั่วไปใน SharePoint Lists
-
ส่วน การตรวจสอบความถูกต้องของคอลัมน์ ไม่พร้อมใช้งานสําหรับคอลัมน์บางชนิด
-
-
เมื่อต้องการบันทึก ให้เลือก ตกลง
-
จากไซต์ที่คุณต้องการสร้างคอลัมน์ของไซต์ ให้นําทางไปยังหน้า การตั้งค่าไซต์ ดังนี้
-
ใน SharePoint Server 2016 หรือ 2013 บนโฮมเพจของไซต์ ให้เลือก การตั้งค่า

-
ใน SharePoint Server 2010 ให้เลือก การกระทําในไซต์
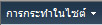
-
-
บนหน้า การตั้งค่าไซต์ ภายใต้ แกลเลอรี Designer เว็บ ให้เลือก คอลัมน์ของไซต์
-
บนหน้า คอลัมน์ของไซต์ ให้เลือก สร้าง
-
ในส่วน ชื่อและชนิด ให้ใส่ชื่อที่คุณต้องการในกล่อง ชื่อคอลัมน์
-
เลือกชนิดของข้อมูลที่คุณต้องการจัดเก็บในคอลัมน์ สําหรับข้อมูลเพิ่มเติมเกี่ยวกับชนิดคอลัมน์ ให้ดูที่ ชนิดและตัวเลือกคอลัมน์ของไซต์
-
ในส่วน กลุ่ม ให้เลือกกลุ่มที่มีอยู่ซึ่งจะเก็บคอลัมน์ของไซต์ใหม่ หรือสร้างกลุ่มใหม่เพื่อจัดเก็บคอลัมน์
-
รายการ ของกลุ่มที่มีอยู่ อาจแตกต่างกันไปตามเวอร์ชันของ SharePoint และกลุ่มที่ถูกเพิ่ม
-
ในส่วน การตั้งค่าคอลัมน์เพิ่มเติม ให้เลือกการตั้งค่าคอลัมน์เพิ่มเติมที่คุณต้องการ ตัวเลือกที่มีอยู่ในส่วนนี้จะแตกต่างกันโดยขึ้นอยู่กับชนิดของคอลัมน์ที่คุณเลือกในส่วน ชื่อและชนิด
-
สําหรับข้อมูลเพิ่มเติมเกี่ยวกับการตั้งค่าคอลัมน์ ให้ดูที่ ชนิดและตัวเลือกคอลัมน์ของไซต์
-
-
เลือก ตกลง
-
ถ้ารายการหรือไลบรารีไม่ได้เปิดอยู่ ให้เลือกชื่อรายการหรือไลบรารีบนหน้าหรือใน เปิดใช้ด่วน
-
ใน SharePoint Server 2016 หรือ 2013 ถ้าชื่อรายการหรือไลบรารีของคุณไม่ปรากฏบนหน้า ให้เลือก การตั้งค่า

-
ใน SharePoint Server 2010 ถ้าชื่อรายการหรือไลบรารีของคุณไม่ปรากฏขึ้น ให้เลือก การกระทําในไซต์
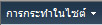
-
-
บน Ribbon ให้เลือกแท็บ รายการ หรือ ไลบรารี
ชื่อของแท็บอาจแตกต่างกันไปขึ้นอยู่กับชนิดของรายการหรือไลบรารี ตัวอย่างเช่น ถ้ารายการของคุณเป็นปฏิทิน ชื่อของแท็บจะเป็น ปฏิทิน
-
ในกลุ่ม การตั้งค่า ให้เลือก การตั้งค่ารายการ หรือ การตั้งค่าไลบรารี

-
บนหน้า การตั้งค่า ให้เลื่อนลงไปที่ส่วน คอลัมน์ แล้วเลือก เพิ่มจากคอลัมน์ของไซต์ที่มีอยู่
-
บนหน้า เพิ่มคอลัมน์จากคอลัมน์ของไซต์ ในส่วน เลือกคอลัมน์ ให้เลือกกลุ่มของคอลัมน์ของไซต์เพื่อเลือกในรายการดรอปดาวน์ เลือกคอลัมน์ของไซต์จาก
-
รายการ คอลัมน์ของไซต์ที่พร้อมใช้งาน จะมีค่าเริ่มต้นเป็น กลุ่มทั้งหมด แต่คุณสามารถจํากัดจํานวนเขตข้อมูลให้แคบลงได้โดยการเลือกกลุ่มที่อาจมีสิ่งที่คุณกําลังค้นหา (ตัวอย่างเช่น คอลัมน์เอกสารหลัก หรือ คอลัมน์แบบกําหนดเอง)
-
-
เมื่อคุณเลือกกลุ่มคอลัมน์จากรายการ คอลัมน์ของไซต์ที่พร้อมใช้งานจะปรากฏในรายการ คอลัมน์ของไซต์ที่พร้อมใช้งาน
-
เลือกคอลัมน์ของไซต์ที่คุณต้องการเพิ่ม แล้วเลือก เพิ่ม
-
คอลัมน์จะปรากฏในกล่องรายการ คอลัมน์ที่จะเพิ่ม เมื่อต้องการเพิ่มคอลัมน์ลงในมุมมองเริ่มต้น ซึ่งบุคคลบนไซต์ของคุณจะเห็นโดยอัตโนมัติเมื่อพวกเขาเปิดรายการหรือไลบรารีเป็นครั้งแรก ตรวจสอบให้แน่ใจว่าได้เลือก เพิ่มลงในมุมมองเริ่มต้น แล้ว บางรายการ เช่น รายการงานยังมีตัวเลือก เพิ่มไปยังชนิดเนื้อหาทั้งหมด ที่ถูกเลือกตามค่าเริ่มต้น ถ้าคุณต้องการเพิ่มคอลัมน์ลงในชนิดเนื้อหาทั้งหมด ตรวจสอบให้แน่ใจว่า เพิ่มไปยังชนิดเนื้อหาทั้งหมด ยังคงถูกเลือกอยู่
-
อาจมีการตั้งค่าเพิ่มเติมในส่วน ตัวเลือก ทั้งนี้ขึ้นอยู่กับชนิดรายการหรือไลบรารี เลือกตัวเลือกเพิ่มเติมที่คุณต้องการ
-
-
เลือก ตกลง
-
สําหรับทางเลือกอื่นในการลบคอลัมน์จากหน้าหรือไซต์ ให้ดูที่ แสดงหรือซ่อนคอลัมน์ในรายการหรือไลบรารีบนหน้า
-
เมื่อต้องการเพิ่มรายการลงในหน้าหรือไซต์ ให้ดู สร้างรายการ
-
เมื่อต้องการลบรายการออกจากหน้าหรือไซต์ ให้ดู ลบรายการ
เรายินดีรับฟัง!
บทความนี้มีประโยชน์หรือไม่ ถ้ามีประโยชน์ โปรดแจ้งให้เราทราบที่ด้านล่างของหน้านี้ บอกให้เราทราบว่ามีอะไรที่สับสนหรือขาดหายไป ถ้าคุณได้รับจากการค้นหา และไม่ใช่ข้อมูลที่คุณต้องการ โปรดแจ้งให้เราทราบว่าคุณกําลังค้นหาอะไร โปรดใส่ SharePoint ระบบปฏิบัติการ และเวอร์ชันเบราว์เซอร์ของคุณ เราจะใช้คําติชมของคุณเพื่อตรวจสอบขั้นตอนอีกครั้งและอัปเดตบทความนี้