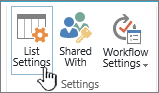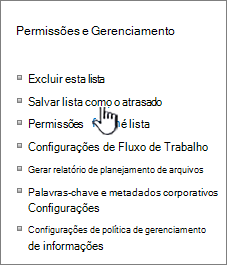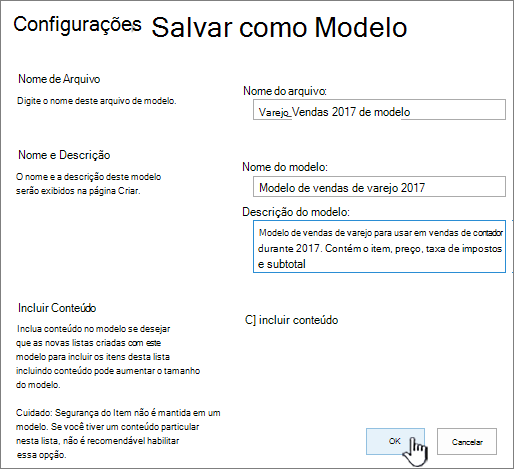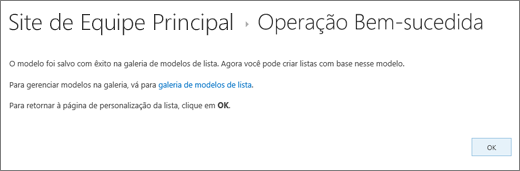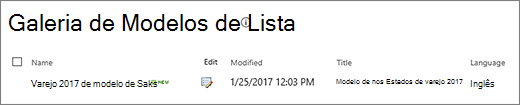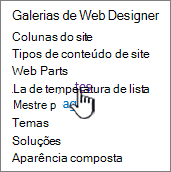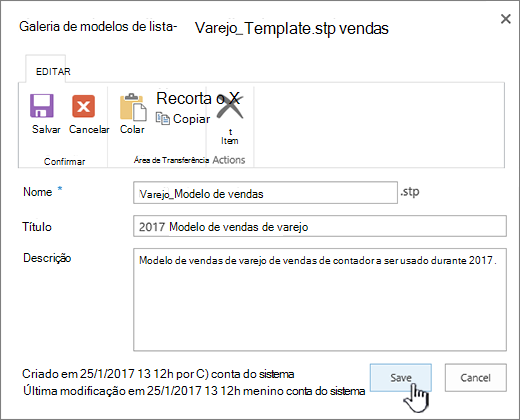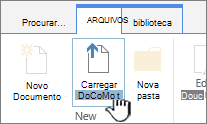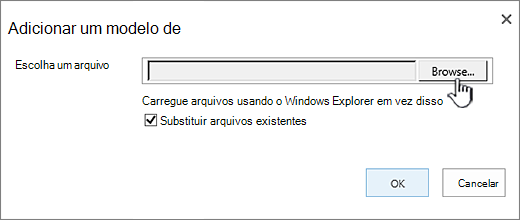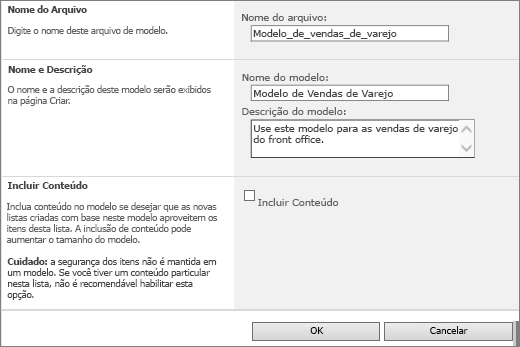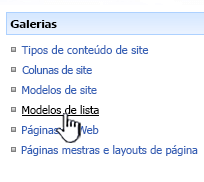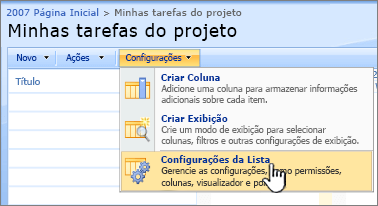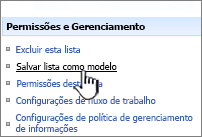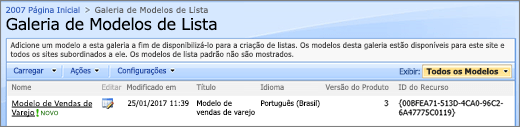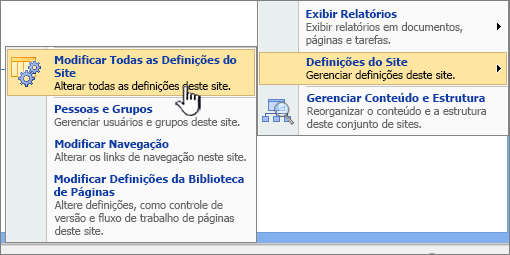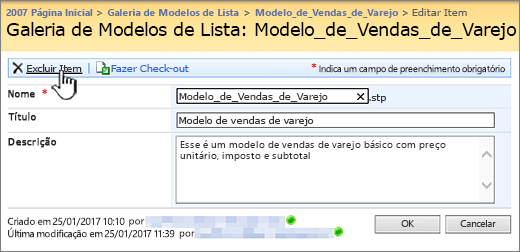Gerenciar modelos de lista
Applies To
SharePoint Server 2016 SharePoint Server 2013 Standard SharePoint Server 2013 Enterprise SharePoint no Microsoft 365 SharePoint Server 2010 Windows SharePoint Services 3.0Reutilize listas do Microsoft Microsoft Office SharePoint Online personalizadas com modelos de lista. Um modelo salva campos, fórmulas e formatação e, opcionalmente, dados também. Os modelos podem ser baixados para arquivamento ou carregados em outro site.
Importante: Microsoft Office SharePoint Online sites de equipe conectados a grupos não dão suporte a modelos de lista no momento. Para outros sites do Microsoft Office SharePoint Online, habilite o script para usar modelos de lista. Para obter mais informações, consulte como permitir ou impedir o script personalizado.
-
Abra a lista que você deseja salvar como um modelo.
-
Se estiver no Microsoft Office SharePoint Online, selecione configurações

Em outras versões, na faixa de opções, selecione listae, em seguida, selecione configurações da lista.
-
Na coluna permissões e gerenciamento , selecione salvar lista como modelo.
A página salvar como modelo é exibida.
-
No campo nome do arquivo , digite o nome do arquivo a ser usado para o arquivo de modelo.
Observação: Não adicione uma extensão de arquivo ao nome do arquivo. A extensão de arquivo. STP é adicionada automaticamente para você.
-
No campo nome do modelo , insira o título que você deseja que apareça na Galeria de modelos de lista para este modelo.
-
No campo Descrição do modelo , insira uma descrição para o modelo. A descrição é exibida no painel de detalhes à direita quando você seleciona o modelo na Galeria de modelos.
-
Para incluir o conteúdo que está atualmente na lista no novo modelo de lista, marque a caixa de seleção incluir conteúdo . Para obter mais informações, consulte limites para dados em um modelo de lista.
Observação: Esta etapa não salva as configurações de segurança que podem ter sido aplicadas à lista. Por isso, é altamente recomendável que você salve este modelo de lista em um local seguro para que ele não possa ser restaurado por alguém que não tenha acesso a esse conteúdo.
-
Selecione OK.
Uma tela de confirmação de salvamento bem-sucedida será exibida se tudo der certo.
Para ver o novo modelo de lista na Galeria de modelos de lista, selecione o link da Galeria de modelos .
-
Selecione configurações

-
Na coluna galerias de Web designer , selecione modelos de lista.
Observação: Essa opção é exibida somente para os usuários que têm a permissão gerenciar listas. Por padrão, os proprietários de sites têm essa permissão.
A página Galeria de modelos de lista é exibida.
-
Para o modelo de lista que você deseja atualizar, na coluna Editar , selecione Editar
-
Selecione Excluir iteme confirmar e, em seguida, clique em OK.
-
Selecione configurações

-
Na coluna galerias de Web designer , selecione modelos de lista.
Observação: Essa opção é exibida somente para os usuários que têm a permissão gerenciar listas. Por padrão, os proprietários de sites têm essa permissão.
A página Galeria de modelos de lista é exibida.
-
Para o modelo de lista que você deseja editar, na coluna Editar , selecione Editar
-
Edite as informações que você deseja alterar e, em seguida, selecione OK.
Observação: As etapas a seguir exigem que você tenha permissões de gravação para a pasta ou o compartilhamento no qual você está baixando o arquivo de modelo de lista.
-
Selecione configurações

-
Na coluna galerias de Web designer , selecione modelos de lista.
Observação: Essa opção é exibida somente para os usuários que têm a permissão gerenciar listas. Por padrão, os proprietários de sites têm essa permissão.
A página Galeria de modelos de lista é exibida.
-
Na coluna nome , selecione o link para o modelo de lista que você deseja baixar.
-
Na caixa de diálogo de download de arquivo do seu navegador, para baixar o arquivo, selecione salvar ou salvar como.
Os modelos de lista que foram baixados para um arquivo no sistema de arquivos podem ser carregados para a Galeria de modelos de lista. Para executar as etapas a seguir, você deve ter permissão de leitura para a pasta ou compartilhamento de rede que contém o arquivo de modelo de lista.
Observações:
-
Os arquivos de modelo de lista usam a extensão de arquivo. STP.
-
Os modelos de lista podem ser usados somente no mesmo tipo de site ou espaço de trabalho em que foram criados. Isso significa que um modelo de lista criado em um site de espaço de trabalho de reunião não pode ser usado em um site de equipe. No entanto, um modelo de lista criado em um site de equipe pode ser usado em um site de equipe diferente.
-
Selecione configurações

-
Na coluna galerias de Web designer , selecione modelos de lista.
Observação: Essa opção é exibida somente para os usuários que têm a permissão gerenciar listas. Por padrão, os proprietários de sites têm essa permissão.
A página Galeria de modelos de lista é exibida.
-
Na faixa de opções, selecione carregar documento.
A página Adicionar um modelo é exibida.
-
Para o modelo de lista que você deseja carregar, digite o caminho e o nome do arquivo (incluindo a extensão de arquivo) ou selecione o arquivo, selecione procurar.
-
Escolha se deseja substituir os arquivos existentes. Por padrão, a caixa de seleção Substituir arquivo existente está marcada.
Observação: Se a caixa de seleção Substituir arquivo existente estiver marcada, um modelo de lista que já esteja armazenado no banco de dados de conteúdo, e que tenha o mesmo nome do arquivo que você está carregando, será substituído. Se você tentar carregar um modelo de lista que já existe no banco de dados de conteúdo e essa caixa de seleção não estiver marcada, será exibida uma caixa de diálogo de erro.
-
Selecione OK.
Criar um modelo de lista no SharePoint Server 2010
-
Abra a lista que você deseja salvar como um modelo.
-
Na faixa de opções, selecione listae, em seguida, selecione configurações da lista.
-
Na coluna permissões e gerenciamento , selecione salvar lista como modelo.
A página salvar como modelo é exibida.
-
No campo nome do arquivo , digite o nome do arquivo a ser usado para o arquivo de modelo.
Observação: Não adicione uma extensão de arquivo ao nome do arquivo. A extensão de arquivo. STP é adicionada automaticamente para você.
-
No campo nome do modelo , insira o título que você deseja que apareça na Galeria de modelos de lista para este modelo.
-
No campo Descrição do modelo , insira uma descrição para o modelo. A descrição é exibida no painel de detalhes à direita quando você seleciona o modelo na Galeria de modelos.
-
Para incluir o conteúdo que está atualmente na lista no novo modelo de lista, marque a caixa de seleção incluir conteúdo . Para obter mais informações, consulte limites para dados em um modelo de lista.
Observação: Esta etapa não salva as configurações de segurança que podem ter sido aplicadas à lista. Por isso, é altamente recomendável que você salve este modelo de lista em um local seguro para que ele não possa ser restaurado por alguém que não tenha acesso a esse conteúdo.
-
Selecione OK.
O novo modelo de lista aparece na Galeria de modelos de lista.
Excluir um modelo na Galeria de modelos de lista no SharePoint Server 2010
-
No menu ações do Site

Observação: Em um site para o qual o menu ações do site é personalizado, aponte para configurações do sitee, em seguida, selecione as configurações que você deseja exibir.
-
Na coluna galerias , selecione modelos de lista.
Observação: Essa opção é exibida somente para os usuários que têm a permissão gerenciar listas. Por padrão, os proprietários de sites têm essa permissão.
A página Galeria de modelos de lista é exibida.
-
Para o modelo de lista que você deseja excluir, na coluna Editar , selecione Editar
-
Selecione Excluir iteme confirme e, em seguida, selecione OK.
Editar as propriedades do modelo de lista no SharePoint Server 2010
-
No menu ações do Site

Observação: Em um site para o qual o menu ações do site é personalizado, aponte para configurações do sitee, em seguida, selecione as configurações que você deseja exibir.
-
Na coluna galerias , selecione modelos de lista.
Observação: Essa opção é exibida somente para os usuários que têm a permissão gerenciar listas. Por padrão, os proprietários de sites têm essa permissão.
A página Galeria de modelos de lista é exibida.
-
Para o modelo de lista que você deseja atualizar, na coluna Editar , selecione Editar
-
Edite as informações que você deseja alterar e, em seguida, selecione OK.
Baixar um modelo para o sistema de arquivos no SharePoint Server 2010
Observação: As etapas a seguir exigem que você tenha permissões de gravação para a pasta ou o compartilhamento no qual você está baixando o arquivo de modelo de lista.
-
No menu ações do Site

Observação: Em um site para o qual o menu ações do site é personalizado, aponte para configurações do sitee, em seguida, selecione as configurações que você deseja exibir.
-
Na coluna galerias , selecione modelos de lista.
Observação: Essa opção é exibida somente para os usuários que têm a permissão gerenciar listas. Por padrão, os proprietários de sites têm essa permissão.
A página Galeria de modelos de lista é exibida.
-
Na coluna nome , selecione o link para o modelo de lista que você deseja baixar.
-
Na caixa de diálogo download de arquivo , para baixar como o navegador permite, selecione salvar ou salvar como.
Carregar um modelo para a Galeria de modelos de lista no SharePoint Server 2010
Você pode carregar modelos de lista que foram baixados para um arquivo no sistema de arquivos para a Galeria de modelos de lista. Para executar as etapas a seguir, você deve ter permissão de leitura para a pasta ou compartilhamento de rede que contém o arquivo de modelo de lista.
Observações:
-
Os arquivos de modelo de lista usam a extensão de arquivo. STP.
-
Os modelos de lista podem ser usados somente no mesmo tipo de site ou espaço de trabalho em que foram criados. Isso significa que um modelo de lista criado em um site de espaço de trabalho de reunião não pode ser usado em um site de equipe. No entanto, um modelo de lista criado em um site de equipe pode ser usado em um site de equipe diferente.
-
No menu ações do Site

Observação: Em um site para o qual o menu ações do site é personalizado, aponte para configurações do sitee, em seguida, selecione as configurações que você deseja exibir.
-
Na coluna galerias , selecione modelos de lista.
Observação: Essa opção é exibida somente para os usuários que têm a permissão gerenciar listas. Por padrão, os proprietários de sites têm essa permissão.
A página Galeria de modelos de lista é exibida.
-
Selecione Carregar.
O modelo carregar: página Galeria de modelos de lista é exibida.
-
Para o modelo de lista que você deseja carregar, digite o caminho e o nome do arquivo (incluindo a extensão de arquivo) ou selecione o arquivo, selecione procurar.
-
Escolha se deseja substituir os arquivos existentes. Por padrão, a caixa de seleção Substituir arquivo existente está marcada.
Observação: Se a caixa de seleção Substituir arquivo existente estiver marcada, um modelo de lista que já esteja armazenado no banco de dados de conteúdo e que tenha o mesmo nome do arquivo que você está carregando será substituído. Se você tentar carregar um modelo de lista que já existe no banco de dados de conteúdo e essa caixa de seleção não estiver marcada, será exibida uma caixa de diálogo de erro.
-
Selecione OK.
Criar um modelo de lista no SharePoint Server 2007
-
Abra a lista que você deseja salvar como um modelo.
-
Selecione configuraçõese, em seguida, selecione configurações da lista.
-
Na coluna permissões e gerenciamento , selecione salvar lista como modelo.
A página salvar como modelo é exibida.
-
No campo nome do arquivo , digite o nome do arquivo a ser usado para o arquivo de modelo.
Observação: Não adicione uma extensão de arquivo ao nome do arquivo. A extensão de arquivo. STP é adicionada automaticamente para você.
-
No campo nome do modelo , insira o título que você deseja que apareça na Galeria de modelos de lista para este modelo.
-
No campo Descrição do modelo , insira uma descrição para o modelo.
-
Para incluir o conteúdo que está atualmente na lista no novo modelo de lista, marque a caixa de seleção incluir conteúdo . Para obter mais informações, consulte limites para dados em um modelo de lista.
Observação: Esta etapa não salva as configurações de segurança que podem ter sido aplicadas à lista. Por isso, é altamente recomendável que você salve este modelo de lista em um local seguro para que ele não possa ser restaurado por alguém que não tenha acesso a esse conteúdo.
-
Selecione OK.
O novo modelo de lista aparece na Galeria de modelos de lista.
Excluir um modelo na Galeria de modelos de lista no SharePoint Server 2007
-
No menu ações do Site

Observação: Em um site para o qual o menu ações do site é personalizado, aponte para configurações do sitee, em seguida, selecione as configurações que você deseja exibir.
-
Na coluna galerias , selecione modelos de lista.
Observação: Essa opção é exibida somente para os usuários que têm a permissão gerenciar listas. Por padrão, os proprietários de sites têm essa permissão.
A página Galeria de modelos de lista é exibida.
-
Para o modelo de lista que você deseja excluir, na coluna Editar , selecione Editar propriedades do documento
-
Selecione Excluir iteme confirme e, em seguida, selecione OK.
Editar as propriedades do modelo de lista no SharePoint Server 2007
-
No menu ações do Site

Observação: Em um site para o qual o menu ações do site é personalizado, aponte para configurações do sitee, em seguida, selecione as configurações que você deseja exibir.
-
Na coluna galerias , selecione modelos de lista.
Observação: Essa opção é exibida somente para os usuários que têm a permissão gerenciar listas. Por padrão, os proprietários de sites têm essa permissão.
A página Galeria de modelos de lista é exibida.
-
Para o modelo de lista que você deseja editar, na coluna Editar , selecione Editar propriedades do documento
-
Edite as informações que você deseja alterar e, em seguida, selecione OK.
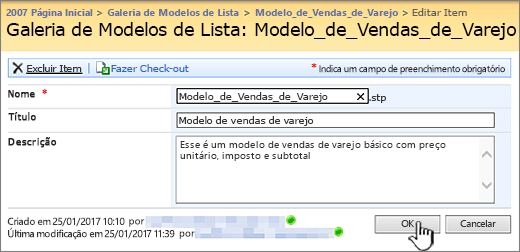
Baixar um modelo para o sistema de arquivos no SharePoint Server 2007
Observação: As etapas a seguir exigem que você tenha permissões de gravação para a pasta ou o compartilhamento no qual você está baixando o arquivo de modelo de lista.
-
No menu ações do Site

Observação: Em um site para o qual o menu ações do site é personalizado, aponte para configurações do sitee, em seguida, selecione as configurações que você deseja exibir.
-
Na coluna galerias , selecione modelos de lista.
Observação: Essa opção é exibida somente para os usuários que têm a permissão gerenciar listas. Por padrão, os proprietários de sites têm essa permissão.
A página Galeria de modelos de lista é exibida.
-
Na coluna nome , para o modelo de lista que você deseja baixar, selecione o link.
-
Na caixa de diálogo download de arquivo associada ao seu navegador, selecione salvar ou salvar como.
-
Se você receber uma caixa de diálogo Download concluído , selecione fecharou selecione o X.
Carregar um modelo para a Galeria de modelos de lista no SharePoint Server 2007
Você pode carregar modelos de lista que foram baixados para um arquivo no sistema de arquivos para a Galeria de modelos de lista. Para executar as etapas a seguir, você deve ter permissão de leitura para a pasta ou compartilhamento de rede que contém o arquivo de modelo de lista.
Observações:
-
Os arquivos de modelo de lista usam a extensão de arquivo. STP.
-
Os modelos de lista podem ser usados somente no mesmo tipo de site ou espaço de trabalho em que foram criados. Isso significa que um modelo de lista criado em um site de espaço de trabalho de reunião não pode ser usado em um site de equipe. No entanto, um modelo de lista criado em um site de equipe pode ser usado em um site de equipe diferente.
-
No menu ações do Site

Observação: Em um site para o qual o menu ações do site é personalizado, aponte para configurações do sitee, em seguida, selecione as configurações que você deseja exibir.
-
Na coluna galerias , selecione modelos de lista.
Observação: Essa opção é exibida somente para os usuários que têm a permissão gerenciar listas. Por padrão, os proprietários de sites têm essa permissão.
A página Galeria de modelos de lista é exibida.
-
Selecione Carregar.
O modelo carregar: página Galeria de modelos de lista é exibida.
-
Para o modelo de lista que você deseja carregar, digite o caminho e o nome do arquivo (incluindo a extensão de arquivo) ou selecione o arquivo, selecione procurar.
-
Selecione OK.
-
Na Galeria de modelos de lista, edite as propriedades desejadas e selecione OK.
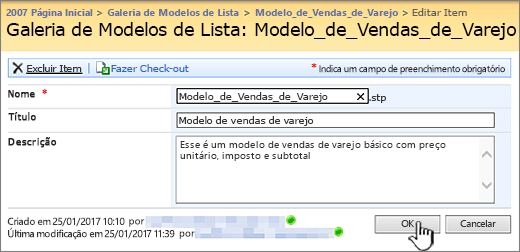
Limites de conteúdo em um modelo de lista
O limite padrão ao salvar um modelo de lista com dados é de 50 MB.
Um modelo de lista com uma sobreposição de calendário precisará de ajuste manual. Depois de criar uma nova lista com base no modelo, exclua cada sobreposição e adicione-a novamente.
Não oferecemos suporte para salvar uma biblioteca como um modelo com um conjunto de documentos. Quando uma nova biblioteca é criada com um modelo que contém um conjunto de documentos, você pode encontrar erros.
Usar um modelo de lista no Microsoft Office SharePoint Online
Você pode criar novas listas usando o modelo de lista salvo, como faz com qualquer outro modelo. Os modelos de lista são armazenados na Galeria de modelos e aparecem com outros aplicativos e modelos.
Para obter mais informações sobre como usar modelos de lista ou aplicativos de lista, consulte criar uma lista no SharePoint.