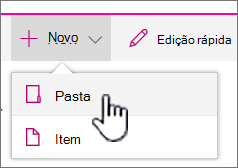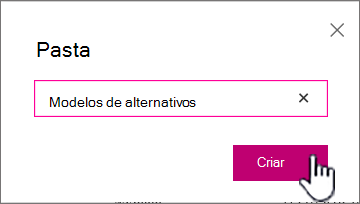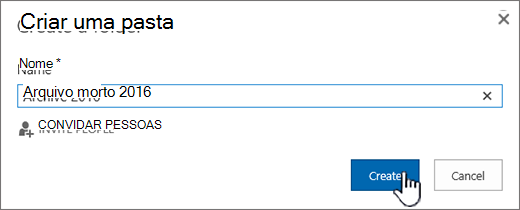Criar uma pasta em uma lista
Applies To
SharePoint Server 2016 SharePoint Server 2013 Standard SharePoint Server 2013 Enterprise SharePoint no Microsoft 365 Office para empresas Office 365 Small Business SharePoint Server 2010 Microsoft 365 Listas da MicrosoftCriar uma pasta em uma lista ao criar um exibição não é suficiente para agrupar e/ou gerenciar seu conteúdo em listas criadas no Microsoft SharePoint, no aplicativo Lists no Microsoft 365 ou Teams.
A criação de uma pasta em uma lista é semelhante à criaçãoMicrosoft Office SharePoint Online bibliotecas. Mas em listas, você não pode criar uma pasta até que o proprietário da lista ou um usuário com permissões de design ativas a capacidade de criar uma pasta:
Para ativar a capacidade de criar uma pasta
-
Vá para Listar configurações >configurações avançadas > Pastas.
-
Em Tornar o comando "Nova Pasta" disponível?, selecione Sim.
-
Selecione OK.
Criar uma pasta em uma lista
Por padrão, você usa o comando Nova Pasta para criar uma pasta em Microsoft 365 listas. No entanto, a Nova Pasta pode não estar disponível, a menos que o proprietário ou administrador da lista tenha ligado esse recurso.
-
Vá para o site Microsoft Office SharePoint Online que contém a lista onde você deseja adicionar a pasta.
Ou na Microsoft Teams, na guia Arquivos na parte superior do canal, selecione Mais > Abrir no SharePoint.
-
Selecione o nome da lista na barra de início rápido ou selecione Configurações

Observação: Sua tela tem uma aparência diferente dessa e você está usando Microsoft Office SharePoint Online ? O administrador pode ter Microsoft Office SharePoint Online experiência clássica definida na biblioteca de documentos. Em caso afirmado, consulte Criando uma pasta em uma SharePoint de experiência clássica.
-
Na barra de ferramentas superior, selecione o botão + Novo e selecione Pasta no menu suspenso.
Observação: Se o comando + Nova pasta não estiver visível, você poderá a turn-lo novamente com pelo menos permissões de proprietário ou designer. Selecione Configurações

-
Na caixa de diálogo Pasta, insira um nome de pasta no campo e selecione Criar.
-
Observação: Para alterar o nome da pasta, selecione as releições... e selecione Editar. Altere o nome da pasta e clique em Salvar.
-
(Opcional) Você pode convidar pessoas para compartilhar a pasta. Para obter mais informações, consulte Edit and manage permissions for a SharePoint list or library.
Dica: Considere usar Microsoft Office SharePoint Onlinemodos de exibição em vez de pastas, pois eles permitem que o conteúdo seja filtrado, agrupado e organizado de várias maneiras. Se você tiver uma lista grande, uma combinação de exibições e pastas pode funcionar melhor. Para criar exibições, consulte Create, change ou delete a view of a list or library.
Criar uma pasta em uma lista de experiências clássicas
Para criar uma pasta Microsoft Office SharePoint Online experiência clássica, siga estas etapas.
Observação: Se o comando Nova Pasta não estiver disponível, você poderá a turn-lo novamente se tiver pelo menos permissões de proprietário ou designer. Na guia Biblioteca da faixa de opções, selecione Biblioteca Configuraçõese, em seguida, selecione Configurações avançadas. Na seção Pasta, certifique-se de que a opção Sim está selecionada para Disponibilizar o comando "Nova Pasta".
-
Navegue até o site Microsoft Office SharePoint Online que contém a lista onde você deseja adicionar a pasta.
-
Selecione o nome da lista na barra de início rápido ou selecione Configurações

Observação: Os designers podem modificar significativamente a aparência e a navegação de um site. Se você não conseguir localizar uma opção, como um comando, botão ou link, fale com seu administrador.
-
Na faixa de opções, selecione a guia Itens e, no novo grupo, selecione Nova Pasta.

Observação: Se o comando Nova Pasta não estiver disponível, você poderá a turn-lo novamente se tiver pelo menos permissões de proprietário ou designer. Na guia Lista da faixa de opções, selecione Listar Configuraçõese, em seguida, selecione Configurações avançadas. Na seção Pasta, certifique-se de que a opção Sim está selecionada para Disponibilizar o comando "Nova Pasta".
Observação: Para alterar o nome da pasta posteriormente, selecione as releições ... , selecione as releições ... na caixa de diálogo e selecione Renomear. Altere o nome da pasta no campo Nome e selecione Salvar.
-
Na caixa de diálogo Criar uma nova pasta, insira um nome de pasta no campo Nome e selecione Criar.
Criar uma pasta em umaSharePoint Server 2016 ou SharePoint Server 2013 lista
Um Microsoft Office SharePoint Online de lista ou um usuário com permissões de design pode determinar se o comando Nova Pasta aparece alterando as configurações avançadas.
-
Vá para o site Microsoft Office SharePoint Online que contém a lista onde você deseja adicionar a pasta.
-
Selecione o nome da lista na barra de início rápido ou selecione Configurações

Observação: Os designers podem modificar significativamente a aparência e a navegação de um site. Se você não conseguir localizar uma opção, como um comando, botão ou link, fale com seu administrador.
-
Na faixa de opções, selecione a guia Arquivos e, no novo grupo, selecione Nova Pasta.

Observação: Se o comando Nova Pasta não estiver disponível, você poderá a turn-lo novamente se tiver pelo menos permissões de proprietário ou designer. Na guia Lista da faixa de opções, selecione Listar Configuraçõese, em seguida, selecione Configurações avançadas. Na seção Pasta, certifique-se de que a opção Sim está selecionada para Disponibilizar o comando "Nova Pasta".
-
Na caixa de diálogo Nova Pasta, insira um nome de pasta no campo Nome.
Em SharePoint Server 2016 você pode convidar as pessoas para compartilhar a pasta.
-
Quando terminar, selecione Criar ou Salvar.
Observações:
-
Para alterar o nome da pasta posteriormente, selecione as releições ... , selecione as releições ... na caixa de diálogo e selecione Renomear. Altere o nome da pasta no campo Nome.
-
Para ir para o próximo nível na hierarquia de pastas, na faixa de opções, selecione a guia Lista e selecione Navegar para cima.
Você pode considerar o uso Microsoft Office SharePoint Onlinemodos de exibição em vez de pastas porque eles permitem que o conteúdo seja filtrado, agrupado e organizado de várias maneiras. Se você tiver uma lista grande, uma combinação de exibições e pastas pode funcionar melhor. Para saber como criar exibições, consulte Create, change ou delete a view of a list or library.
Criar uma pasta em uma SharePoint 2010 lista
Por padrão, o comando Nova Pasta não aparece em listas. Um Microsoft Office SharePoint Online de lista ou um usuário com permissões de design para a lista pode determinar se o comando Nova Pasta aparece alterando as configurações de lista avançadas.
-
Navegue até o site Microsoft Office SharePoint Online que contém a lista para a qual você deseja adicionar a pasta.
-
Selecione o nome da lista na barra De início rápido ou selecione Ações do Site, selecione Exibir Todo o Conteúdo do Sitee, na seção de lista apropriada, selecione o nome da biblioteca.
Observação: Os designers podem modificar significativamente a aparência e a navegação de um site. Se você não conseguir localizar uma opção, como um comando, botão ou link, fale com seu administrador.
-
Na faixa de opções, na seção Ferramentas de Lista,selecione a guia Itens e, no novo grupo, selecione Nova Pasta .
Observação: Se você tiver pelo menos permissões de proprietário ou designer, poderá ativar pastas para uma lista. Na faixa de opções > Lista Configurações > Configurações Avançadas, selecione Lista. Em Tornar o comando "Nova Pasta" disponível?, selecione Sim. Para fazer isso, você precisa ter pelo menos permissões de proprietário ou designer.
-
Na caixa de diálogo Nova Pasta, insira um nome de pasta no campo Nome e selecione OK.
Você pode considerar o uso Microsoft Office SharePoint Onlinemodos de exibição em vez de pastas, porque eles permitem que o conteúdo seja filtrado, agrupado e organizado de várias maneiras. Se você tiver uma lista grande, uma combinação de exibições e pastas pode funcionar melhor. Para saber como criar Microsoft Office SharePoint Online exibições, consulte Create, change ou delete a view of a list or library.
Caso não tenha certeza de que versão do Microsoft Office SharePoint Online você tem, confira Qual versão do SharePoint estou usando?
Deixe um comentário
Este artigo foi útil? Há conteúdo ausente? Em caso afirmado, informa-nos o que estava faltando ou confuso na parte inferior desta página. Inclua sua versão do Microsoft Office SharePoint Online, do SO e do navegador. Usaremos seus comentários para verificar os fatos, adicionar informações e atualizar este artigo.