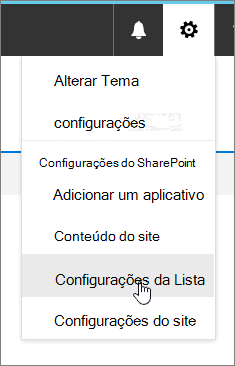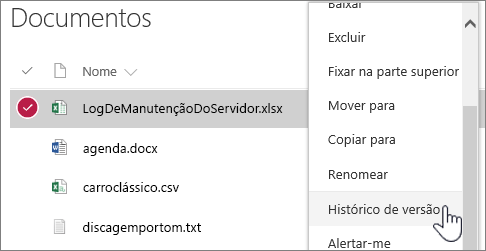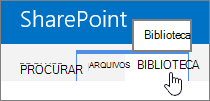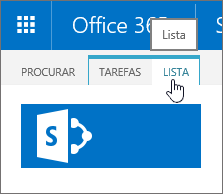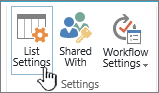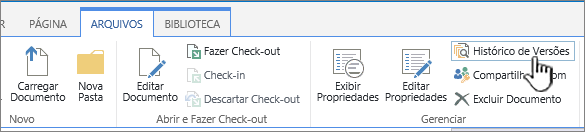Habilitar e configurar o controle de versão para uma lista ou biblioteca
Applies To
SharePoint Server 2016 SharePoint no Microsoft 365 Listas da Microsoft O SharePoint no Microsoft 365 Pequenas Empresas O SharePoint operado pela 21VianetVocê pode acompanhar e gerenciar informações ao longo do tempo com versões em listas e bibliotecas, bem como exibir e recuperar versões anteriores do histórico do item.
Quando habilitadas, novas versões são adicionadas ao histórico de um item depois que as alterações são salvas. O número de versões armazenadas e a visibilidade de versões secundárias ou de rascunho podem ser modificadas para cada lista e biblioteca.
Habilitar e configurar a versão em uma lista ou biblioteca
-
Abra a lista ou a biblioteca que você deseja habilitar a versão.
-
Selecione Configurações

-
Na página Configurações , selecione Configurações de versão.
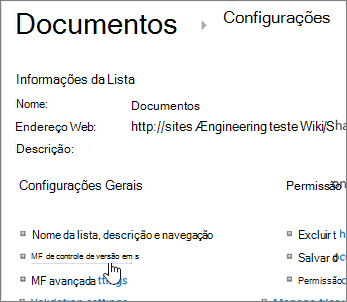
-
Na página Configurações de versão , você tem as seguintes configurações disponíveis:
-
Para uma biblioteca de documentos:
-
Exigir aprovação de conteúdo para itens enviados.
-
Crie uma versão sempre que editar um arquivo nesta biblioteca de documentos usando apenas versões principais ou versões principais e menores.
-
Limite o número de versões e rascunhos a serem mantidos.
-
Defina quem pode ver itens de rascunho.
-
Exija que os documentos sejam verificados antes de serem editados.
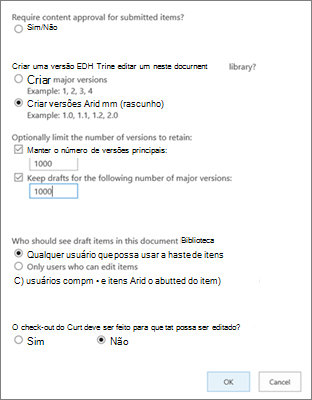
-
-
Para uma lista:
-
Exigir aprovação de conteúdo para itens enviados.
-
Crie uma versão sempre que editar um item na lista.
-
Limite o número de versões e rascunhos a serem mantidos.
-
Defina quem pode ver itens de rascunho na lista.
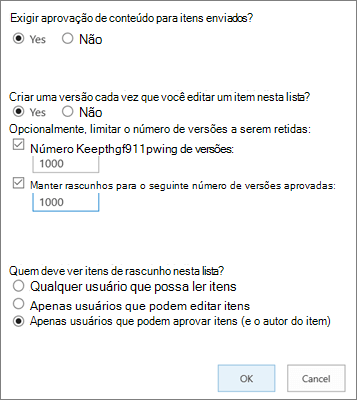
-
-
-
Selecione OK.
Para exibir, restaurar ou excluir uma versão anterior em uma lista ou biblioteca
-
Abra a lista ou a biblioteca com o item ou documento que você deseja exibir o histórico.
-
Ao lado do item para o qual você deseja exibir o histórico, selecione o ... (reticências).
-
Selecione Histórico de versões.
Se você não vir o histórico de versões, selecione Mais e selecione Histórico de versões.
-
Na caixa de diálogo Histórico de versões , passe o mouse sobre o link de data em uma versão anterior e, para mostrar o menu, selecione a seta para baixo.
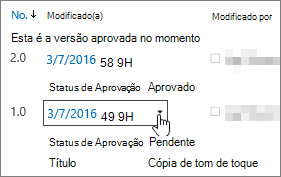
-
No menu, você pode fazer o seguinte.
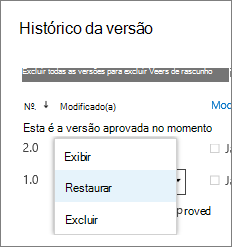
-
Exibir o documento atual. Uma caixa de diálogo é exibida onde você pode restaurar ou excluir uma versão anterior, bem como ver o status de aprovação atual. Você também pode editar a versão atual desta caixa de diálogo.
-
Restaure o documento. Uma caixa de diálogo será exibida solicitando se você quiser torná-lo o documento aprovado no momento. Ele o adicionará como uma nova versão.
-
Exclua o documento. Uma caixa de diálogo será exibida solicitando se você tiver certeza de que deseja enviar o item para a Lixeira.
-
Rejeite esta versão. Só aparece em documentos aprovados, em vez de Excluir.
-
-
Quando terminar, no canto superior direito, selecione X.
Habilitar e configurar a versão em uma lista ou biblioteca do SharePoint 2016
-
Vá para a biblioteca ou lista para a qual você deseja habilitar a versão.
-
Na faixa de opções, selecione Biblioteca ou Lista.
-
No grupo Configurações, selecione Configurações de Biblioteca ou Configurações de Lista.

-
Na página Configurações , selecione Configurações de versão.
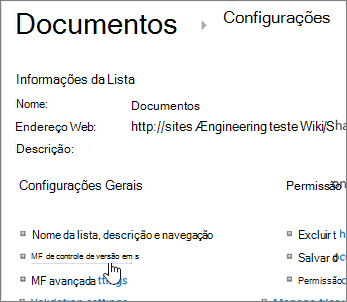
-
Na página Configurações de Versão , as seguintes configurações estão disponíveis:
-
Para uma biblioteca de documentos
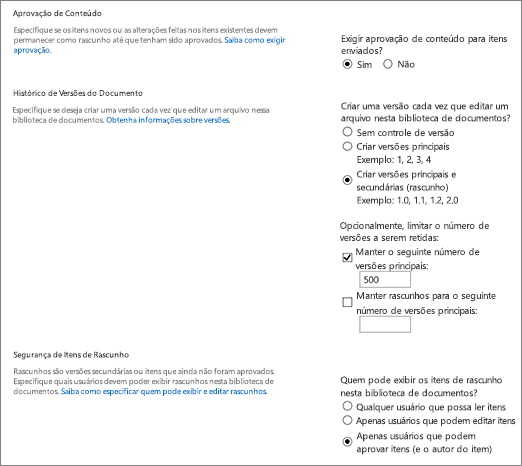
-
Exigir aprovação de conteúdo para itens enviados.
-
Crie uma versão sempre que editar um arquivo nesta biblioteca de documentos, somente versões principais ou versões principais e menores.
-
Limite o número de versões e rascunhos a serem mantidos.
-
Defina quem pode ver itens de rascunho.
-
Exija que os documentos sejam verificados antes de serem editados.
-
-
Para uma lista
-
Exigir aprovação de conteúdo para itens enviados.
-
Crie uma versão sempre que editar um item na lista.
-
Limite o número de versões e rascunhos a serem mantidos.
-
Defina quem pode ver itens de rascunho na lista.
-
-
-
Selecione OK.
Para desabilitar a versão em uma lista ou biblioteca do SharePoint 2016
Faça as mesmas etapas para habilitação, mas na página Configurações de Versão , selecione Nenhuma versão. Para Exigir aprovação de conteúdo, você também pode selecionar Não.
Para exibir, restaurar ou excluir uma versão anterior
Para restaurar uma versão anterior de um documento, siga estas etapas.
-
Vá para a lista ou biblioteca com o item ou documento para o qual você deseja exibir o histórico.
-
Na faixa de opções, selecione Arquivos ou selecione Itens. Se não houver uma faixa de opções, ao lado do item para o qual você deseja exibir o histórico, selecione o ... (reticências).
-
Selecione Histórico da versão.
Se você não vir Histórico de Versão, na caixa de diálogo, selecione o ... (reticências) e selecione Histórico de Versões.
-
Na caixa de diálogo Histórico de Versão , passe o mouse sobre o link de data em uma versão anterior e, para mostrar o menu, selecione a seta para baixo.
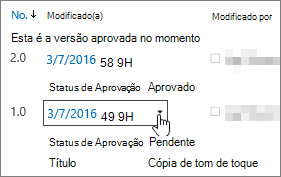
-
No menu, você pode fazer o seguinte.
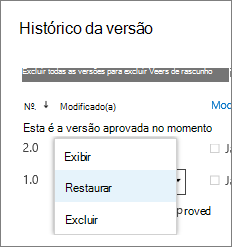
-
Exibir o documento atual. Uma caixa de diálogo é exibida onde você pode editar, restaurar ou excluir, bem como ver o status de aprovação atual.
-
Restaure o documento. Uma caixa de diálogo aparece solicitando se você quiser torná-lo o documento aprovado no momento. Ele o adicionará como uma nova versão.
-
Exclua o documento. Uma caixa de diálogo será exibida solicitando se você tiver certeza de que deseja enviar o item para a Lixeira.
-
Rejeite esta versão. Só aparece em documentos aprovados, em vez de Excluir.
-
-
Quando terminar, clique no X no canto superior direito.
Outras configurações que afetam a versão
Você pode configurar outras configurações que afetam a versão. Em listas e bibliotecas, você pode exigir que o conteúdo seja aprovado. Em bibliotecas, você pode exigir que os arquivos sejam verificados.
Para obter informações sobre essas configurações e muito mais, confira Como funciona a versão em uma lista ou biblioteca?