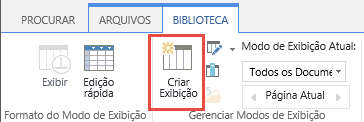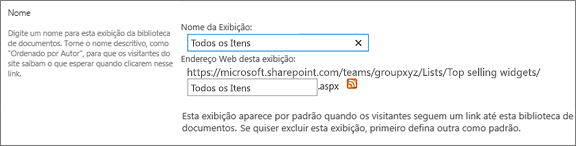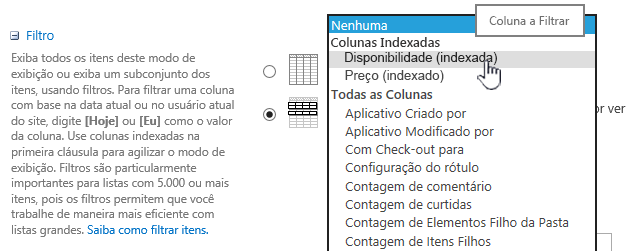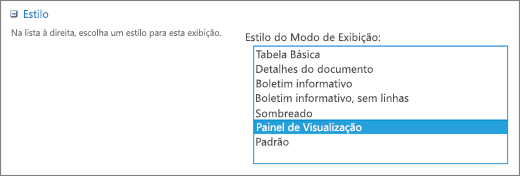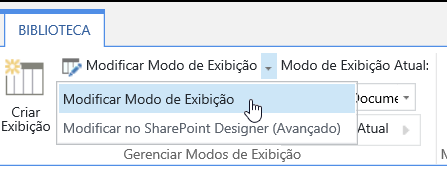Usar filtragem para modificar um modo de exibição do SharePoint
Applies To
Edição de Assinatura do SharePoint Server SharePoint Server 2019 SharePoint Server 2016 SharePoint Server 2013 Standard SharePoint Server 2013 Enterprise SharePoint no Microsoft 365 SharePoint Server 2010 O SharePoint no Microsoft 365 Pequenas EmpresasA filtragem reduz o número de itens exibidos em uma exibição para apenas os dados que você deseja ver. Um filtro seleciona itens que correspondem a critérios específicos, como o local, o tipo de item ou um intervalo de preços. Um filtro pode retornar dados por si só ou ser agrupadoou classificação para melhor formatação.
Os índices funcionam em conjunto com os filtros para aumentar o desempenho. Se o número de itens em sua lista ou biblioteca exceder o Limite de Exibição de Lista,você poderá adicionar índices a colunas existentes. Você poderá então aplicar filtros para reduzir os dados exibidos ao limite de 5.000 itens do Modo de Exibição de Lista.
Os filtros reduzem a quantidade de dados retornados selecionando itens com base em operações (como o maior ou menor que) e correspondência de dados. Quando você cria um modo de exibição filtrado, sua primeira coluna indexada na expressão do filtro deve reduzir a maior quantidade do conjunto de dados. Por exemplo, filtrar em um campo de data ou estado frequentemente reduz um conjunto de dados de forma considerável. Se você tiver 15.000 itens, desejará que o primeiro índice retorne menos que 5.000 itens. Mesmo se o seu conjunto de dados não tiver mais de 5.000 itens, isso continua sendo uma prática recomendada.
O Microsoft Office SharePoint Online seleciona a primeira coluna indexada em uma consulta e usa as colunas restantes para selecionar os dados. Outras colunas que você especifique no filtro de exibição podem ou não ser indexadas. O modo de exibição não usa esses índices, mesmo que o resultado da exibição filtrada retorne menos do que o Limite do Modo de Exibição de Lista.
Por exemplo, você tem uma consulta: tamanho = grande E cor = vermelho. Na lista, o tamanho não é indexado, mas a cor é. Contanto que haja menos de 5.000 itens "vermelho" na lista, a consulta é bem-sucedida em uma lista grande. No entanto, se você tiver uma consulta de tamanho = grande OU cor = vermelho, embora o banco de dados possa localizar todos os itens “vermelho”, ele deve verificar a lista completa para localizar todos os itens grandes. Se houver mais de 5.000 itens retornados, a consulta é limitada.
Se você usar duas ou mais colunas na expressão de filtro, o índice ou índices determinantes deverá usar um operador AND. Por exemplo, se você quiser retornar Cachorros de uma lista grande de animais. Você tem uma coluna não indexada chamada Desindexada onde você tem Dog como um valor. Se você apenas consultar a Especia = Cachorro, a consulta será acelerada. No entanto, se você tiver uma coluna indexada chamada Class, sua consulta se tornará Class = Demamados E Especia = Cachorro. Você também pode pesquisar gatos e cachorros com a classe de consulta = Desmamados E (Especia = CACHORRO OU Espécie = Gatos). A segunda consulta seleciona todos os Animais e filtra para Cachorros e Gatos.
Observação: Se você mover itens para a Lixeira, esses itens ainda serão contados ao determinar se a expressão de filtro excede o Limite do Modo de Exibição de Lista. Se você esvaziar a Lixeira, eles não serão mais contados. Para saber mais, confira Esvaziar a lixeira ou restaurar seus arquivos.
Se as colunas que você vai usar para filtrar não têm índices, você vai querer começar criando índices. Para saber mais, confira Adicionar um índice a uma coluna do SharePoint.
Depois de indexar uma coluna, você poderá adicioná-la quando criar ou modificar um modo de exibição e usar a coluna indexada para filtrá-lo. Antes de criar um modo de exibição, é recomendável adicionar mais colunas à lista para permitir mais flexibilidade para classificação, agrupamento e filtragem. Para classificação e filtragem, você pode escolher colunas que estejam no conjunto de dados, mas que não estejam sendo exibidas.
Criar um modo de exibição
Navegue até a lista ou a biblioteca e abra-a no local em que deseja criar um modo de exibição.
-
Clique no título da coluna que você deseja filtrar e escolha Filtrar nas opções de menu.
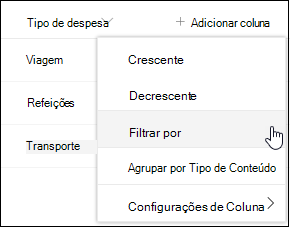
-
No painel de filtro que abre no lado direito da página, escolha os valores da coluna pelo qual você deseja filtrar a lista. Quando terminar, clique no botão Aplicar.
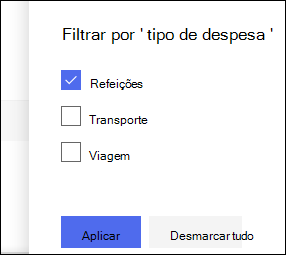
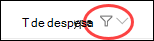
-
Repita as etapas 1 e 2 para quaisquer outras colunas em que você deseja filtrar.
-
Veja o menu Exibições na parte superior direita da sua lista ou biblioteca. Você deve notar o nome do visualização atual, com um asterisco (*) ao lado dele, indicando que o exibição não está savado. Para criar um novo exibição, selecione o nome do exibição atual e escolha Salvar exibir como nas opções de menu.
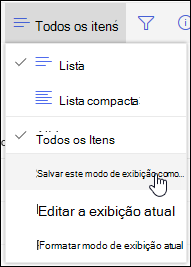
-
Na caixa "Salvar como" exibida, digite um novo nome para o seu exibição. (Se você quiser que todos sejam capazes de ver o exibição, deixe Tornar este um exibição público selecionado. Caso contrário, desemlele essa seleção para tornar o modo de exibição visível somente para você.) Clique no botão Salvar para criar seu novo visualização.
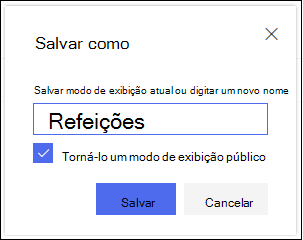
Observação: É possível filtrar sua lista ou biblioteca sem salvá-la como um exibição.
Modificar um modo de exibição
Navegue até a lista ou a biblioteca e abra-a no local em que deseja criar um modo de exibição.
-
Faça uma alteração adicional no seu ponto de vista, como classificação, agrupação ou adição de filtros adicionais.
-
Seguindo as instruções nas etapas 3 e 4 acima, mas, desta vez, não altere o nome do exibição. Clique no botão Salvar. Isso atualizará o exibição existente.
Se você quiser ter um controle mais detalhado sobre sua exibição, em vez disso, você pode modificar sua exibição usando o editor de exibição clássico. Para fazer isso, selecione o nome do modo de exibição atual no menu de exibição e escolha Editar modo de exibição atual nas opções de menu e siga as instruções abaixo.
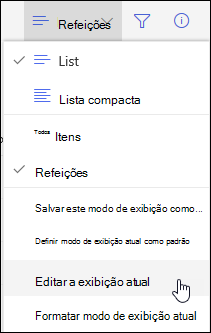
Modificar um exibição no editor de exibição clássico
-
Role para baixo até a seção Filtros e selecione Mostrar itens somente quando o seguinte for verdadeiro.
-
Adicione instruções para definir em quais colunas ou colunas você deseja filtrar.
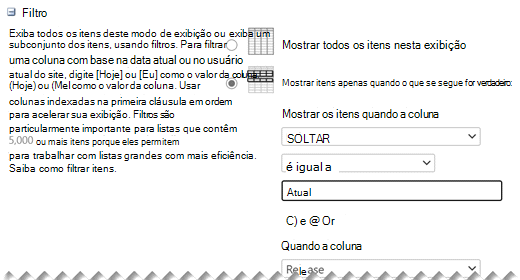
Se você tiver instruções Or, especifique-as primeiro. Em seguida, adicione quaisquer instruções e necessárias.
-
Se precisar adicionar outra entrada à definição de filtro, selecione Mostrar mais colunas no canto inferior direito. Você pode ter até 10 instruções em uma definição de filtro.
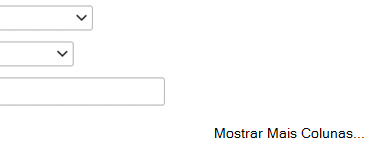
-
Quando terminar, selecione OK na parte superior ou inferior da página para salvar o exibição.
A página Editar Modo de Exibição fecha e é substituída pelo modo de exibição que você definiu.
Para que um modo de exibição filtre rapidamente muitos itens, a primeira coluna no filtro deve ser indexada. Outras colunas que você especificar no filtro de exibição podem ou não ser indexadas, mas o modo de exibição não usa esses índices. A primeira coluna do filtro de deve retornar menos itens que o Limite do Modo de Exibição de Lista.
Se a primeira coluna do filtro retornar mais itens do que o Limite de Modo de Exibição de Lista, você poderá usar um filtro com duas ou mais colunas. Quando você define um modo de exibição filtrado que usa duas ou mais colunas, use um operador E para limitar o número total de itens retornados. Mas, mesmo nesse caso, ainda será necessário especificar como primeira coluna no filtro a coluna que mais provavelmente retornará a menor quantidade de dados. Usar um filtro OU quase sempre aumenta o número de itens retornados, e não será eficaz nessas circunstâncias.
Para saber mais sobre modos de exibição, confira Criar, alterar ou excluir um modo de exibição de uma lista ou biblioteca.
Importante: Embora você possa indexar uma única coluna de pesquisa para melhorar o desempenho, usar uma coluna de pesquisa indexada para impedir que ultrapasse o Limite do Modo de Exibição de Lista não funciona. Use outro tipo de coluna como o índice primário ou secundário.
Importante: Se estiver filtrando uma lista por um campo indexado, verifique se há itens excluídos da lista ou biblioteca na lixeira. Os itens na lixeira contam contra o Limite do Modo de Exibição de Lista, e só são excluídos do banco de dados de back-end quando são removidos da lixeira. Se a quantidade total de itens filtrados na lista e na lixeira for maior que o Limite da Lista, o conjunto de resultados poderá ficar incompleto ou ser bloqueado. Para saber mais, confira Esvaziar a lixeira ou restaurar seus arquivos.
Há duas palavras-chave que você pode usar para filtrar: uma com base no dia atual [Hoje] e outra com base no usuário atual [Eu]. Elas são dinâmicas porque mudam de acordo com o usuário ou a data.
Observação: Não é possível usar os filtros [Hoje] ou [Eu] ao filtrar usando um header de coluna. Você deve usar o editor de exibição clássico para filtrar colunas usando essas palavras-chave.
Usar [Eu] pode ser útil quando você só quer ver seus documentos em uma biblioteca grande. [Eu] opera em colunas com base em pessoas, como "Criado por" ou "Modificado por". Por exemplo, para ver todos os documentos que você criou, defina um filtro com a coluna "Criado por" igual a [Eu]. Se você for um editor e desejar ver os últimos arquivos em que você estava trabalhando, defina um filtro na coluna "Modificado por" igual a [Eu]. Para ver ambas, crie dois filtros conectados por Ou.
![Filtros usando [Eu]](https://support.content.office.net/pt-br/media/7b829421-7e05-403d-9804-15b1153725e9.PNG)
A palavra-chave [Hoje] funciona em colunas com base em datas. Você pode usar operações matemáticas para obter intervalos que mudam de acordo com a data de hoje. Por exemplo, para ver todos os documentos que foram modificados nos últimos 30 dias, você pode criar um filtro na coluna Data que seja maior que ou igual a [Hoje] - 30. Para excluir o dia atual, defina um segundo filtro na coluna Data que seja menor que [Hoje] e conecte-o com E.
![Filtro usando [Hoje]](https://support.content.office.net/pt-br/media/f41e58fc-8744-4f50-939d-3bff475c892d.PNG)
Você pode filtrar uma SharePoint que tenha uma coluna de metadados.
Adicionar uma coluna de metadados à sua lista
Vá para sua lista e selecione +Adicionar coluna.
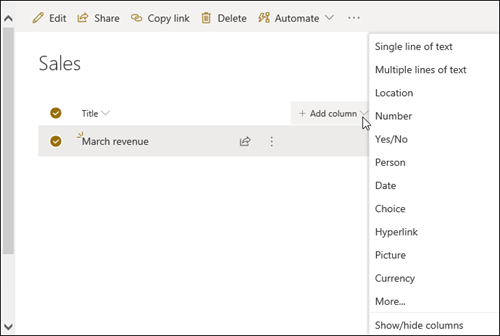
Selecione Mais... 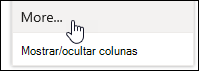
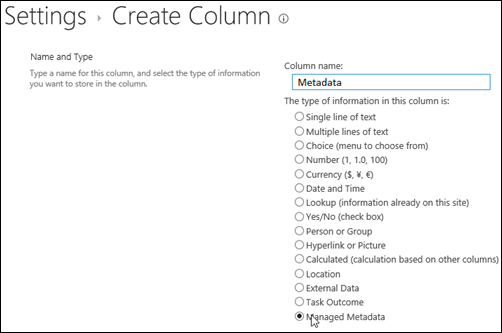
Como alternativa, depois de criar uma coluna de Metadados Gerenciados e adicionar itens à sua lista, você poderá aplicar marcas de metadados clicando no ícone Marca 
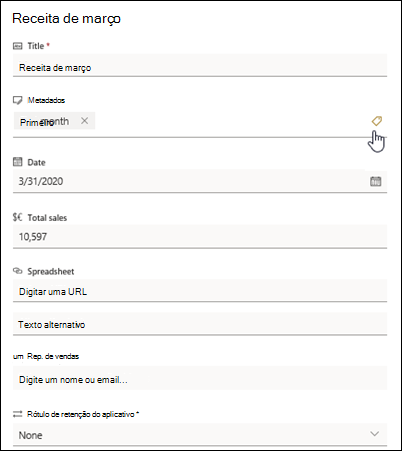
Aplicar marcas de metadados no painel de exibição de árvore.
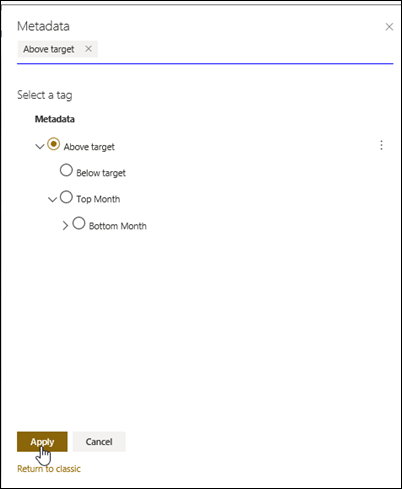
Filtrar em marcas de metadados gerenciados
-
Selecione o ícone de filtro

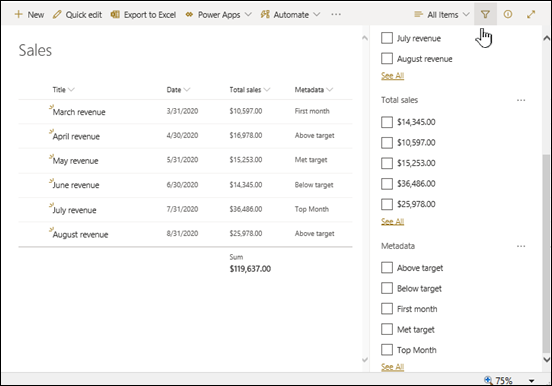
Observação: Você pode selecionar a opção Exibição de Árvore na lista suspenso na parte superior do painel, que fornece uma exibição hierárquica dos termos associados à coluna selecionada.
-
Selecione as marcações de metadados que você deseja filtrar.
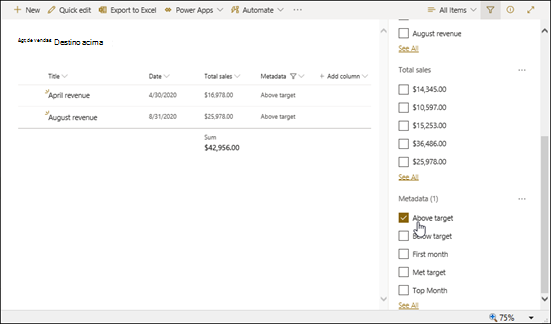
-
Como alternativa, se você tiver pelo menos 5 valores definidos na coluna Metadados Gerenciados, selecione o link Ver Tudo para exibir o painel de filtro.
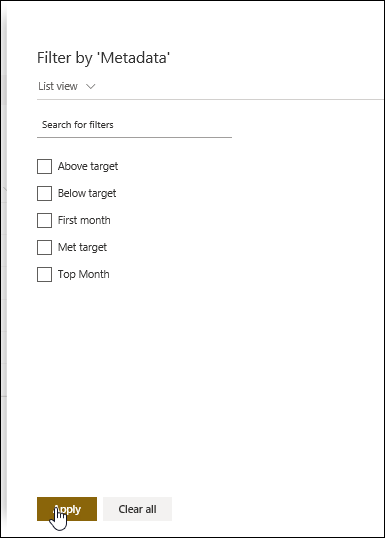
-
Verifique as marcações de metadados nas quais você deseja filtrar e selecione Aplicar.
A seguir estão algumas sugestões para modos de exibição típicos que funcionariam bem com colunas indexadas:
|
Para filtrar por: |
Indexe o(a): |
Por exemplo: |
|---|---|---|
|
Itens alterados recentemente |
Coluna Modificados |
Para exibir somente os itens que foram alterados na última semana, aplique o filtro Modificado é maior que[Hoje]-7. |
|
Novos itens |
Coluna Criados |
Para criar um modo de exibição somente dos itens que foram adicionados na última semana, aplique o filtro Criados é maior que [Hoje]-7. |
|
Meus itens |
Coluna Criados por |
Para criar um modo de exibição somente dos itens que você adicionou, aplique o filtro Criado por é maior que [Eu]. |
|
Itens concluídos hoje |
Coluna Data de Conclusão (criada por você em uma lista ou biblioteca) |
Para criar um modo de exibição somente dos itens com data de conclusão para hoje, aplique o filtro Data de Conclusão é igual a [Hoje]. |
|
Atualizações de quadro de discussões |
Coluna Última Atualização |
Para criar um modo de exibição somente dos itens que foram atualizados no mês passado, aplique o filtro Última Atualização é maior que [Hoje]-30. |
|
Arquivos mortos em uma biblioteca de documentos |
Data da modificação |
Para criar um modo de exibição de documentos inalterados desde o ano 2016 (que então você deseja arquivar), aplique o filtro Data de Modificação é anterior a 31 de dezembro de 2016. |
|
Encontrar um subconjunto de dados financeiros |
Região, Ano (como dois índices simples) |
Para criar um modo de exibição de dados financeiros para a região Nordeste em 2015, aplique o filtro Região é igual a "NE" E Ano é igual a 2015, pois a coluna Região provavelmente terá menos valores do que a coluna Ano. |
|
Metadados |
Coluna Metadados Gerenciados |
Para criar uma exibição de metadados gerenciados, aplique um filtro com base nas marcas de metadados definidas no painel de filtros de lista ebiblioteca. Para obter informações, consulte O que é o painel de filtros de lista e biblioteca? |
Observação: Mesmo quando você cria um modo de exibição filtrado com base em índices de coluna, se você estiver acima do Limite do Modo de Exibição de Lista, algumas operações adicionais ainda poderão ser bloqueadas, por exigirem acesso à lista ou biblioteca inteira. Essas operações incluem: adicionar ou excluir um índice, criar uma classificação na definição do modo de exibição, exibir um total de coluna e adicionar, atualizar ou excluir campos calculados. Se isso acontecer, tente executar a operação durante a Janela de Tempo Diária, quando os limites são maiores.
|
Tipos de coluna com suporte
|
Tipos de coluna sem suporte
|
Estamos ouvindo
Este artigo foi útil? Caso tenham sido, fale conosco na parte inferior desta página. Se ele não foi útil, informe o que estava confuso ou faltando. Inclua o Microsoft Office SharePoint Online, as versões do SO e do navegador utilizados. Usaremos seus comentários para verificar os fatos, adicionar informações e atualizar este artigo.
Confira também
Criar, alterar ou excluir um exibição
Usar a classificação para modificar um SharePoint de exibição
Os filtros reduzem a quantidade de dados retornados selecionando itens com base em operações (como o maior ou menor que) e correspondência de dados. Quando você cria um modo de exibição filtrado, sua primeira coluna indexada na expressão do filtro deve reduzir a maior quantidade do conjunto de dados. Por exemplo, filtrar em um campo de data ou estado frequentemente reduz um conjunto de dados de forma considerável. Se você tiver 15.000 itens, desejará que o primeiro índice retorne menos que 5.000 itens. Mesmo se o seu conjunto de dados não tiver mais de 5.000 itens, isso continua sendo uma prática recomendada.
O Microsoft Office SharePoint Online seleciona a primeira coluna indexada em uma consulta e usa as colunas restantes para selecionar os dados. Outras colunas que você especifique no filtro de exibição podem ou não ser indexadas. O modo de exibição não usa esses índices, mesmo que o resultado da exibição filtrada retorne menos do que o Limite do Modo de Exibição de Lista.
Por exemplo, você tem uma consulta: tamanho = grande E cor = vermelho. Na lista, o tamanho não é indexado, mas a cor é. Contanto que haja menos de 5.000 itens "vermelho" na lista, a consulta é bem-sucedida em uma lista grande. No entanto, se você tiver uma consulta de tamanho = grande OU cor = vermelho, embora o banco de dados possa localizar todos os itens “vermelho”, ele deve verificar a lista completa para localizar todos os itens grandes. Se houver mais de 5.000 itens retornados, a consulta é limitada.
Se você usar duas ou mais colunas na expressão de filtro, o índice ou índices determinantes deverá usar um operador AND. Por exemplo, se você quiser retornar Cachorros de uma lista grande de animais. Você tem uma coluna não indexada chamada Desindexada onde você tem Dog como um valor. Se você apenas consultar a Especia = Cachorro, a consulta será acelerada. No entanto, se você tiver uma coluna indexada chamada Class, sua consulta se tornará Class = Demamados E Especia = Cachorro. Você também pode pesquisar gatos e cachorros com a classe de consulta = Desmamados E (Especia = CACHORRO OU Espécie = Gatos). A segunda consulta seleciona todos os Animais e filtra para Cachorros e Gatos.
Observação: Se você mover itens para a Lixeira, esses itens ainda serão contados ao determinar se a expressão de filtro excede o Limite do Modo de Exibição de Lista. Se você esvaziar a Lixeira, eles não serão mais contados. Para saber mais, confira Esvaziar a lixeira ou restaurar seus arquivos.
Se as colunas que você vai usar para filtrar não têm índices, você vai querer começar criando índices. Para saber mais, confira Adicionar um índice a uma coluna do SharePoint.
Depois de indexar uma coluna, você poderá adicioná-la quando criar ou modificar um modo de exibição e usar a coluna indexada para filtrá-lo. Antes de criar um modo de exibição, é recomendável adicionar mais colunas à lista para permitir mais flexibilidade para classificação, agrupamento e filtragem. Para classificação e filtragem, você pode escolher colunas que estejam no conjunto de dados, mas que não estejam sendo exibidas.
Criar um modo de exibição
Navegue até a lista ou a biblioteca e abra-a no local em que deseja criar um modo de exibição.
-
Clique na guia Listaou Biblioteca e clique em Criar Exibir.
-
Na página Tipo de Modo de Exibição, clique no modo de exibição que deseja usar. Se não tiver certeza, selecione Modo de Exibição Padrão.
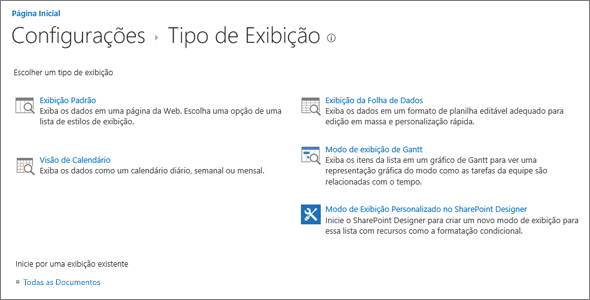
-
Digite um Nome do Modo de Exibição.
-
Edite o endereço da Web para o modo de exibição ou aceite o padrão. Você pode voltar e alterar isso mais tarde.
-
Na seção Filtro, clique em Mostrar itens apenas quando o que se segue for verdadeiro e, em seguida, escolha como deseja filtrar os itens com base em uma das colunas indexadas.
Por exemplo, para criar um modo de exibição apenas de itens que foram alterados hoje, escolha a coluna Modificado (Indexado), a condição é igual a e, em seguida, digite [Hoje].
Observação: Se não for exibida nenhuma coluna com (Indexada) após o nome, isso significará que não há nenhuma coluna indexada disponível para essa lista ou biblioteca. Primeiro é necessário Criar um índice simples ou composto.
-
Para limitar o número de itens exibidos em cada página, role para baixo até Limite de Itens e defina o valor para Número de itens a serem exibidos. Quando você cria um modo de exibição, o número padrão de itens a serem exibidos é 30.
-
Há duas opções ao configurar um limite de item em uma página:
-
Exibir itens em lotes do tamanho especificado que cria uma exibição de página por página dos dados que é útil durante a pesquisa de itens de maneira não interativa.
Quando há mais itens do que a configuração do limite, a exibição será paginada.
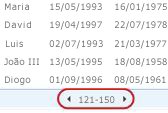
-
Limitar o número total de itens retornados ao valor especificado, cria um limite rígido que pode ou não retornar os resultados inteiros da operação de filtragem. Isso poderá ser útil ao testar o modo de exibição, criar um protótipo ou se você apenas desejar recuperar os valores superiores em um modo de exibição.
-
-
Em Estilo, você pode escolher Painel de Visualização para ver todas as informações de itens na sua lista em um formato de painel vertical. O painel de visualização é um dos Estilos de Modo de Exibição que você pode escolher sob Estilo ao editar ou criar um modo de exibição.
Você pode navegar mais rapidamente pelos dados passando o mouse sobre o título do item em uma região de rolagem do lado esquerdo da página, para ver todos os valores de coluna do item atual verticalmente listados no lado direito da página. Menos dados iniciais são exibidos, e isso ajuda a exibir o modo de exibição mais rapidamente. Esse estilo também é muito útil quando sua lista é ampla ou tem muitas colunas e exigiria rolagem horizontal para ver os dados.
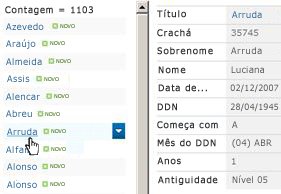
-
Clique em OK.
Há mais etapas que você pode realizar em um modo de exibição, mas essas são suficientes para exibir dados que excederam o Limite do Modo de Exibição de Lista se você não souber o que fazer. Você também pode classificar ou agrupar por totais de conjunto, expandir pastas e otimizar a visualização do modo de exibição com um dispositivo móvel.
Modificar um modo de exibição
Navegue até a lista ou a biblioteca e abra-a no local em que deseja criar um modo de exibição.
-
Clique na guia Listaou Biblioteca, selecione o exibição em Exibição Atuale clique em Modificar Exibir.
-
Role para baixo até a seção Modos de Exibição e, em seguida, clique em um modo de exibição.
-
Você poderá então alterar as configurações conforme descrito nas etapas 5 a 9 do procedimento Criar um modo de exibição acima.
-
Clique em OK.
Para que um modo de exibição filtre rapidamente muitos itens, a primeira coluna no filtro deve ser indexada. Outras colunas que você especificar no filtro de exibição podem ou não ser indexadas, mas o modo de exibição não usa esses índices. A primeira coluna do filtro de deve retornar menos itens que o Limite do Modo de Exibição de Lista.
Se a primeira coluna do filtro retornar mais itens do que o Limite de Modo de Exibição de Lista, você poderá usar um filtro com duas ou mais colunas. Quando você define um modo de exibição filtrado que usa duas ou mais colunas, use um operador E para limitar o número total de itens retornados. Mas, mesmo nesse caso, ainda será necessário especificar como primeira coluna no filtro a coluna que mais provavelmente retornará a menor quantidade de dados. Usar um filtro OU quase sempre aumenta o número de itens retornados, e não será eficaz nessas circunstâncias.
Para saber mais sobre modos de exibição, confira Criar, alterar ou excluir um modo de exibição de uma lista ou biblioteca.
Importante: Embora você possa indexar uma única coluna de pesquisa para melhorar o desempenho, usar uma coluna de pesquisa indexada para impedir que ultrapasse o Limite do Modo de Exibição de Lista não funciona. Use outro tipo de coluna como o índice primário ou secundário.
Importante: Se estiver filtrando uma lista por um campo indexado, verifique se há itens excluídos da lista ou biblioteca na lixeira. Os itens na lixeira contam contra o Limite do Modo de Exibição de Lista, e só são excluídos do banco de dados de back-end quando são removidos da lixeira. Se a quantidade total de itens filtrados na lista e na lixeira for maior que o Limite da Lista, o conjunto de resultados poderá ficar incompleto ou ser bloqueado. Para saber mais, confira Esvaziar a lixeira ou restaurar seus arquivos.
Há duas palavras-chave que você pode usar para filtrar: uma com base no dia atual [Hoje] e outra com base no usuário atual [Eu]. Elas são dinâmicas porque mudam de acordo com o usuário ou a data.
Observação: Não é possível usar os filtros [Hoje] ou [Eu] ao filtrar usando um header de coluna. Você deve usar o editor de exibição clássico para filtrar colunas usando essas palavras-chave.
Usar [Eu] pode ser útil quando você só quer ver seus documentos em uma biblioteca grande. [Eu] opera em colunas com base em pessoas, como "Criado por" ou "Modificado por". Por exemplo, para ver todos os documentos que você criou, defina um filtro com a coluna "Criado por" igual a [Eu]. Se você for um editor e desejar ver os últimos arquivos em que você estava trabalhando, defina um filtro na coluna "Modificado por" igual a [Eu]. Para ver ambas, crie dois filtros conectados por Ou.
![Filtros usando [Eu]](https://support.content.office.net/pt-br/media/7b829421-7e05-403d-9804-15b1153725e9.PNG)
A palavra-chave [Hoje] funciona em colunas com base em datas. Você pode usar operações matemáticas para obter intervalos que mudam de acordo com a data de hoje. Por exemplo, para ver todos os documentos que foram modificados nos últimos 30 dias, você pode criar um filtro na coluna Data que seja maior que ou igual a [Hoje] - 30. Para excluir o dia atual, defina um segundo filtro na coluna Data que seja menor que [Hoje] e conecte-o com E.
![Filtro usando [Hoje]](https://support.content.office.net/pt-br/media/f41e58fc-8744-4f50-939d-3bff475c892d.PNG)
Você pode filtrar uma SharePoint que tenha uma coluna de metadados.
Adicionar uma coluna de metadados à sua lista
Vá para sua lista e selecione +Adicionar coluna.
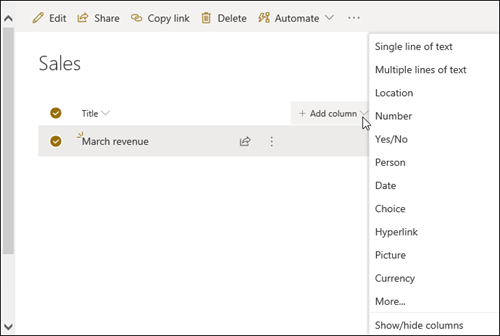
Selecione Mais... 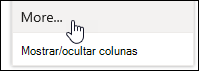
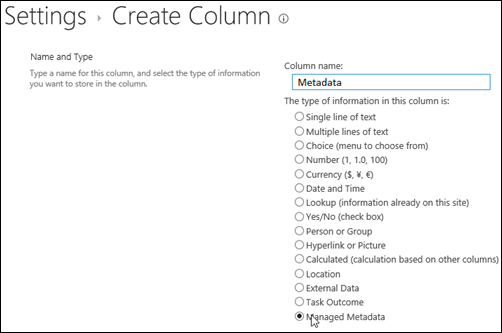
Como alternativa, depois de criar uma coluna de Metadados Gerenciados e adicionar itens à sua lista, você poderá aplicar marcas de metadados clicando no ícone Marca 
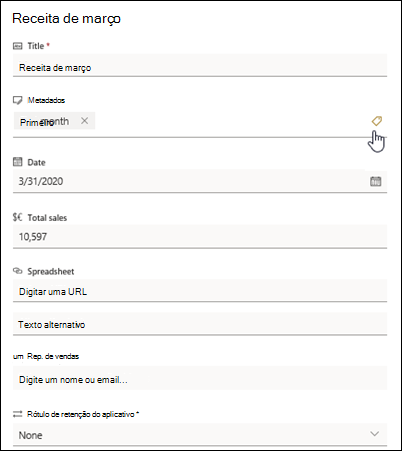
Aplicar marcas de metadados no painel de exibição de árvore.
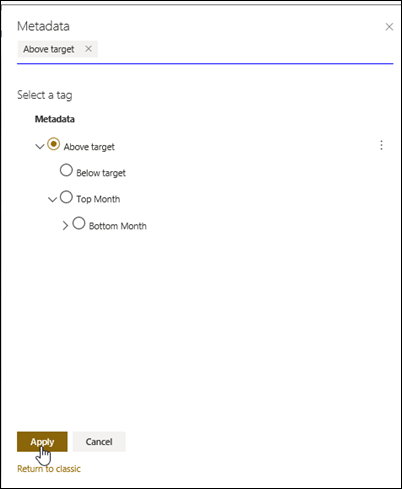
Filtrar em marcas de metadados gerenciados
-
Selecione o ícone de filtro

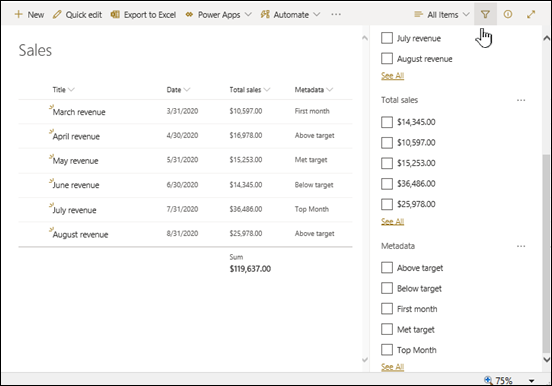
Observação: Você pode selecionar a opção Exibição de Árvore na lista suspenso na parte superior do painel, que fornece uma exibição hierárquica dos termos associados à coluna selecionada.
-
Selecione as marcações de metadados que você deseja filtrar.
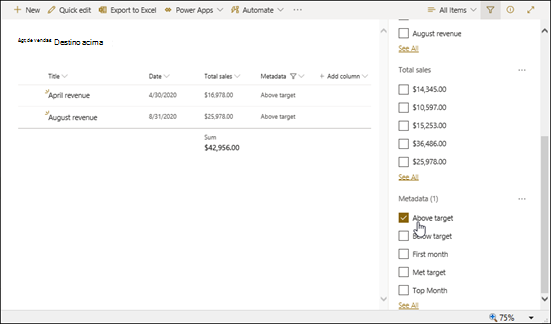
-
Como alternativa, se você tiver pelo menos 5 valores definidos na coluna Metadados Gerenciados, selecione o link Ver Tudo para exibir o painel de filtro.
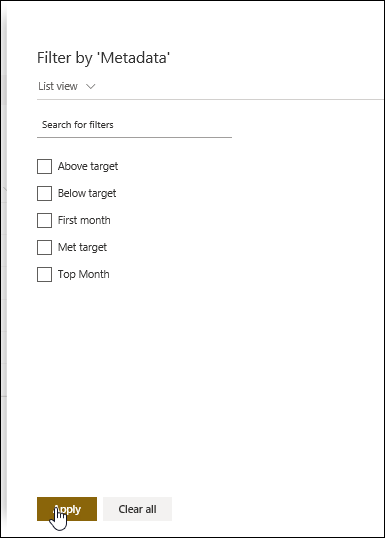
-
Verifique as marcações de metadados nas quais você deseja filtrar e selecione Aplicar.
A seguir estão algumas sugestões para modos de exibição típicos que funcionariam bem com colunas indexadas:
|
Para filtrar por: |
Indexe o(a): |
Por exemplo: |
|---|---|---|
|
Itens alterados recentemente |
Coluna Modificados |
Para exibir somente os itens que foram alterados na última semana, aplique o filtro Modificado é maior que[Hoje]-7. |
|
Novos itens |
Coluna Criados |
Para criar um modo de exibição somente dos itens que foram adicionados na última semana, aplique o filtro Criados é maior que [Hoje]-7. |
|
Meus itens |
Coluna Criados por |
Para criar um modo de exibição somente dos itens que você adicionou, aplique o filtro Criado por é maior que [Eu]. |
|
Itens concluídos hoje |
Coluna Data de Conclusão (criada por você em uma lista ou biblioteca) |
Para criar um modo de exibição somente dos itens com data de conclusão para hoje, aplique o filtro Data de Conclusão é igual a [Hoje]. |
|
Atualizações de quadro de discussões |
Coluna Última Atualização |
Para criar um modo de exibição somente dos itens que foram atualizados no mês passado, aplique o filtro Última Atualização é maior que [Hoje]-30. |
|
Arquivos mortos em uma biblioteca de documentos |
Data da modificação |
Para criar um modo de exibição de documentos inalterados desde o ano 2016 (que então você deseja arquivar), aplique o filtro Data de Modificação é anterior a 31 de dezembro de 2016. |
|
Encontrar um subconjunto de dados financeiros |
Região, Ano (como dois índices simples) |
Para criar um modo de exibição de dados financeiros para a região Nordeste em 2015, aplique o filtro Região é igual a "NE" E Ano é igual a 2015, pois a coluna Região provavelmente terá menos valores do que a coluna Ano. |
|
Metadados |
Coluna Metadados Gerenciados |
Para criar uma exibição de metadados gerenciados, aplique um filtro com base nas marcas de metadados definidas no painel de filtros de lista ebiblioteca. Para obter informações, consulte O que é o painel de filtros de lista e biblioteca? |
Observação: Mesmo quando você cria um modo de exibição filtrado com base em índices de coluna, se você estiver acima do Limite do Modo de Exibição de Lista, algumas operações adicionais ainda poderão ser bloqueadas, por exigirem acesso à lista ou biblioteca inteira. Essas operações incluem: adicionar ou excluir um índice, criar uma classificação na definição do modo de exibição, exibir um total de coluna e adicionar, atualizar ou excluir campos calculados. Se isso acontecer, tente executar a operação durante a Janela de Tempo Diária, quando os limites são maiores.
|
Tipos de coluna com suporte
|
Tipos de coluna sem suporte
|
Estamos ouvindo
Este artigo foi útil? Caso tenham sido, fale conosco na parte inferior desta página. Se ele não foi útil, informe o que estava confuso ou faltando. Inclua o Microsoft Office SharePoint Online, as versões do SO e do navegador utilizados. Usaremos seus comentários para verificar os fatos, adicionar informações e atualizar este artigo.
Confira também
Criar, alterar ou excluir um exibição
Usar a classificação para modificar um SharePoint de exibição