Ativar notificações para alterações de lista e item de lista
Applies To
Edição de Assinatura do SharePoint Server SharePoint Server 2019 SharePoint no Microsoft 365 Microsoft 365 Listas da MicrosoftMantenha-se atualizado quando listas ou itens de lista mudarem, a configuração Alertar-me. Depois de ligado, você receberá notificações com informações sobre alterações em eventos em um calendário ou itens de lista em uma lista de tarefas. Você também pode determinar o método de entrega, para que os alertas apareçam na caixa de entrada de email ou mensagens de texto enviadas para seu telefone.
Se você tiver permissão para gerenciar alertas, também poderá criar alertas para outras pessoas digitando informações do usuário na caixa Usuários.
Um método diferente: Usar regras é uma nova maneira mais fácil de configurar notificações sobre uma lista. Consulte o artigo chamado Criar uma regra para automatizar uma lista para obter mais informações.
Criar um alerta para um item de lista ou lista
Observação: Sua tela tem uma aparência diferente dos exemplos aqui? O administrador pode ter uma experiência clássica definida na lista ou você está usando uma versão anterior. Em caso afirmado, consulte Create an alert or subscribe to an RSS feed. Se você for um proprietário de lista, proprietário do site ou administrador, consulte Alternar a experiência padrão para listas ou bibliotecas de documentos de novas ou clássicas para as etapas para definir a experiência padrão.
-
Abra a lista para a que você deseja criar um alerta.
-
Para criar um alerta para um único item de lista, selecione o item. Caso contrário, o alerta criado será para toda a lista.
-
-
Na barra de comandos, clique nas releições (...)e selecione Alert me to display the Alert me when items change dialog box.
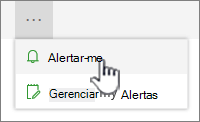
Se as releições (...) não está visível, certifique-se de que você não está editando uma lista ou não selecionou um ou mais itens. Além disso, você pode não ter permissão. Nesse caso, entre em contato com o Microsoft 365 ou Microsoft Office SharePoint Online administrador ou os proprietários do site ou da lista.
-
Na seção Título do Alerta, altere o título do alerta, se quiser. O título aparece na linha de assunto da mensagem de email de alerta e também é usado para gerenciar alertas.
-
Se a seção Enviar Alertas para estiver disponível, insira os nomes de usuário ou os endereços de email das pessoas às quem você deseja que os alertas sejam enviados.
-
Na seção Método de Entrega, selecione o método de entrega que você deseja para seus alertas.
Observação: Para enviar um alerta como uma mensagem de texto, você precisa inserir seu número de telefone na caixa. Se as opções mensagem de texto (SMS) estão acinzenadas, o site pode não ser configurado para emails de saída e SMS alertas. Entre em contato com seu Microsoft 365 ou Microsoft Office SharePoint Online Administrador.
-
Se a seção Tipo de Alteração estiver disponível, escolha os tipos de alterações sobre os quais você deseja ser notificado. Por exemplo, você pode receber alertas sobre todas as alterações em um item de lista ou lista ou somente quando os itens são excluídos.
-
Na seção Enviar Alertas para Essas Alterações, especifique se você deseja ser alertado para todos os tipos de alterações ou para alterações específicas, como quando algo muda ou somente quando alguém altera uma lista ou item de lista que você criou ou alterou recentemente.
-
Na seção Quando enviar alertas, escolha com que frequência você deseja receber os alertas, como imediatamente ou em um resumo diário ou semanal e em que dia ou hora.
Observação: Para alertas móveis, Enviar notificação imediatamente é a única opção.
-
Clique em OK.
-
Para atualizar suas notificações, clique nas releições (...) e selecione Gerenciar meus alertas.
-
Observação: Dependendo de como seu site e servidores estão definidos, a pessoa para a qual você criou um alerta pode receber uma mensagem de email confirmando que você criou um alerta. A mensagem de email de alerta pode fornecer links para a lista, configurações de alerta, o nome da pessoa que criou o alerta, uma exibição móvel e outras informações e comandos.
Deixe um comentário
Este artigo foi útil? Caso tenham sido, fale conosco na parte inferior desta página. Se ele não foi útil, informe o que estava confuso ou faltando. Usaremos seus comentários para verificar os fatos, adicionar informações e atualizar este artigo.










