Formatar uma coluna para alterar a aparência
Applies To
SharePoint no Microsoft 365 Listas da MicrosoftFormatar uma coluna no aplicativo Lists ou uma Microsoft Office SharePoint Online ou biblioteca usando a experiência moderna para alterar a aparência dos itens. As barras de dados podem ser aplicadas às colunas Number. A cor do preenchimento está disponível para as colunas Escolha, Data e Sim/Não. As colunas de opção têm plano de fundo sombreado em forma de comprimido para nomes de opções. Para outros tipos de coluna, um modo de formatação avançado está disponível.
Observação: Talvez seja necessário adicionar colunas a uma biblioteca existente para acessar a formatação de colunas.
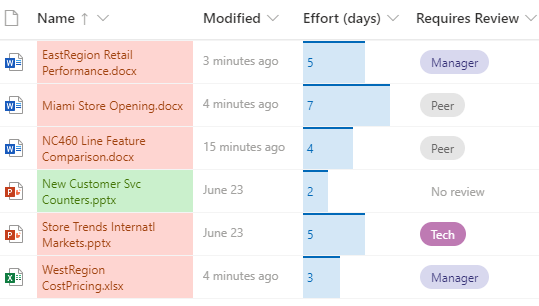
Preenchimento de cor & marcação condicional
Realça diferentes opções e datas com cor de preenchimento. Por exemplo, você pode ter uma coluna chamada "Requer Revisão". Você pode usar cor para realçar quais arquivos na biblioteca precisam ser revisados. Neste exemplo, os itens marcados como "Nenhuma revisão necessária" têm um plano de fundo verde, enquanto os arquivos que exigem uma revisão têm um plano de fundo rosa.
-
Em sua lista ou biblioteca, selecione o header de coluna da coluna que você deseja personalizar. (Neste exemplo, usamos a coluna Nome).
-
Selecione Configurações de colunae, em seguida, selecione Formatar esta coluna.
-
Em Formatar coluna,selecione Formatação condicionale, em seguida, selecione Gerenciar regras.
-
Em Formatação Condicional,selecione Adicionar regra.
-
Defina uma regra: para nosso exemplo, selecionamos Se ExigirRevisão forigualaNenhumarevisão , Mostrar item de lista como verde de menta. Escolha Salvar. Adicione outras regras conforme necessário. Para adicionar uma regra, selecione a seta voltar e selecione Adicionar regra.
Para este exemplo, também adicionamos Se ExigirRevisãonão é igualaNenhumarevisão , Mostrar item de lista como Pêssego.
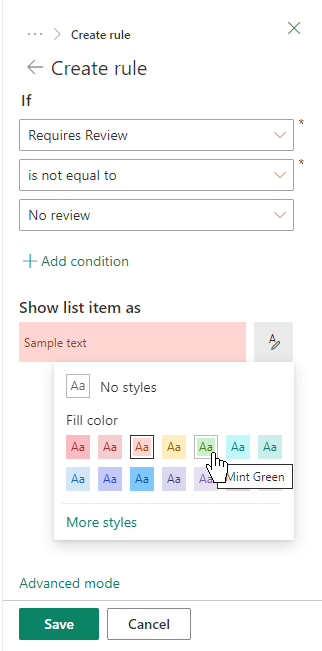
-
Quando terminar, selecione Salvar.
Barras de dados
Você pode fornecer comparação visual de números com barras de dados. Por exemplo, você pode nomear uma coluna "Esforço (dias)." O tamanho de uma barra de dados pode indicar quanto tempo uma tarefa associada pode levar.
-
Em sua lista ou biblioteca, selecione o header de coluna da coluna que você deseja personalizar.
-
Selecione Configurações de colunae, em seguida, selecione Formatar esta coluna.
-
Selecione Barras de dados para usar a paleta padrão ou selecione Editar modelo.
-
Insira os valores mínimo e máximo para o modelo de barra de dados.
-
Selecione o ícone de paleta e selecione sua preferência de cor para cada opção.
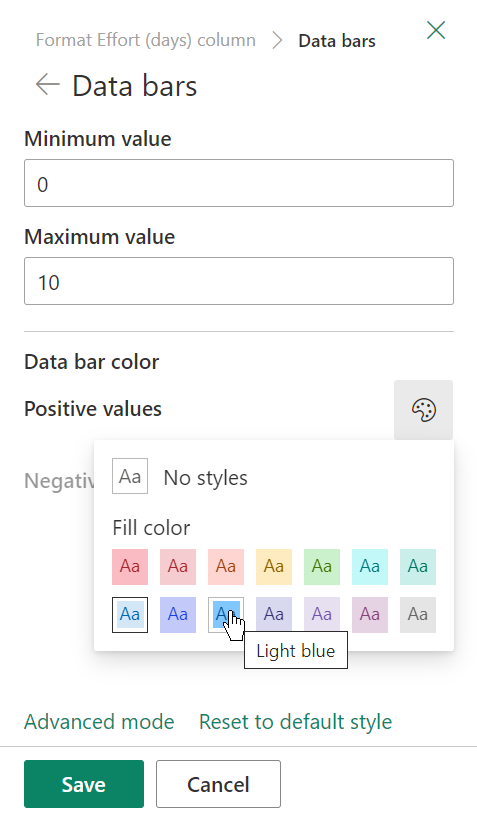
-
Quando terminar, selecione Salvar.
Observação: Se você optar por limpar sua formatação de coluna em uma data posterior, o Microsoft Office SharePoint Online não salvará suas opções de formatação se decidir mais tarde reabilitar novamente.
Modo avançado
Se você estiver confortável usando JSON, você também pode adicionar JSON diretamente usando o modo Avançado.
-
Em sua lista ou biblioteca, selecione o header de coluna da coluna que você deseja personalizar.
-
Selecione Configurações de colunae, em seguida, selecione Formatar esta coluna.
-
Na parte inferior do painel Formatar coluna, selecione Modo Avançado.
-
Insira o JSON que você deseja aplicar à coluna.
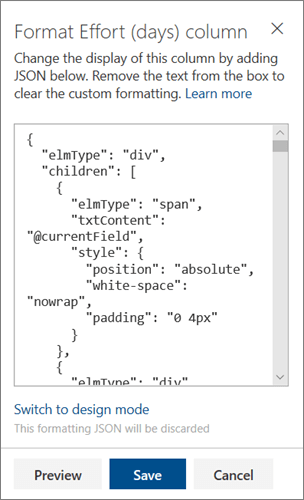
-
Quando terminar, clique em Salvar.
Para obter mais informações sobre o uso do JSON para formatação de colunas, consulte Use column formatting to customize SharePoint.










