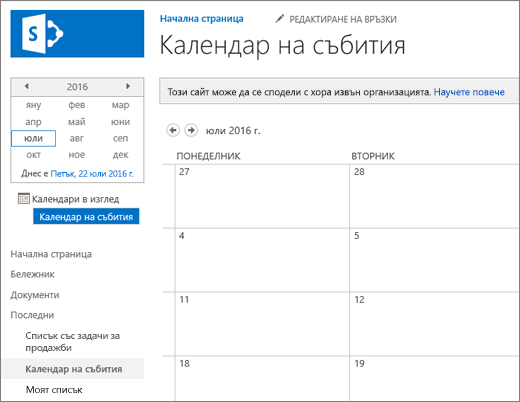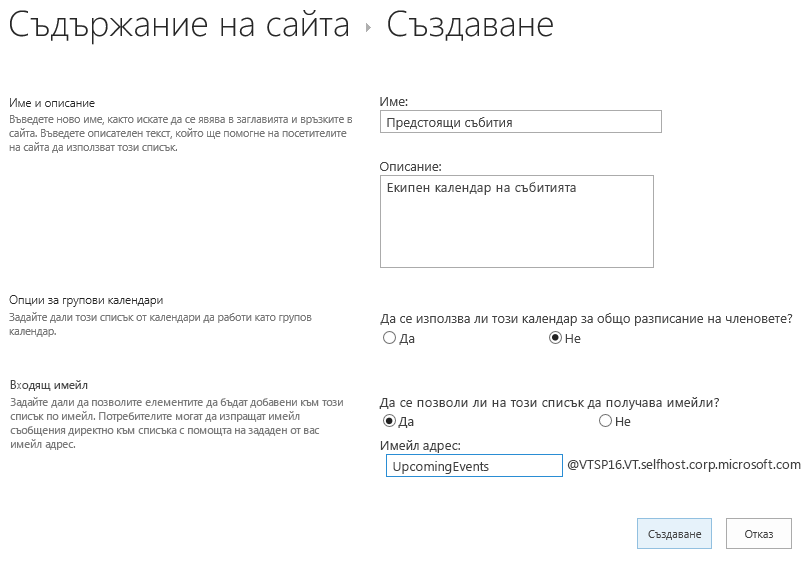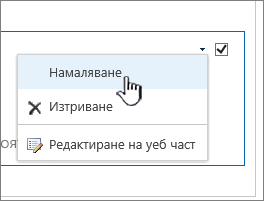Създаване на списък
Applies To
Издание с абонамент на SharePoint Server SharePoint Server 2019 SharePoint Server 2016 SharePoint в Microsoft 365 Списъци на MicrosoftМожете да създавате и споделяте списъци , които ви помагат да проследявате проблеми, активи, рутинни дейности, контакти, наличности и др. Започнете от шаблон, файл на Excel или от самото начало. Ако сте в Microsoft Teams, вижте Първи стъпки в Списъци в Teams.
Създаване на списък

-
Можете да създадете нов списък директно от приложението Списъци в Microsoft 365, като изберете +Нов списък. (За да стигнете до приложението Списъци, в горната част на всяка страница изберете иконата за стартиране на приложения на Microsoft 365

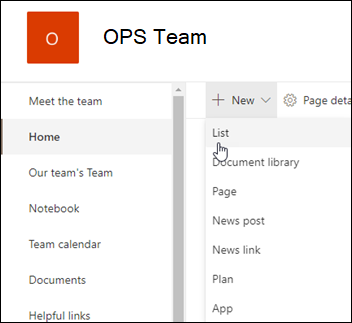
-
От страницата Създаване на списък изберете една от следните опции:
Забележки:
-
Визуалните актуализации за списъците се пускат постепенно в целия свят, което означава, че вашето изживяване може да се различава от това, което е описано в тази статия.
-
2000 списъка и библиотеки, комбинирани за всяка колекция от сайтове, е ограничението (включително главния сайт и всички подсайтове), след което ще получите грешка: За съжаление, нещо се обърка. Опитаната операция е забранена, защото надвишава прага на списъчен изглед. Вижте Ограничения за SharePoint.
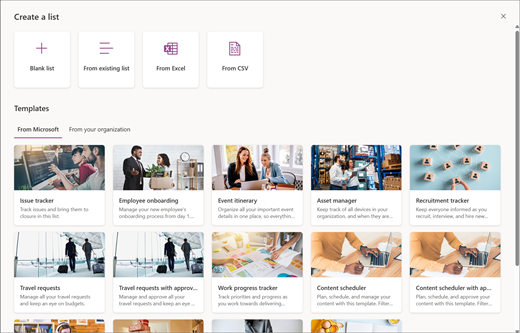
-
Празен списък: Изберете, за да започнете списък от самото начало. Добавете име на списък, Описание (незадължително) и изберете дали искате списъкът да се показва в навигацията в левия сайт. Когато приключите с избирането на опции, изберете Създаване.
-
От съществуващия списък: Изберете тази опция, за да спестите време и да създадете нов списък въз основа на колоните в друг списък. Новият ви списък ще започва с всички същите колони, но няма да включва данните от първоначалния списък.
-
От Excel: Изберете тази опция, за да създадете списък, базиран на електронна таблица на Excel.
-
От CSV файл: Изберете тази опция, за да създадете списък, базиран на файл, разделен със стойности, разделени със запетая.
-
Шаблони: Изберете шаблон, например Програма за проследяване на проблеми, за да видите какви колони съдържа шаблонът, и превъртете през примерните данни, за да видите как изглежда. Ако намерите шаблон, който ви харесва, изберете Използване на шаблон. Ако не виждате желаното, изберете Назад, за да се върнете към страницата Създаване на списък. Научете повече за това как да създадете списък от шаблон или за шаблоните за списъци в Microsoft 365.
-
-
Предоставете име и описание (незадължително) за вашия списък. В зависимост от това къде създавате списъка си, на тази стъпка ще видите друг екран:
-
Ако създавате своя списък от приложението Списъци, ще можете да изберете да запишете списъка или в Моите списъци, или в един от вашите сайтове на SharePoint:
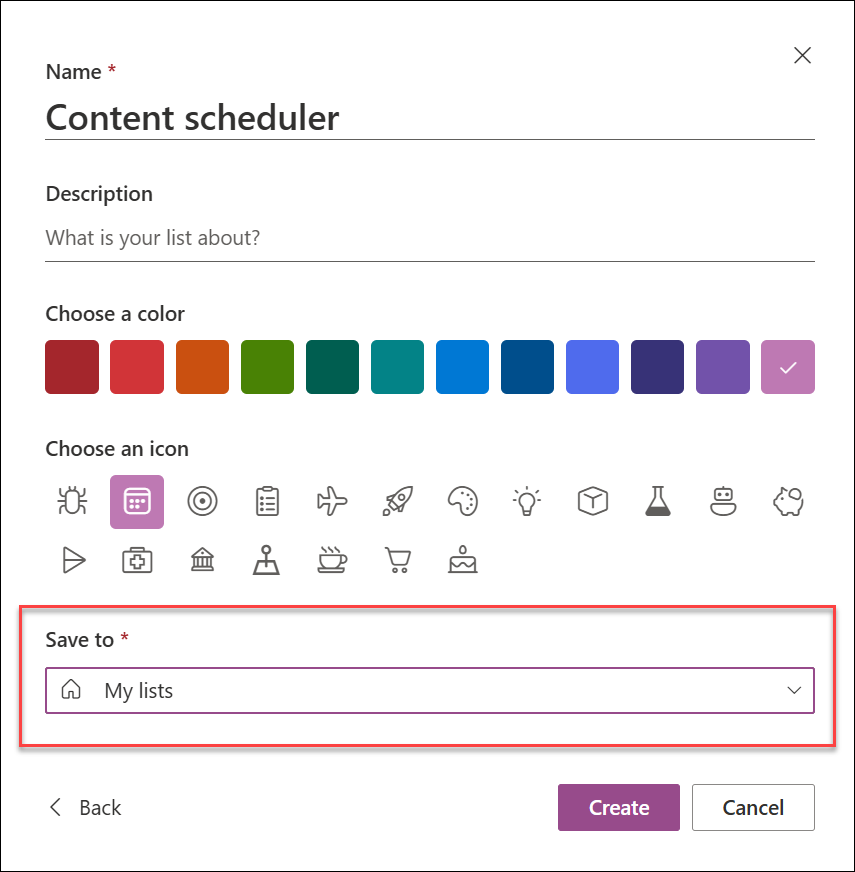
-
Ако създавате вашия списък от сайт на SharePoint, можете да изберете да отметнете Покажи в навигацията на сайта , за да се показва списъкът в навигацията на сайта.
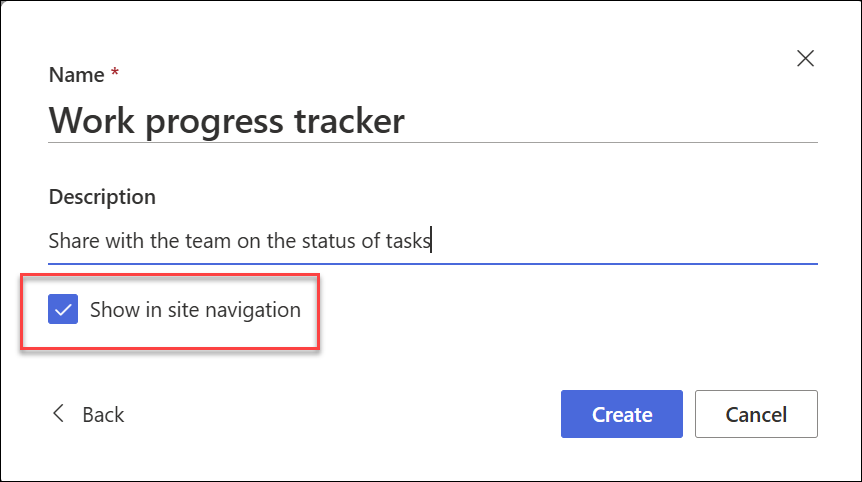
-
-
Изберете Създай. Празният списък, който току-що създадохте, е отворен и готов за използване.
-
Когато списъкът се отвори, добавете елемент към списъка, като изберете + Добавяне на нов елемент или Редактиране в изглед на мрежа. (Изгледът на мрежа ви позволява да добавяте свободно информация към различни редове или колони.) За да добавите различни типове информация в списъка, изберете + Добавяне на колона. За да научите повече, вижте Създаване на колона в списък или библиотека.
Съвет: За да промените името на вашия списък, изберете заглавието му, въведете ново име и след това изберете Запиши. Или от началната страница на Списъци, в плочката на вашия списък изберете Отваряне на действия (...), след което изберете Настройки.
За да промените свойствата на списъка, изтрийте списъка, добавете разрешения, управлявайте колони и други актуализации, изберете Настройки 
Как да намеря списък?
-
Ако сте създали своя списък в приложението Списъци и сте го записали в Моят Списъци, отидете на Списъци на Microsoft > Моите списъци, за да го намерите.
-
Ако списъкът е създаден в приложението Списъци и е записан в сайт на SharePoint или ако списъкът е създаден от сайт на SharePoint, можете да го намерите, като отидете в настройките > съдържанието на сайта на този сайт.
-
И накрая, винаги можете да използвате полето за търсене в Списъци на Microsoft или в сайт на SharePoint, за да намерите списък.
Създаване на списък в класическиSharePoint или сайт наSharePoint Server 2019
-
Изберете Настройки

-
Изберете + Създай, след което изберете Списък.
-
Въведете Име за списъка и ако желаете – Описание.
Името се появява в горния край на списъка и може да се появи в навигацията на сайта, за да помогне на другите да го намерят.
-
Изберете Create.
-
Когато списъкът се отвори, за да добавите място за повече типове информация в списъка, изберете + или + Добавяне на колона.
За повече информация относно добавянето на колони вижте Създаване на колона в списък или библиотека на SharePoint.
За информация относно създаването на списък, базиран на съществуващ списък, вижте Създаване на нов списък на SharePoint въз основа на колоните в друг списък.
За да промените свойствата, да изтриете списъка, да добавите разрешения, да управлявате колони и редица други актуализации, изберете Настройки 
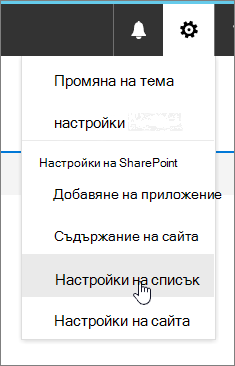
Създаване на списъци от други типове шаблони на списъци
Можете да използвате SharePoint Server 2019 списъци за повече от прост списък. Можете да избирате от шаблони за списъци, като например връзки, календар, проучване, проследяване на проблеми, съобщения и др.
Пример за приложението "Календар"
-
В този пример използвахме календар и избрахме вграденото приложение за календар за SharePoint. Може да виждате други календари, които са създадени във вашата фирма или предлагани от трето лице.
-
Въведете Име за приложението, което сте избрали, като например Календар на събитието, Задачи от юли или Контакти на фирмата.
Името се появява в горния край на списъка в повечето изгледи, става част от уеб адреса за страницата на списъка и се появява в навигацията на сайта, за да помогне на потребителите да намерят списъка. Можете да промените името на списък, но уеб адресът ще остане същият.
-
SharePoint ви връща към страницата "Съдържание на сайта" . Намерете току-що създаденото приложение в списъка Със съдържание на сайта и го отворете. SharePoint създава версия по подразбиране на приложението, календара, списъка със задачи или приложението, което сте създали.
-
Можете да започнете да въвеждате данни с помощта на +нова задача, да редактирате този списък, да добавяте или както предоставя конкретното приложение, за да добавяте данни.
Забележка: Някои приложения, базирани на списък, се показват само в класическата среда.
В зависимост от типа на приложението, което изберете, за да промените настройките на приложението, от лентата в горния край на страницата изберете Настройки на списъка или раздела Списък . За повече информация относно настройките вж. Редактиране на настройките на списък в SharePoint.
-
Изберете Настройки

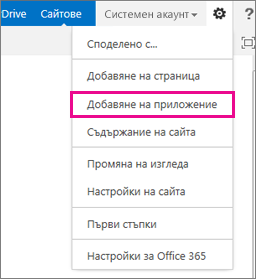
-
Въведете желания тип шаблон за списък (по избор, задача, календар и т.н.) в полето за търсене и изберете Търсене в

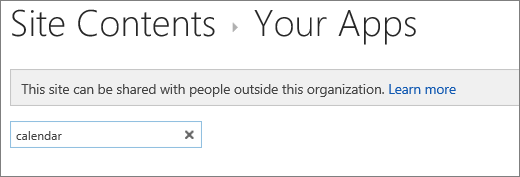
-
Изберете приложението за шаблон на списък, което искате да използвате.
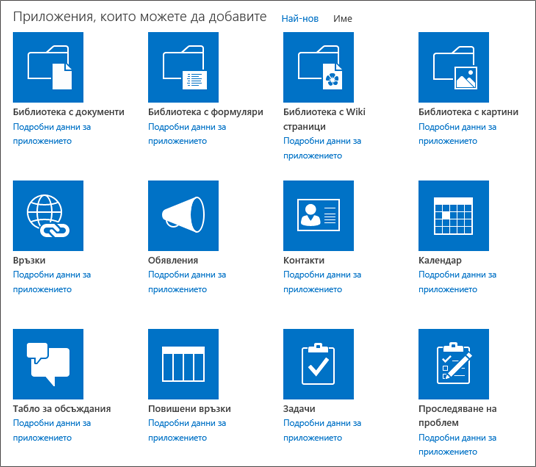
-
Въведете Име (задължително).
Името се появява в горния край на списъка в повечето изгледи, става част от уеб адреса за страницата на списъка и се появява в навигацията на сайта, за да помогне на потребителите да намерят списъка. Можете да промените името на списък, но уеб адресът ще остане същият.
За да предоставите опционално Описание и допълнителна информация, в зависимост от конкретното приложение за списък изберете Разширени опции. "Разширени опции".
-
Изберете OK.
-
На страницата, която искате да добавите списъка или библиотеката, изберете Страница и след това изберете Редактиране. Ако не виждате раздела Страница , изберете Настройки

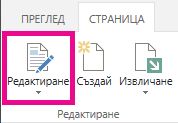
Забележка: Ако командата Редактиране е забранена или не се показва, може да нямате разрешение да редактирате страницата.
-
Изберете мястото на страницата, където искате да се появи списъкът или библиотеката, изберете Вмъкване и след това изберете Част на приложение.
-
За списъка или библиотеката изберете частта на приложението, след което изберете Добавяне. В Добавяне на приложения, всички списъци, които сте създали, трябва да се показват.
-
Когато приключите с редактирането на страницата, изберете раздела Страница и след това изберете Запиши. В някои случаи имате опцията Запиши като чернова или Запиши и публикувай.
Важно: Някои страници не могат да се редактират, като например страницата "Съдържание на сайта" .
Като използвате предишните стъпки, ето пример за списък, който е добавен към страница.
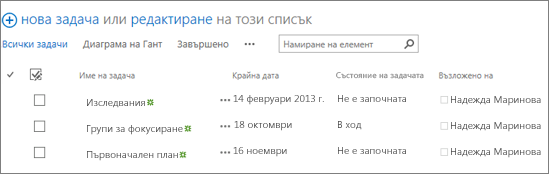
-
На страницата, където искате да намалите или възстановите списъка или библиотеката, изберете Страница и след това изберете Редактиране.
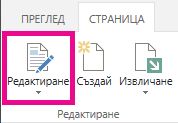
-
Посочете списъка или библиотеката, изберете стрелката надолу и изберете Намаляване или Възстановяване в зависимост от текущата позиция на списъка или библиотеката, след което изберете OK.
-
Когато приключите с редактирането на страницата, изберете Запиши. В някои случаи имате опцията Запиши като чернова или Запиши и публикувай.
-
На началната страница на Списъци докоснете знака "плюс"

-
Под Създаване на нов докоснете Празен списък , за да започнете списък от самото начало, или изберете опция под Шаблони.
-
Празният списък започва списък от самото начало.
-
Шаблоните са предварително дефинирани, базирани на целта опции, които имат колони, които вече са дефинирани за вас. Изберете такъв, за да видите какво има и дали е подходящо за вас. Можете да промените колоните, така че да отговарят на вашите нужди.
-
Стартиране на вашия празен списък
-
Докоснете Празен списък, след което му дайте Име и Описание.
-
Изберете цвят и икона.
-
Изберете дали да го запишете под Моят Списъци, или в конкретен сайт на SharePoint.
-
Докоснете Създай.
Отваря се празен списък със стандартна колона "Заглавие" вляво.
-
За да добавите колона, докоснете "Още", след което докоснете "Добавяне на нова колона"
-
Изберете типа на данните в колоната, които искате, след което дефинирайте настройките за колоните. Докоснете отметката, за да запишете настройките на колоната.
-
Повтаряйте стъпки 5 и 6, докато дефинирате всички колони.
-
За да добавите елемент към списъка си, докоснете Създай, след което въведете данните за всяка колона. Изберете отметката, за да запишете елемента (или докоснете ×, за да отхвърлите данните за елемента без записване).
Стартиране на списък, базиран на шаблон
-
След като докоснете един от шаблоните, той ще се отвори, така че да можете да видите колоните и да изпробвате данните, които съдържа.
-
Превъртете през шаблона, за да видите дали е подходящ за вас.
Докато превъртате хоризонтално, най-левите данни от колоните остават видими, което помага за запазването на свързаните данни в контекст.
-
Когато намерите желания шаблон, докоснете Използвай този шаблон.
Новият ви списък се отваря с всички предварително зададени колони от шаблона.
-
Персонализиране на името, описанието, цвета, иконата и мястото за записване на списъка.
-
Докоснете Създай.
-
За да добавите колона, докоснете Още, след което докоснете Добавяне на нова колона.
-
Изберете типа на данните в колоната, които искате, след което дефинирайте настройките за колоните. Докоснете отметката, за да запишете настройките на колоната.
-
Повтаряйте стъпки 6 и 7, докато дефинирате допълнителните колони, които искате.
-
За да премахнете съществуваща колона, докоснете заглавието на колоната, превъртете до долната част на настройките и докоснете Изтрий колоната.
-
За да добавите елемент към списъка си, докоснете Създай, след което въведете данните за всяка колона. Изберете отметката, за да запишете елемента (или докоснете ×, за да отхвърлите данните за елемента без записване).
-
На началната страница на Списъци докоснете Създай.
-
Под Създаване на нов докоснете Празен списък , за да започнете списък от самото начало, или изберете опция под Шаблони.
-
Празният списък започва списък от самото начало.
-
Шаблоните са предварително дефинирани, базирани на целта опции, които имат колони, които вече са дефинирани за вас. Изберете такъв, за да видите какво има и дали е подходящо за вас. Можете да промените колоните, така че да отговарят на вашите нужди.
-
Стартиране на вашия празен списък
-
Докоснете Празен списък, след което му дайте Име и Описание.
-
Изберете цвят и икона.
-
Изберете дали да го запишете под Моите списъци , или в конкретен сайт на SharePoint.
-
Докоснете Създай.
Отваря се празен списък със стандартна колона "Заглавие" вляво.
-
За да добавите колона, докоснете Още, след което докоснете Добавяне на колона.
-
Изберете типа на данните в колоната, които искате, след което дефинирайте настройките за колоните. Докоснете отметката, за да запишете настройките на колоната.
-
Повтаряйте стъпки 5 и 6, докато дефинирате всички колони.
-
За да добавите елемент към списъка си, докоснете Създай, след което въведете данните за всяка колона. Изберете отметката, за да запишете елемента (или докоснете ×, за да отхвърлите данните за елемента без записване).
Стартиране на списък, базиран на шаблон
-
След като докоснете един от шаблоните, той ще се отвори, така че да можете да видите колоните и да изпробвате данните, които съдържа.
-
Превъртете през шаблона, за да видите дали е подходящ за вас.
Докато превъртате хоризонтално, най-левите данни от колоните остават видими, което помага за запазването на свързаните данни в контекст.
-
Когато намерите желания шаблон, докоснете Използване на този шаблон.
Новият ви списък се отваря с всички предварително зададени колони от шаблона.
-
За да добавите колона, докоснете Още, след което докоснете Добавяне на колона.
-
Изберете типа на данните в колоната, които искате, след което дефинирайте настройките за колоните. Докоснете отметката, за да запишете настройките на колоната.
-
Повтаряйте стъпки 4 и 5, докато дефинирате допълнителните колони, които искате.
-
За да премахнете съществуваща колона, докоснете заглавието на колоната, превъртете до долната част на настройките и докоснете Изтрий колоната.
-
За да добавите елемент към списъка си, докоснете Създай, след което въведете данните за всяка колона. Изберете отметката, за да запишете елемента (или докоснете ×, за да отхвърлите данните за елемента без записване).
Искате ли да направите същото с библиотеките?
За да създадете библиотека, вижте Създаване на библиотека с документи.
Следващи стъпки с Списъци
Колони Конфигурирайте типа информация, която се съдържа в списъка, като добавяте и изтривате колони. За повече информация вижте Създаване на колона в списък или библиотека.
Изгледи Промяна на начина на показване на списък чрез създаване на изгледи. За повече информация вижте Създаване, промяна или изтриване на изглед на списък или библиотека.
Папки Добавяне на подпапка към списък. За повече информация вижте Създаване на папка в списък.