Редактиране на списен изглед в SharePoint Сървър
Applies To
Издание с абонамент на SharePoint Server SharePoint Server 2019 SharePoint Server 2016 SharePoint Server 2013Има много начини за редактиране на списчен изглед SharePoint Server Microsoft. Можете да представяте данни с различни стилове, подгрупи, колони, сортирания и филтри. Имате нужда от ниво на разрешение "Допринасяне" или по-високо, за да редактирате изглед.
-
В иконата за стартиране


-
В лентата с команди на списъка щракнете върху Преглед на опциите

Щракнете върху Преглед на

Ако опциите за

-
Направете промените си и след това щракнете върху OK в долната част на страницата. За повече информация вж. Настройки за изгледи.
Настройки за изгледи
Изгледите имат много настройки, за да ви улеснят в бързото намиране на информацията, която ви трябва, в списък. По-долу са следните настройки за SharePoint изгледи. Всички настройки не са налични за всички типове изгледи, като например настройките за изгледите на календара. Всички настройки по-долу се поддържат в класическата работа, но само подмножество се поддържат в SharePoint или SharePoint Server 2019 списъци. За да превключите към класическата работа, щракнете върху Връщане към SharePoint в долната част на страницата на списъка.
Изглед по подразбиране
Можете да промените изгледа по подразбиране на всеки публичен изглед за този списък. Но не можете да зададете личен изглед като изглед по подразбиране. За да изтриете изглед, който е изглед по подразбиране, трябва първо да направите друг публичен изглед по подразбиране за този списък. Ако "Направи това" изгледът по подразбиране не се показва на страниците на изгледа за създаване или редактиране, не разполагате с разрешение за създаване на публичен изглед или изгледът е личен изглед.
Аудитория
Когато създавате който и да е изглед, можете да зададете аудиторията да бъде личен изглед или публичен изглед. Личният изглед е изглед, който само вие можете да видите. Публичен изглед е изглед, който всеки може да вижда.
Не можете да променяте личен изглед на публичен изглед или публичен изглед на личен изглед. Можете да използвате публичен изглед като отправна точка за лични или публични изгледи. Можете да използвате личен изглед като отправна точка само за лични изгледи.
Ако "Изглед за създаване" е забранен, когато се опитате да създадете изглед, не разполагате с разрешение за допринасяне или по-нова версия. Ако е наличен "Създаване на изглед", но опцията Създаване на публичен изглед е забранена, вие не разполагате с разрешение. С "Създаване на личен изглед" иматенужда от разрешение за редактиране на ниво или по-високо.
Колони
Колоните в изглед съдържат информацията, която трябва да видите за елементите от списъка. Колоните, в комбинация с други функции на изгледи, като например филтри, могат да ви помогнат да видите само информацията, която е най-важна за вашата работа. Това е особено полезно, ако списъкът съдържа много елементи. За повече информация относно работата с колони за създаване на изгледи по избор вижте Редактиране на колона на списък в SharePoint.
Колони на Гант
Accessed in Classic Experience, под Създаване на изглед. Изберете колоните, които ще бъдат в изгледа на Гант. Заглавието е задължително текстово поле. Начална дата и Крайна дата са задължителни полета за дата. Когато изберете колона, като например Заглавие, ако в падащия списък не се показва опция, трябва да създадете колоната, за да поддържате този изглед.
Сортиране
Задайте реда, в който елементите се показват в изгледа. Можете да имате до два критерия. Например покажете елементите в списък със задачи, сортирани по приоритет и след това по крайна дата.
Филтър
Конфигурирайте изглед, за да покажете подмножество от елементите в списък, като ги филтрирате с информация в колони от списъка. Например даден изглед може да показва елементите в списък, които са за конкретен проект.
Можете да използвате изчисляеми колони или филтри, които използват изчисления, като например [Днес], за да покажете елементите, когато датата съвпада днес или [Me] за показване на елементи за потребителя на изгледа. Можете също да комбинирате прости уравнения с функции. Например за да покажете елементите, създадени през последните седем дни, филтрирайте в колоната Създаден, задайте оператора да е по-малък от изадайте стойността на [Днес]-7 (без интервали). Вижте Примери за често срещани формули в SharePoint списъци за повече информация.
Табличен изглед
Предоставя квадратчета за отметка за всеки елемент, така че потребителите да могат да избират няколко елемента от списъка, за да извършват групови операции. Това може да спести много време, ако много елементи в списъка трябва да бъдат променени. Например потребителят може да избере и да провери няколко документа.
Групиране по
Групирайте елементите от списъка по информация в колоните. Можете например да групирате елементите в списък със задачи по приоритет и след това да завършите процента. Обърнете внимание, че не можете да използвате "Бързо редактиране" в изгледи, където елементите са групирани.
Общи суми
Показва обобщени изчисления за колоните в изгледа, като например: брой, средна стойност, максимум, минимум. Като зададете заглавната колона на Преброяване в списък, например изгледът ще покаже броя на списъците в изгледа и в групите в изгледа. Колоните, които са налични за общите суми и настройките, налични за всяка колона, се различават в зависимост от типа на колоната, като например число, и типа на списъка, за който се създава изгледът.
Стил
Определя оформлението за изгледа, като например бюлетин. Всички стилове не са налични за всички типове изгледи.
-
В кутия Показва елементите в списъка с помощта на оформление, подобно на визитки. Този стил е наличен само за списъци.
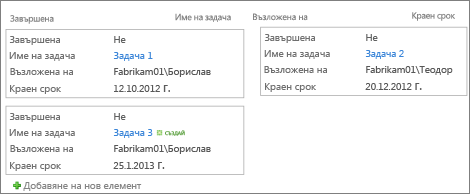
-
Boxed, no labels Подобно на стила на поле, но етикетите за колоните не са в изгледа. Този стил е наличен само за списъци.
-
По подразбиране Изгледът по подразбиране варира в зависимост от типа и конфигурацията на списъка.
-
Подробни данни за документа Показва файловете в библиотека с помощта на оформление, подобно на визитки. Този стил е наличен за повечето библиотеки, но не и за списъци.
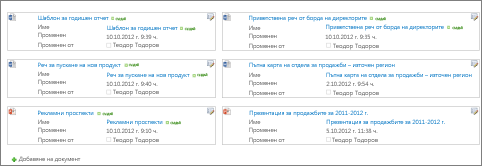
-
Бюлетин Показва елементите в редове с редове между редовете.
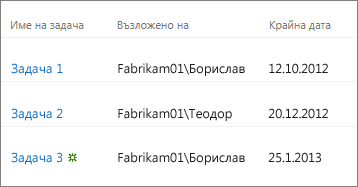
-
Бюлетин, без редове Показва елементите в редове с редуващи се нюанси, без линиите между редовете.
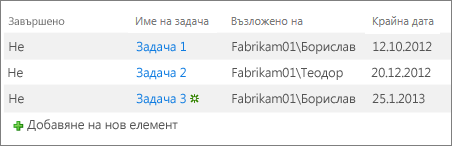
-
Preview Pane Показва името на елементите от лявата страна на страницата. Когато сочите към името на елемент, колоните, избрани за изгледа, се показват от дясната страна на страницата.
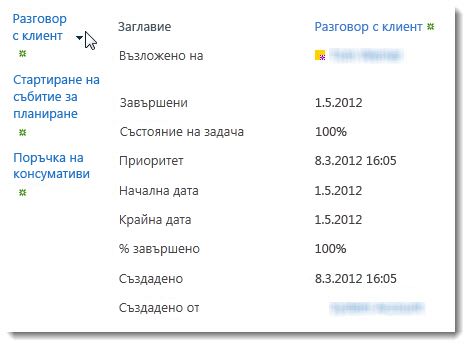
-
Оцветени Показва елементите в редове с редуващи се нюанси.
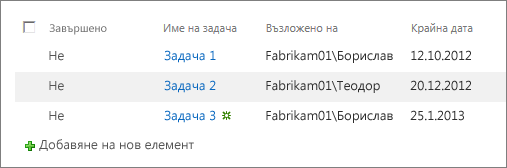
Папки
Изберете Показване на елементи в папки, за да покажете папките на списъка в изгледа с елементите. Изберете Показване на всички елементи без папки, за да се покажат само елементите от списъка в изгледа, наричани още плосък изглед. Възможно е също да можете да изберете дали изгледът, който създавате, е приложим във всички папки, само в папката от най-високо ниво или в папки на определен тип съдържание.
Ограничение за елемент
Можете да зададете колко елемента да се показват едновременно (партиди) във всеки изглед или общия брой на елементите, които ще се показват в изгледа. Колкото по-голяма е партидата от елементи в изглед, толкова по-дълго време отнема изтеглянето в браузъра.
Мобилни устройства
Можете да укажете, че този изглед е за мобилни устройства, е мобилният изглед по подразбиране за мобилни устройства и броя на елементите, които да се показват в уеб частта за списен изглед за този изглед. Тази опция не е налична за всички списъци. Изгледът трябва да е публичен изглед.
Оставете ни коментар
Беше ли полезна тази статия? Ако е така, кажете ни в края на тази страница. Ако не е била полезна, ни напишете какво е било объркващо или е липсвало. Ще използваме вашата обратна връзка, за да проверим внимателно фактите, да добавим информация и да актуализираме тази статия.










