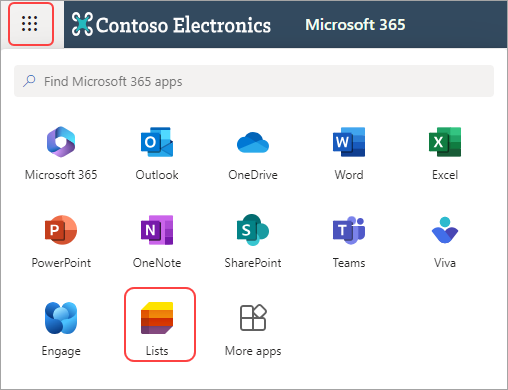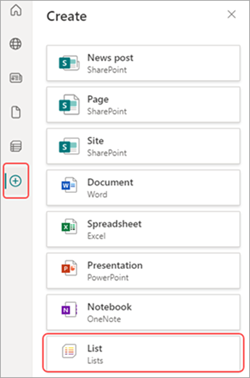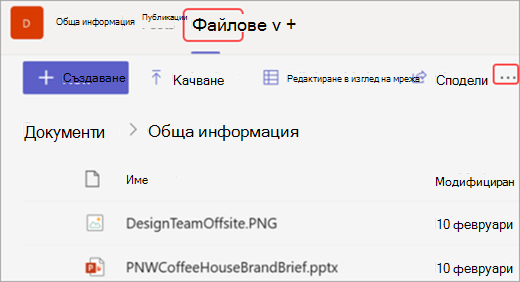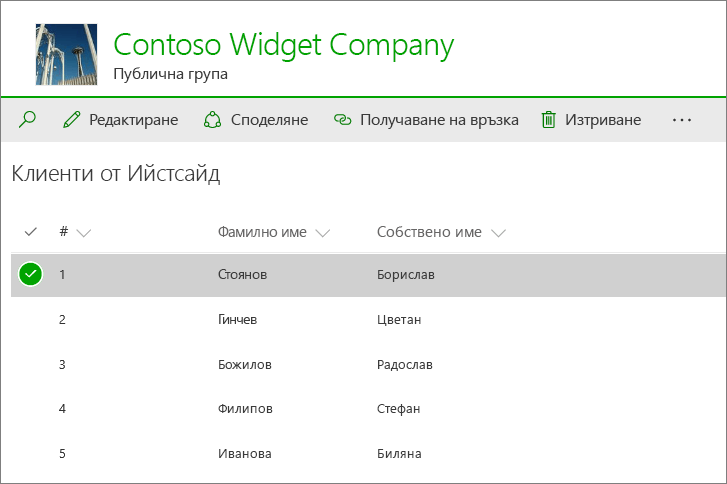Създаване на списък, базиран на електронна таблица
Applies To
Издание с абонамент на SharePoint Server SharePoint Server 2019 SharePoint Server 2016 SharePoint в Microsoft 365 Списъци на MicrosoftКогато създавате списък на Microsoft, можете да спестите време, като импортирате съществуваща Excel електронна таблица. Този метод преобразува заглавията на таблиците в колони в списъка, а останалите данни се импортират като елементи от списъка. Импортирането на електронна таблица също е начин да създадете списък без колоната за заглавие по подразбиране.
Друг начин за преместване на данни в SharePoint е да експортирате таблица от Excel. Научете повече за SharePoint и намерете подробности за поддържаните браузъри.
-
За модерна среда на SharePoint вижте Кои браузъри работят с добавки на Microsoft 365 за уеб и Microsoft 365.
-
За изданието с абонаменти на SharePoint вижте Планиране на поддръжка за браузър в Издание с абонаменти на SharePoint Server.
-
За SharePoint server 2016 и 2019 вижте Планиране на поддръжка на браузър в SharePoint Servers 2016 и 2019.
Важно: Създаването на списък от Excel електронна таблица не е налично в средите GCC High и DoD.
Създаване на списък, базиран на файл на Excel (.xlsx)
-
Има различни начини за стартиране на списък от файл на Excel. Можете да отидете в приложението "Списъци" в Microsoft 365, SharePoint или Teams.
-
Изберете От Excel.
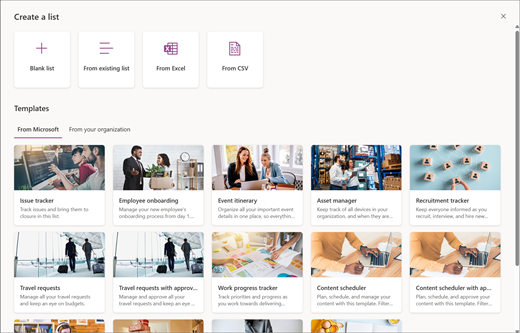
-
Изберете Качване на файл , за да прехвърлите файл от вашето устройство, или Изберете файл от вашия One Drive,
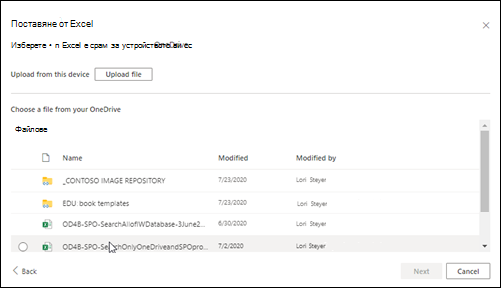
Когато качите файл наExcel от вашето устройство, той ще бъде записан в библиотеката Активи на сайта на вашия сайт. Това означава, че другите хора могат да виждат оригиналните данни за Excel.
Забележка: Ако бутонът Качване на файл е в сиво, нямате разрешение да създавате списък от електронна таблица. За повече информация се обърнете към администратора на сайта на вашата организация.
-
Изберете таблица от този файл и изберете какви подробни данни искате да видите във вашия списък. След това изберете Напред.
-
Персонализиране на списъка:
-
Добавяне на заглавие: Дайте заглавие на списъка в полето за име.
-
Въведете описание.Добавете информация за вашия списък в полето за описание.
-
"Добавяне на цвят".Изберете цвят за вашия списък.
-
Добавяне на икона.Изберете икона за вашия списък.
-
Запиши в: Изберете местоположение за записване на списъка.
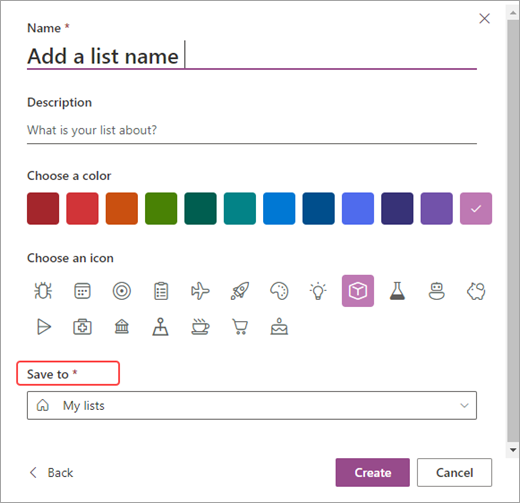
-
-
Изберете Create.
Забележки:
-
Ако електронната таблица, която импортирате, няма таблица, следвайте подканите на екрана, за да създадете таблица в Excel, и след това я импортирайте в списъка си. Ако имате проблеми със създаването на таблица, отидете в раздела Начало на лентата на Excel и потърсете Форматиране като таблица.
-
Можете да използвате таблици с до 20 000 реда, за да създадете списък.
-
Създаване на списък, базиран на файл, разделен със стойности, разделени със запетая (.csv)
-
Има различни начини за стартиране на списък от файл на Excel. Можете да отидете в приложението "Списъци" в Microsoft 365, SharePoint или Teams.
-
Изберете От CSV файл.
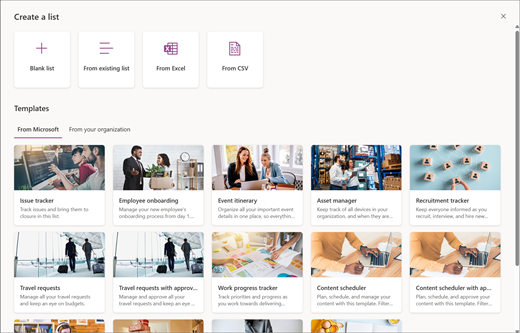
-
Изберете Качване на файл , за да прехвърлите файл от вашето устройство, или Изберете файл от вашия One Drive.
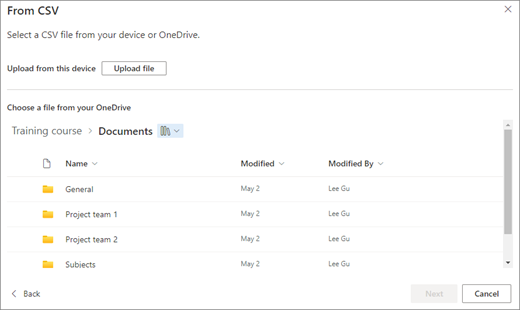
Ако качите от вашето устройство, .csv файл ще бъде добавен към библиотеката с активи на сайта на вашия сайт, което означава, че други хора ще имат достъп до оригиналните данни за .csv файлове.
Забележка: Ако бутонът Качване на файл е в сиво, нямате разрешение да създавате списък от електронна таблица. За повече информация се обърнете към администратора на сайта на вашата организация.
-
Изберете какви подробни данни искате да видите във вашия списък, след което изберете Напред.
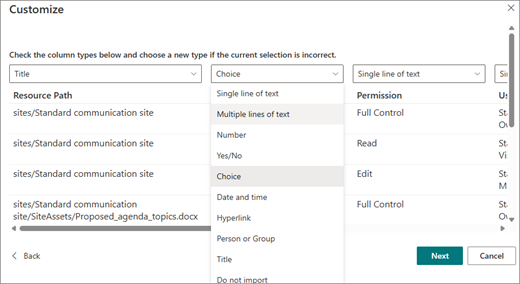
-
Персонализиране на списъка:
-
Добавяне на заглавие: Дайте заглавие на списъка в полето за име.
-
Въведете описание.Добавете информация за вашия списък в полето за описание.
-
"Добавяне на цвят".Изберете цвят за вашия списък.
-
Добавяне на икона.Изберете икона за вашия списък.
-
Запиши в: Изберете местоположение за записване на списъка.
-
-
Изберете Създай.
Създаване на списък на базата на електронна таблица в SharePoint 2016
Забележка: Когато използвате шаблон за сайт, вече не е възможно в рамките на SharePoint да създадете списък от Excel работна книга. Можете обаче да постигнете същото, като експортирате данни в SharePoint от Excel, както е описано в Експортиране на таблица на Excel в SharePoint.
-
В сайта, където искате да добавите базиран на електронна таблица списък, изберете Настройки и след това изберете Добавяне на приложение.
-
В полето за търсене въведете електронна таблица или отидете на Приложения, които можете да добавите > класическа среда за работа.
-
В полето за търсене въведете Импортиране на електронна таблица и я изберете.
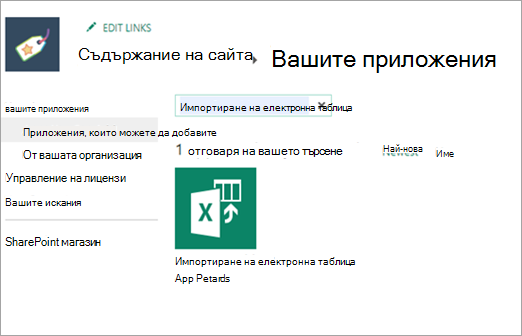
-
Персонализиране на списъка:
-
Добавяне на заглавие: Дайте заглавие на списъка в полето за име. Името се появява в горния край на списъка в повечето изгледи и става част от уеб адреса за страницата на списъка. Той се появява в навигацията на сайта, за да помогне на потребителите да намерят списъка. Можете да промените името на списък, но уеб адресът ще остане същият.
-
Въведете описание.Добавете информация за вашия списък в полето за описание.
-
Потърсете местоположение. Потърсете местоположение за записване на списъка.
След като персонализирате списъка си, изберете Импортиране.
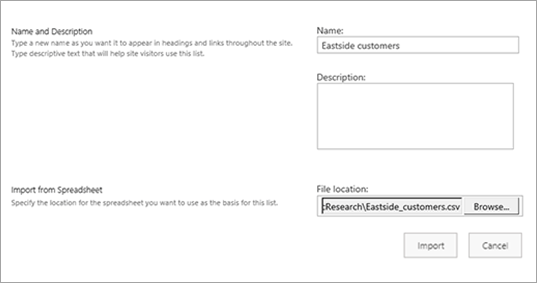
-
-
Електронната таблица се отваря в Excel и се появява прозорецът Импортиране в списък на услугите на Windows SharePoint .
-
В прозореца Импортиране в списък на Windows SharePoint Services изберете Диапазон на таблицата, Диапазон от клетки или Наименуван диапазон. Ако искате да изберете диапазон ръчно, изберете Диапазон от клетки и след това Изберете диапазон. В електронната таблица изберете горната лява клетка, задръжте натиснат клавиша Shift и изберете долната дясна клетка на диапазона, който искате.
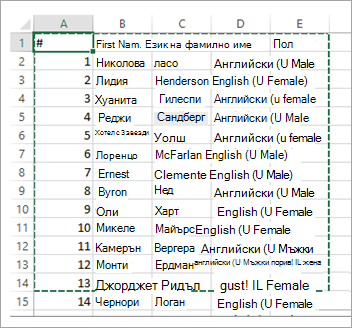
Диапазонът се показва в полето Избор на диапазон . Изберете Импортирай.
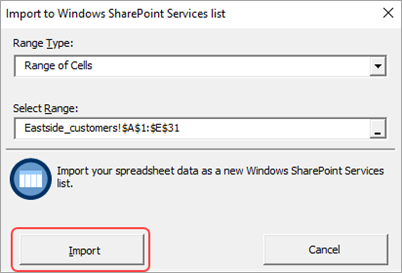
След като импортирате електронна таблица, проверете колоните на списъка, за да се уверите, че данните са импортирани по очаквания начин. Може например да поискате да укажете колоната да съдържа валута вместо число. За да прегледате или промените настройките на списъка, отворете списъка, изберете раздела Списък или изберете Настройки, след което изберете Настройки на списъка.
-
Данните от електронната таблица се показват в списък в SharePoint.
Важно: Не забравяйте да използвате 32-битов уеб браузър, като например Microsoft Edge, за да импортирате електронна таблица, тъй като импортирането на електронна таблица разчита на ActiveX филтриране. След като импортирате електронната таблица, можете да работите със списъка във всеки браузър, поддържан от SharePoint.
Колоните в списъка се определят от типа на информацията в колоните на електронната таблица. Ако например в електронната таблица има колона с дати, тя обикновено ще стане колона с дати в списъка на SharePoint.
Можете да импортирате данни от електронна таблица във всички версии на SharePoint. Стъпките, за да направите това, са малко по-различни за всяка версия. Примерите предоставят функция Excel, но всеки съвместим софтуер за електронни таблици ще работи. Ако естественият файлов формат на програмата за електронни таблици не се поддържа, експортирайте данните във формат с разделители запетаи (.CSV) и импортирайте с помощта на този файл.
За повече информация относно персонализирането и добавянето на вашия импортиран списък към страница или сайт вж. Въведение в списъците.
Забележка: Обикновено колоните се настройват в сайта на SharePoint въз основа на типа на данните, които съдържат. След като обаче импортирате списък, трябва да проверите колоните и данните, за да сте сигурни, че всичко е импортирано по очаквания от вас начин. Може например да поискате да укажете колоната да съдържа валута, а не само число. За да прегледате или промените настройките на списъка, отворете списъка и в менюто Настройки изберете Настройки на списъка.
Оставете ни коментар
Беше ли полезна тази статия? Ако е така, кажете ни в края на тази страница. Ако не е била полезна, ни напишете какво е било объркващо или е липсвало. Включете вашата версия на SharePoint, операционна система и браузър. Ще използваме вашата обратна връзка, за да проверим внимателно фактите, да добавим информация и да актуализираме тази статия.