Редактиране на колона на списък
Applies To
Издание с абонамент на SharePoint Server SharePoint Server 2019 SharePoint в Microsoft 365 Microsoft 365 Списъци на MicrosoftМожете да промените настройките на колоната на списъка, като например името и типа на колоната. В зависимост от типа на колоната можете също да правите промени, като например колко текст може да въведе потребителят или кои колони да показва или скрива. Можете също да промените реда, в който колоните се показват в списък. Например в списък с продукти можете да промените номера на елемента или позицията на цената в списъка.
Обърнете внимание, че имате нужда от редактиране на ниво на разрешение или по-високо, за да редактирате колони на списъци.
Забележка: Екранът ви изглежда ли различно от примерите тук? Възможно е вашият администратор да има зададена класическа работа в списъка или да използвате по-стара версия. Ако е така, вижте Промяна на колона в списък или библиотека. Ако сте собственик на списък, собственик на сайт или администратор, вижте Превключване на работата по подразбиране за списъци или библиотеки с документи от нови или класически за стъпките, за да зададете работата по подразбиране.
Промяна на реда на показване на колоните
-
Отворете списъка, който искате да актуализирате.
-
За да промените реда на колоните в нещо, което не е изгледът по подразбиране, щракнете върху Преглед на
-
Задръжте курсора на мишката и щракнете върху стрелката надолу в някое от заглавията на списъка и след това щракнете върху Настройки на>Показване/скриване на колони.
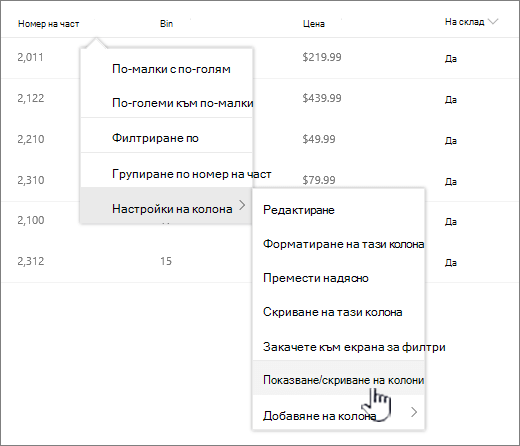
-
Плъзнете и пуснете колони нагоре или надолу, за да ги поставите в нов ред. Можете също да използвате стрелките нагоре или надолу, които се показват, когато задръжте курсора над колона.
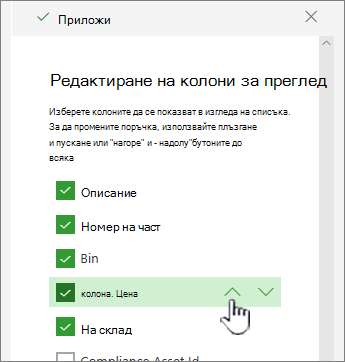
-
Повторете стъпка 3, за да промените реда на всички колони, които искате, и след това щракнете върху Приложи, за да запишете.
-
За да запишете изгледа, щракнете върху Преглед на опциите
Показване или скриване на колони
-
Отворете списъка, който искате да актуализирате.
-
Ако искате да покажете или скриете колони в изглед, различен от изгледа по подразбиране, щракнете върху Преглед на
-
Задръжте курсора на мишката и щракнете върху стрелката надолу в някое от заглавията на списъка и след това щракнете върху Настройки на>Показване/скриване на колони.
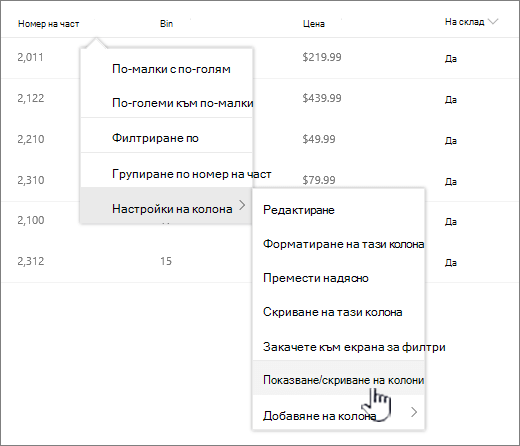
-
В диалоговия прозорец Редактиране на колони на изглед изберете или изчистете колоните, които искате да покажете или скриете.
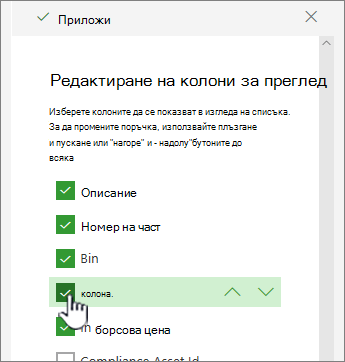
-
Щракнете върху Приложи, за да запишете.
-
За да запишете изгледа, щракнете върху Преглед на опциите
Промяна на други настройки на колони за списък
Можете също да промените други настройки за колони директно от падащото меню настройки на колоните.
-
Отворете списъка SharePoint, който искате да актуализирате.
-
Ако искате да промените колони в изглед, различен от изгледа по подразбиране, щракнете върху Преглед на
-
Щракнете върху стрелката до колоната, която искате да промените, и след това изберете Настройки на колона.
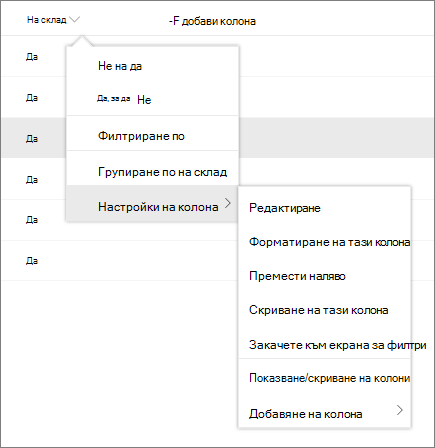
-
В менюто изберете промяната, която искате да направите, като например форматиране на колоната, преместване наляво или надясно, скриване или добавяне на колона . Настройките се различават в зависимост от типа на колоната, която редактирате.
За повече информация вижте Типове и опции за колони на сайт и Редактиране на RTF текст, колона на списък в SharePoint.
-
Щракнете върху OK, за да запишете.
Оставете ни коментар
Беше ли полезна тази статия? Ако е така, кажете ни в края на тази страница. Ако не е била полезна, ни напишете какво е било объркващо или е липсвало. Ще използваме вашата обратна връзка, за да проверим внимателно фактите, да добавим информация и да актуализираме тази статия.











