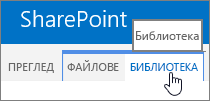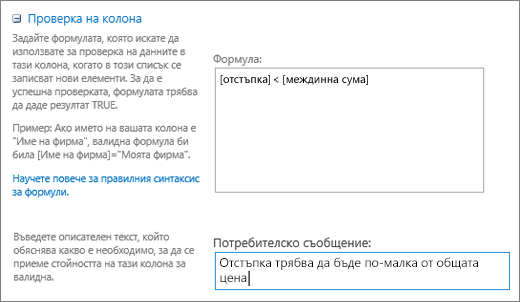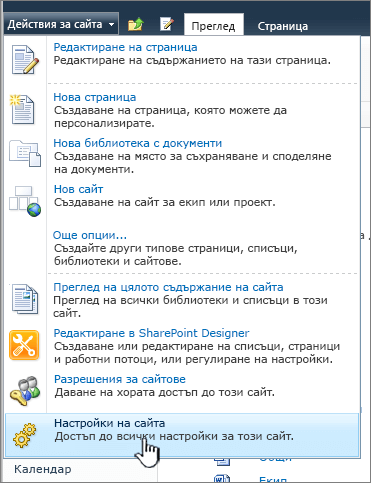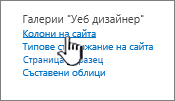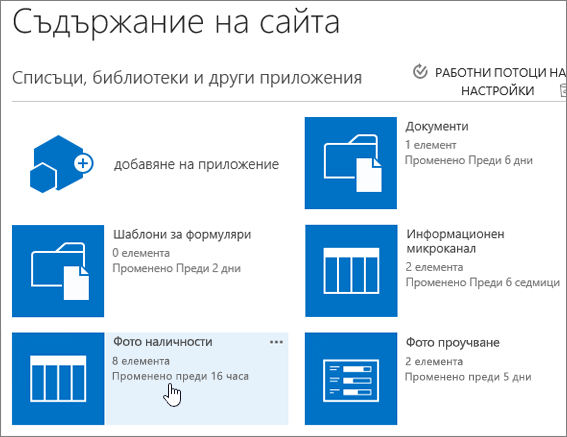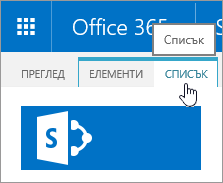Създаване на колона в списък или библиотека
Applies To
Издание с абонамент на SharePoint Server SharePoint Server 2019 SharePoint Server 2016 SharePoint Server 2013 SharePoint Server 2013 Enterprise SharePoint в Microsoft 365 SharePoint Server 2010 Списъци на MicrosoftКолоните в списък или библиотека ви помагат да групирате, категоризирате и проследявате информация. Типовете колони включват текст от един ред, падащ списък с опции, число, което се изчислява от други колони, и колона, която ви позволява да изберете името на човек.
Добавяне на колона към списък или библиотека
Можете да добавяте повечето типове колони, без да излизате от вашия списък или библиотека.
-
Придвижете се до списъка или библиотеката, в която искате да създадете колона.
-
Отдясно на името на последната колона в горната част на списъка или библиотеката изберете + Добавяне на колона или +.
Забележка: Екранът на SharePoint изглежда ли различно от примерите тук? Ако е така, изберете раздела Класически по-горе в тази статия. Там ще намерите алтернативни инструкции, които ще отговарят по-добре на вашата среда за работа, ако администраторът ви зададе класическата среда за работа в списъка или библиотеката с документи или ако използвате по-стара версия на SharePoint Server. Вижте Коя версия на SharePoint използвам?
-
В падащото меню изберете типа на колоната, която искате.
-
В панела Създаване на колона , в полето Име въведете заглавие или заглавие на колона.
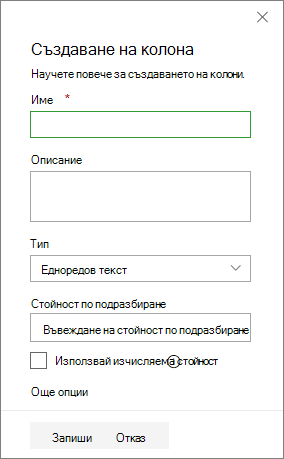
-
Въведете друга задължителна информация. Броят на полетата ще варира в зависимост от типа на колоната, който изберете. Горният пример е за числово поле.
-
Изберете Запиши.
-
Придвижете се до списъка или библиотеката, където искате да създадете колона.
-
В изгледа Всички елементи или Всички документи на списъка или библиотеката, която искате да добавите колона, изберете Добавяне на колона

-
В секцията Име и Тип въведете желаното име за колоната в полето Име на колона.
-
Под Типът информация в тази колона е изберете типа на информацията, която искате да се появи в колоната. За повече информация относно типовете колони вж. Типове колони и опции за сайт.
-
В секцията Допълнителни настройки на колона въведете описание в полето Описание, за да помогнете на хората да разберат целта на колоната и какви данни трябва да съдържа. Това описание е по желание.
В зависимост от типа на колоната, която сте избрали, може да се появят още опции в секцията Допълнителни настройки на колона . Изберете допълнителните настройки, които искате. За повече информация относно настройките на колоните вижте Типове и опции за колони на сайт.
-
Можете да добавите проверка, за да се уверите, че записът в колоната съответства на очакванията. За да разгънете секцията, изберете Проверка на колона и въведете формулата , която искате да използвате за проверка на данните. Добавете съобщение на потребител , което описва как трябва да изглеждат валидните данни, за да помогнете на потребителите да въвеждат валидни данни. За информация относно проверката и синтаксиса на формули вижте Примери за често срещани формули в списъци.
Разделът Проверка на колона не е наличен за всички типове колони.
-
За да запишете, изберете OK.
-
На началната страница изберете Настройки
-
На страницата Настройки на сайта, под Галерии с уеб Дизайнер изберете Колони на сайта.
-
На страницата Колони на сайта изберете Създай.
-
В секцията Име и тип въведете желаното име в полето Име на колона .
-
Изберете типа информация, която искате да съхраните в колоната. За да научите повече, вижте Типове колони и опции за сайт.
-
В секцията Група изберете съществуващата група, в която искате да съхраните новата колона на сайта, или създайте нова група, за да съхраните колоната.
Списъкът със съществуващи групи може да се различава с версията на SharePoint и какви групи са добавени.
-
В секцията Допълнителни настройки на колона изберете допълнителните настройки на колоните, които искате. Наличните опции в този раздел се различават в зависимост от типа на колоната, която сте избрали в секцията Име и Тип .
За повече информация относно настройките на колоните вижте Типове и опции за колони на сайт.
-
Изберете OK.
-
Придвижете се до списъка или библиотеката, в която искате да създадете колона.
Ако името на вашия списък или библиотека не се показва на страница, изберете Настройки

-
Изберете Настройки

-
На страницата Настройки превъртете надолу до секцията Колони и след това изберете Добавяне от съществуващи колони на сайта.
-
На страницата Добавяне на колони от колони на сайт , в секцията Избор на колони изберете групата от колони на сайта, от която да избирате, в падащия списък Избор на колони на сайт от .
Когато изберете група колони от списъка, наличните колони на сайта се показват в списъка Налични колони на сайта .
Забележка: Списъкът Налични колони на сайта по подразбиране е Всички групи, но можете да стесните броя на полетата, като изберете групи, които може да съдържат това, което търсите (например Основни колони на документ или Колони по избор).
-
Изберете колоните на сайта, които искате да добавите, и изберете Добави. Колоните се показват в списъчното поле Колони за добавяне . За да добавите колоната към изгледа по подразбиране, който хората във вашия сайт виждат автоматично при първото отваряне на списък или библиотека, се уверете, че е избрано Добавяне към изглед по подразбиране . Някои списъци, като например списъка със задачи, също имат опцията Добавяне към всички типове съдържание, която е избрана по подразбиране. Ако искате да добавите колоната към всички типове съдържание, уверете се, че Добавяне към всички типове съдържание остава избрано.
В зависимост от списъка с типове или библиотеката може да има повече настройки в секцията Опции . Изберете допълнителните опции, които искате.
-
За да запишете, изберете OK.
Създаване на колона в списък или библиотека сSharePoint Server 2016, 2013 или 2010
-
Ако списъкът или библиотеката още не е отворена, изберете името й на страницата или в "Бързо стартиране".
-
В SharePoint Server 2016 или 2013, ако името на вашия списък или библиотека не се показва на дадена страница, изберете Настройки

-
В SharePoint Server 2010, ако името на вашия списък или библиотека не се появява, изберете Действия за сайта

-
-
В лентата изберете раздела Списък или Библиотека .
-
В групата Управление на изгледи изберете Създаване на колона.
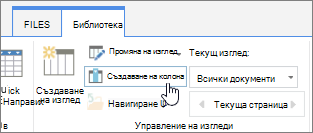
-
В секцията Име и Тип въведете желаното име за колоната в полето Име на колона .
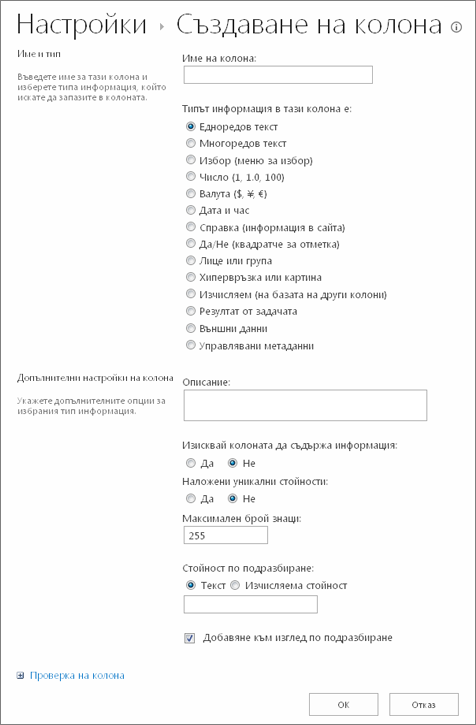
-
Под Типът информация в тази колона е изберете типа на информацията, която искате да се появи в колоната. За повече информация относно типовете колони вж. Типове колони и опции за сайт.
-
В секцията Допълнителни настройки на колона въведете описание в полето Описание , за да помогнете на хората да разберат целта на колоната и какви данни трябва да съдържа. Това описание е по желание.
-
В зависимост от типа на колоната, която сте избрали, може да се появят още опции в секцията Допълнителни настройки на колона . Изберете допълнителните настройки, които искате. За повече информация относно настройките на колоните вижте Типове и опции за колони на сайт.
-
-
Можете да добавите проверка, за да се уверите, че записът в колоната съответства на очакванията. Изберете Проверка на колона , за да разгънете секцията, и въведете формулата , която искате да използвате за проверка на данните. Добавете съобщение на потребител , което описва как трябва да изглеждат валидните данни, за да помогнете на потребителите да въвеждат валидни данни. За информация относно проверката и синтаксиса на формули вижте Примери на често срещани формули в SharePoint Списъци.
-
Разделът Проверка на колона не е наличен за всички типове колони.
-
-
За да запишете, изберете OK.
-
От сайта, където искате да създадете колона на сайт, отидете на страницата Настройки на сайта:
-
В SharePoint Server 2016 или 2013, на началната страница на сайта изберете Настройки

-
В SharePoint Server 2010 изберете Действия за сайта

-
-
На страницата Настройки на сайта, под Галерии с уеб Дизайнер изберете Колони на сайта.
-
На страницата Колони на сайта изберете Създай.
-
В секцията Име и тип въведете желаното име в полето Име на колона .
-
Изберете типа информация, която искате да съхраните в колоната. За повече информация относно типовете колони вж. Типове колони и опции за сайт.
-
В секцията Група изберете съществуващата група, в която да съхраните новата колона на сайта или да създадете нова група за съхраняване на колоната.
-
Списъкът със съществуващи групи може да варира според версията на SharePoint и групите, които са добавени.
-
В секцията Допълнителни настройки на колона изберете допълнителните настройки на колоните, които искате. Наличните опции в този раздел се различават в зависимост от типа на колоната, която сте избрали в секцията Име и Тип .
-
За повече информация относно настройките на колоните вижте Типове и опции за колони на сайт.
-
-
Изберете OK.
-
Ако списъкът или библиотеката още не е отворена, изберете името й на страницата или в "Бързо стартиране".
-
В SharePoint Server 2016 или 2013, ако името на вашия списък или библиотека не се показва на дадена страница, изберете Настройки

-
В SharePoint Server 2010, ако името на вашия списък или библиотека не се появява, изберете Действия за сайта

-
-
На лентата изберете раздела Списък или Библиотека .
Името на раздела може да се различава в зависимост от типа на списъка или библиотеката. Ако например вашият списък е календар, името на раздела е Календар.
-
В групата Настройки изберете Настройки на списък или Настройки на библиотеката.

-
На страницата Настройки превъртете надолу до секцията Колони и след това изберете Добавяне от съществуващи колони на сайта.
-
На страницата Добавяне на колони от колони на сайт , в секцията Избор на колони изберете групата от колони на сайта, от която да избирате, в падащия списък Избор на колони на сайт от .
-
Списъкът Налични колони на сайта по подразбиране е Всички групи, но можете да стесните броя на полетата, като изберете групи, които може да съдържат това, което търсите (например колони на основния документ или колони по избор).
-
-
Когато изберете група колони от списъка, наличните колони на сайта се показват в списъка Налични колони на сайта .
-
Изберете колоните на сайта, които искате да добавите, и изберете Добави.
-
Колоните се показват в списъчното поле Колони за добавяне . За да добавите колоната към изгледа по подразбиране, който хората във вашия сайт виждат автоматично при първото отваряне на списък или библиотека, се уверете, че е избрано Добавяне към изглед по подразбиране . Някои списъци, като например списъка със задачи, също имат опцията Добави към всички типове съдържание, които са избрани по подразбиране. Ако искате да добавите колоната към всички типове съдържание, уверете се, че Добавяне към всички типове съдържание остава избрано.
-
В зависимост от списъка с типове или библиотеката може да има повече настройки в секцията Опции . Изберете допълнителните опции, които искате.
-
-
Изберете OK.
-
За алтернатива на изтриването на колона от страница или сайт вижте Показване или скриване на колона в списък или библиотека на страница.
-
За да добавите списък към страница или сайт, вижте Създаване на списък.
-
За да изтриете списък от страница или сайт, вижте Изтриване на списък.
Слушаме ви!
Беше ли полезна тази статия? Ако е така, кажете ни в края на тази страница. Кажете ни какво беше объркващо или какво липсва. Ако сте дошли от търсене и това не е информацията, която искате, кажете ни какво търсите. Включете вашите версии на SharePoint, операционната система и браузъра. Ще използваме вашата обратна връзка, за да проверим още веднъж тези стъпки и актуализираме тази статия.