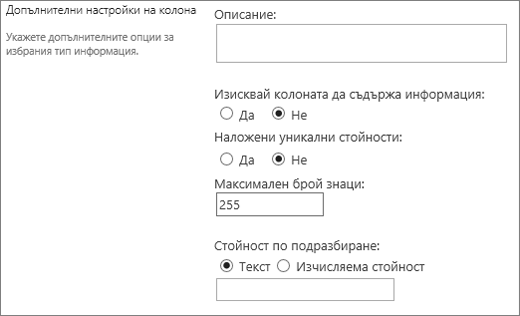Типове и опции за колони в списъци и библиотеки
Applies To
Издание с абонамент на SharePoint Server SharePoint Server 2019 SharePoint Server 2016 SharePoint в Microsoft 365 Списъци на Microsoft SharePoint в Microsoft 365 Small BusinessТипът на колоната определя как да се съхраняват и показват данните в списък или библиотека. Когато създавате колона за списък или библиотека, избирате тип колона, която показва типа на данните, които искате да съхранявате в колоната, като например само числа, форматиран текст или число, което се изчислява автоматично.
В тази статия се обсъждат типовете колони по подразбиране, които можете да създавате, и кога да използвате всеки тип колона. Колоните се добавят към един или повече изгледи на списъка или библиотеката, за да ви помогнат да покажете данните по смислен начин. В зависимост от вашата организация е възможно да са налични допълнителни типове колони.
Изберете вашия изглед на SharePoint от един от следните раздели:
Колоните ви помагат да създавате смислени изгледи на елементите в списък или библиотека. С помощта на колони можете да сортирате, групирате и филтрирате елементи, а също така можете да изчислявате данни за елементи автоматично и да показвате резултатите от тези изчисления. Колоните ви позволяват също да зададете каква информация трябва да бъде въведена за даден елемент, когато някой добави елемент към списък или библиотека. Когато се добави елемент, се появява формуляр, който предоставя полета и опции за въвеждане на информация. Когато създавате списък или библиотека, определени колони, като например Заглавие или Променено от, се създават автоматично. Можете да създадете допълнителни колони, които да отговарят на вашите нужди. Колоните, които създавате, определят кои полета и опции да се показват в този формуляр и колоните, които могат да бъдат добавени към изгледите на списъка или библиотеката.
Когато създавате колона, задавате типа на колоната, която искате. В някои случаи можете също да изберете различен тип колона за съществуваща колона, но това зависи от това какъв вид и колко данни се съхраняват в момента в колоната. Промяната на типа колона на съществуваща колона може да повреди данните, които вече са съхранени в колоната. Поради тези причини е важно да решите какъв тип данни искате да съхранявате, преди да създадете колона. Когато решавате кой тип колона искате, имайте предвид следното:
-
Какъв вид данни искате да съхраните? Само букви? Само числа? Форматиран текст? Например не можете да съхранявате букви в колона "Число" . Да знаете какъв тип данни искате да съхраните, е първата стъпка към избора на най-подходящия тип колона.
Някои файлови метаданни, като например дата на създаване и дата на промяна, вече са налични в скрити, автоматично генерирани колони. За да покажете такава колона във вашия списък, изберете Добавяне на колона > Показване/скриване на колони, след което изберете колоната, която искате.
-
Искате ли да използвате данните във финансови изчисления? Ако е така, най-добрата опция е типът колона "Валута ".
-
Искате ли да използвате данните в математически изчисления? Колко точни трябва да бъдат тези изчисления? Можете да изчислявате данни в колоните "Число" или "Валута" , но не и в колоните "Текст" . Освен това изчисленията в колоната "Валута " са най-точни.
-
Как искате да сортирате данните в колоната? В колона "Текст " числата са сортирани като низове от знаци (1, 10, 100, 2, 20, 200 и т. н.), а не като числови стойности. За да сортирате числа като числови стойности, използвайте колона "Число" или "Валута" . Освен това много формати за дата не се сортират правилно, ако се съхраняват в колона "Текст ". За да осигурите правилното сортиране на датите, използвайте колона за дата и час .
-
Искате ли да гарантирате, че хората въвеждат информация в колоната? Ако е така, можете да зададете колоната да е задължителна и хората не могат да добавят елемент, без да въвеждат информацията.
Използва се за събиране и показване на малки количества неформатиран текст на един ред, включително:
-
Само текст, например собствени имена, фамилни имена или имена на отдели
-
Комбинации от текст и числа, като пощенски адреси или номера на сметки
-
Числа, които не се използват в изчисления, като например идентификационни номера на служители, телефонни номера, пощенски кодове или номера на части
Единичната колона с текст може да показва до 255 знака на един ред. Ако създавате колона за списък или библиотека и искате да покажете форматиран текст или повече от един ред текст едновременно, създайте колона с многоредов текст . Можете да промените съществуваща колона с едноредов текст на колона с многоредов текст , без вече да губите данни, съхранени в колоната.
Можете да персонализирате колона с едноредов текст по следните начини:
-
Задаване на ограничение за броя знаци Ограничете броя на знаците, като зададете максималния брой знаци , които искате. Ако например колоната съхранява петцифрени ИД номера на служители, можете да използвате тази функция, за да сте сигурни, че хората въвеждат само пет знака.
-
Показване на стойност по подразбиране Автоматично показване на конкретен текст, когато някой добави нов елемент, като същевременно позволява на хората да въвеждат различен текст, ако трябва да го направят. Когато зададете стойността по подразбиране, хората могат да въвеждат информацията по-бързо, като приемат настройката по подразбиране, освен ако не трябва да я променят. Ако например колоната съхранява името на фирма, присвоена на проект, и вашата организация работи с конкретна фирма за повечето проекти, можете да въведете името на тази фирма като стойност по подразбиране. В резултат на това името на фирмата се показва автоматично, когато се добави нов проект към списъка, и не е необходимо членовете на екипа да въвеждат името.
Стойността по подразбиране може да бъде или текст, който задавате, или резултат от изчисление, което се нарича изчисляема стойност. Изчисляемите стойности са полезни, когато искате конкретен текст да се показва автоматично, но текстът може да се различава в зависимост от това кой е добавил елемента, кога е добавен елементът или по други причини. За да използвате изчисляема стойност, трябва да въведете формула вместо конкретен текст като стойност по подразбиране. Формулата може да изчисли стойност на базата на информация в други колони или системни функции, като например [today], за да посочи текущата дата, или [me], за да покаже името на лицето, което добавя или променя елемента
Използва се в списък или библиотека за събиране и показване на форматиран текст или дълъг текст и числа на повече от един ред, като например описание на елемент. Колоната с многоредов текст може да съхранява до 63 999 знака и можете да зададете броя редове с текст, който искате да се показва, когато хората въвеждат информация за даден елемент. Този тип колона показва целия текст, когато колоната се разглежда в списък или библиотека.
Можете да персонализирате колона с многоредов текст по следните начини:
-
Задаване на лимит за показване Ограничете броя на редовете, които се показват, когато хората въвеждат информация за даден елемент с настройката Брой редове за редактиране . Ако например колоната съхранява дълги бележки за събитие в календара, можете да изберете да покажете десет реда текст. Това улеснява хората при въвеждането на информация, тъй като те лесно могат да виждат целия текст, който са въвели. Обратно, ако колоната съхранява само изречение или два за дадено събитие, можете да изберете да се показват само два или три реда текст.
Ако зададете ограничение за показване, то не ограничава количеството текст, което се показва, когато колоната се показва в списък. Целият текст, въведен за даден елемент, се показва в колоната.
-
Разрешаване или забраняване на форматирането на текста (налично само в списъци) Използвайте разширен RTF текст (RTF текст с картини, таблици и хипервръзки), които задават дали хората могат да прилагат форматиране, като получер, курсив, или цветове, към текст. Ако е дезактивиран, списъкът няма да поддържа никакви опции за форматиране; ако е разрешен, списъкът ще поддържа основно форматиране, като получер, курсив, списъци с водещи символи или номерирани списъци, цветен текст и фонови цветове, както и хипервръзки, картини и таблици.
-
Добавяне на промени (Налични само в списъци) Ако създаване на версии е разрешено за списъка, Добавяне на промени към съществуващ текст указва дали хората могат да добавят нов текст за елемент, без да заместват съществуващия текст за този елемент. Ако решите да не добавяте промени, новият текст за даден елемент замества всеки съществуващ текст за този елемент в колоната. Ако изберете да добавяте промени, хората могат да въведат допълнителна информация за даден елемент, като също така преглеждат текста, който е бил въведен преди това, и датата и часа, когато е въведен текстът. Когато се разглежда в списък, а не като поле във формуляр за елемент, колоната показва хипервръзките Показване на записите вместо текста, а хората могат да щракнат върху хипервръзката, за да видят цялата информация, съхранена в колоната за този елемент.
Важно: Ако изключите тази опция, след като създадете колоната, цялата информация с изключение на последния запис се изтрива.
Добавете данни за обогатен местоположение от Карти на Bing или указателя на организацията. Колоната за местоположение предоставя допълнителни колони за филтриране, сортиране и търсене по свързана информация, включително пощенски адрес, град, щат, страна или регион, пощенски код, координати или име.
Забележка: Тази колона не е налична за плановете на Microsoft 365 US Government.
Използва се за съхраняване на числови стойности, които не са парични стойности.
Съвети за избор на колона "Число" или "Валута"
И типовете колони "Число ", и " Валута " съхраняват числови стойности. Използвайте колона "Число ", за да съхранявате числови данни за математически изчисления, които не са финансови изчисления или не изискват висока степен на точност. Използвайте колона "Валута" , за да съхранявате числови данни за финансови изчисления или в случаите, когато не искате закръгляване на числа в изчисления. За разлика от колоната Число , колоната "Валута " е с точност от 15 цифри отляво на десетичния знак и 4 цифри отдясно. И двата типа колони " Число " и " Валута " предоставят предварително дефинирани формати, определящи начина на показване на данните.
Можете да персонализирате колона "Число" по следните начини:
-
Задаване на минимални и максимални стойности Ограничете диапазона от числа, които хората могат да въвеждат. Ако например колоната съхранява работата, която е завършена за дадена задача, като процент, можете да зададете нула като минимална стойност и сто като максимална стойност. По същия начин, ако колоната съхранява броя на участниците за дадено събитие и искате да ограничите участниците до определен брой, можете да въведете максималния брой участници като максимална стойност.
-
Включване на цифри след десетичния знак Задайте дали числата съдържат цифри след десетичния знак и броя на цифрите след десетичния знак за съхраняване. Ако може да се наложи колоната да съхранява числа, които имат повече от пет цифри след десетичния знак, можете да изберете Автоматично , когато избирате броя на цифрите след десетичния знак, които искате да включите. "Автоматично" също е добър избор, ако колоната съхранява резултатите от изчисленията и искате резултатът да бъде възможно най-точен. Ако обаче искате да гарантирате, че всички стойности в колоната имат един и същ брой цифри след десетичния знак, добра идея е да ограничите броя на цифрите след десетичния знак до нула, само за цели числа или друг брой цифри след десетичния знак до пет.
-
Показване на стойност по подразбиране Автоматично показване на определен номер, когато някой добави нов елемент, като същевременно позволява на хората да въвеждат различни числа, ако е необходимо. Стойността по подразбиране помага на хората да въвеждат информацията по-бързо. Ако например колоната съхранява броя на компютрите, които има всеки член на екипа, и всеки член на екипа има поне един компютър, въведете 1 като стойност по подразбиране. В резултат на това 1 се показва автоматично, когато се добави нов елемент към списъка, и не е необходимо членовете на екипа да въвеждат номера.
Стойността по подразбиране може да бъде число, което задавате, или резултат от изчисление, което се нарича изчисляема стойност. Изчисляемите стойности са полезни, когато искате да показвате определено число автоматично, но числото може да се различава в зависимост от това кой е добавил елемента, кога е добавен елементът или по други причини. За да използвате изчисляема стойност, трябва да въведете формула вместо конкретно число като стойност по подразбиране. Формулата може да изчисли число на базата на информация в други колони или системни функции.
-
Форматиране на числото като процент Настройката Покажи като процент ви позволява да показвате и съхранявате числото като процент и да го третирате като процент, когато се използва за изчисляване на други стойности.
Използва се за съхраняване на информация true/false или yes/no, като например дали някой ще присъства на събитие. Колоната "Да/не " се показва като едно квадратче за отметка, когато хората въвеждат информация за даден елемент. За да укажете Да, членовете на екипа избират квадратчето за отметка. За да укажете "Не", членовете на екипа изчистете отметката от квадратчето.
Данните в колона " Да/не " могат да се използват в изчисления за други колони. В тези случаи "Да" се преобразува в числова стойност от една (1) и "Не " се преобразува в числова стойност нула (0).
Можете да персонализирате колона " Да/не ", като изберете стойност по подразбиране за нея. Стойност по подразбиране е изборът, който се показва автоматично, когато някой добави нов елемент. Хора могат да изберат друга стойност, ако трябва да го направят. За колона " Да/не " можете да зададете дали квадратчето за отметка е избрано автоматично, показвайки стойност " Да ", или не, указваща стойност "Не ".
Използва се за предоставяне на списък с хора и групи, от които хората могат да избират кога да добавят или редактират даден елемент. Например в списък със задачи колона "Лице" или "Група" с име "Възложено на" може да предостави списък с хора, на които може да бъде възложена дадена задача. Съдържанието на списъка зависи от това как са конфигурирани справочни услуги и SharePoint групи за сайта. За да персонализирате съдържанието на списъка, може да се наложи да се обърнете към вашия администратор.
Можете да персонализирате колона " Лице" или "Група" по следните начини:
-
Позволяване на множество селекции Позволяване на хората да избират толкова опции, колкото им харесват, или да ограничават броя на селекциите само до една опция.
-
Включване или изключване на групи от хора Задайте дали списъкът включва само отделни хора, или включва допълнително имейл списъци за разпространение и SharePoint групи. Например в списък със задачи може да искате да включите само отделни хора, за да се уверите, че за всяка задача е отговорен определен човек. В списъка Projects (Проекти) можете да включите имейл списъци за разпространение и SharePoint групи, за да се уверите, че с всеки проект е свързан екип.
Забележка: Състоянието на наличност, преди налично с Име (с наличност), не е налично в съвременните браузъри. Вашата организация може да избере да направи наличността достъпна, като следва стъпките в Показване на класически сайт на SharePoint в режим на документ на Internet Explorer 10.
Използва се за съхраняване на календарни дати или дати и часове. Форматът на датата варира в зависимост от регионалните настройки за сайта. Ако желаният от вас формат не е наличен, помолете вашия администратор да добави поддръжка за съответния регион в сайта.
Можете да персонализирате колона за дата и час по следните начини:
-
Включвайте само датата или датата и часа Задайте дали искате да включите само календарната дата, или календарната дата и час на деня.
-
Показване на стойност по подразбиране Автоматично показване на определена дата или дата и час, когато някой добави нов елемент, като същевременно позволява на хората да въвеждат различна стойност, ако трябва да го направят. Стойността по подразбиране помага на хората да въвеждат информацията по-бързо. Ако например колоната съхранява датата, на която е направен разходът, и повечето разходи са направени на първия ден от финансовата година, можете да зададете като стойност по подразбиране първия ден на финансовата година. В резултат на това тази дата се показва автоматично, когато към списъка се добави нов елемент и не е необходимо членовете на екипа да въвеждат датата.
Стойността по подразбиране може да бъде зададена от вас стойност, датата, на която елементът се добавя към списък или библиотека, или резултат от изчисление, което се нарича изчисляема стойност. Изчисляемите стойности са полезни, когато искате да показвате определена дата или час автоматично, но датата или часът може да се различават в зависимост от елемента. За да използвате изчисляема стойност, въвеждате формула като стойност по подразбиране. Формулата може да изчисли стойност на базата на информация в други колони или системни функции, като например [today], за да посочи текущата дата. Ако например искате колоната да показва дата, която е 30 дни след текущата дата, въведете уравнението =[TODAY]+30 в полето Изчисляема стойност .
Използва се, за да позволите на хората да избират от списък с опции, които предоставяте. Този тип колона е идеален избор в случаите, когато искате да гарантирате, че всички данни в колоната са съгласувани, защото можете да ограничите стойностите, които се съхраняват в дадена колона.
Можете да персонализирате колона за избор по следните начини:
-
Дефиниране на списъка с възможности за избор Предоставете точен списък със стойности, които хората могат да изберат. За да предоставите този списък, заместете примерния текст в полето Възможности за избор със стойностите, които искате. Въведете всяка стойност на отделен ред. За да започнете нов ред, натиснете клавиша ENTER.
-
Разрешаване на допълнителни възможности за избор по избор За да позволите на хората да въвеждат стойност, която не е включена в списъка с възможности за избор, включете Може да добавя стойности ръчно. Добра идея е да не знаете всички стойности, които хората трябва да въведат за елементите. Ако предпочитате хората да използват само стойностите, които сте задали, изключете Може да добавя стойности ръчно.
-
Показване на стойност по подразбиране Автоматично избиране на конкретна стойност, когато някой добави нов елемент, като също така позволява на хората да изберат различна стойност, ако трябва да го направят. Стойността по подразбиране помага на хората да въвеждат информацията по-бързо. Ако например колоната съхранява имената на фирмите, присвоени към проект, и вашата организация работи с конкретна фирма за повечето проекти, можете да въведете името на тази фирма като стойност по подразбиране. В резултат на това името на фирмата се показва автоматично, когато към списъка бъде добавен нов проект и не е необходимо членовете на екипа да избират името.
Стойността по подразбиране може да бъде или зададена от вас стойност, или резултат от изчисление, което се нарича изчисляема стойност. Изчисляемите стойности са полезни, когато искате автоматично да се показва конкретен текст в колоната, но текстът може да се различава в зависимост от това кой е добавил елемента, кога е добавен елементът или други причини. За да използвате изчисляема стойност, трябва да въведете формула вместо конкретен текст като стойност по подразбиране. Формулата може да изчисли стойност на базата на информация в други колони или системни функции, като например [today], за да посочи текущата дата, или [me], за да покаже името на лицето, което добавя или променя елемента.
От падащото меню изберете или избора по подразбиране, който искате да покажете, или изберете Няма , за да оставите избора по подразбиране празен.
-
Избор на формат за показване Показване на възможностите за избор чрез падащо меню или радио бутони. Първо изберете Още опции, след което под Показване на възможностите за избор чрез изберете предпочитания от вас формат.
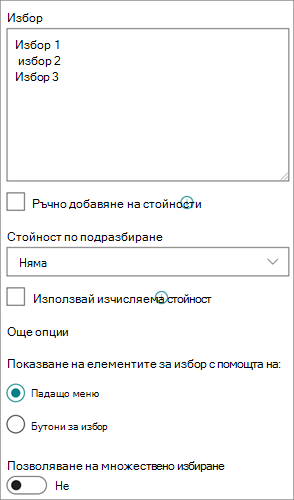
Използва се за съхраняване на хипервръзка към уеб страница, графика или друг ресурс.
Колоната Хипервръзка съхранява еднозначното местоположение на ресурса (URL адреса) за уеб страница, графика или друг ресурс. В зависимост от формата за показване, който изберете, той показва или хипервръзка, върху която може да се щракне, за да се получи достъп до ресурса, или графика вместо URL адреса за графичния файл.
Когато потребител добави хипервръзка към елемент от списък, той трябва да въведе URL адреса и описателния текст, който се появява в колоната. Ако URL адресът е за графичен файл, като например http://www.example.com/image.gif, той може по желание да въведе описателен алтернативен текст за графиката, който се появява за хората, които изключват графиките в браузърите си или разчитат на софтуер за четене от екрана, за да конвертират графиките на екрана в изговорени думи.
Използва се за съхраняване на парични стойности.
Съвети за избор на колона "Число" или "Валута"
И типовете колони "Число ", и " Валута " съхраняват числови стойности. Използвайте колона "Число ", за да съхранявате числови данни за математически изчисления, които не са финансови изчисления или не изискват висока степен на точност. Използвайте колона "Валута" , за да съхранявате числови данни за финансови изчисления или в случаите, когато не искате закръгляване на числа в изчисления. За разлика от колоната Число , колоната "Валута " е с точност от 15 цифри отляво на десетичния знак и 4 цифри отдясно. И двата типа колони " Число " и " Валута " предоставят предварително дефинирани формати, определящи начина на показване на данните.
Можете да персонализирате колона "Валута " по следните начини:
-
Задайте минималните и максималните разрешени стойности Ограничете диапазона от валутни стойности, които хората могат да въвеждат. Ако например колоната съхранява отчетените разходи за събитие и вашата организация ограничава отчитането до суми в определен диапазон, можете да зададете тези ограничения като минимална и максимална стойност.
-
Включване на цифри след десетичния знак Задайте дали стойностите включват цифри след десетичния знак и броя на цифрите след десетичния знак за съхраняване. За валутни стойности можете да изберете две цифри след десетичния знак или, ако предпочитате да съхранявате само закръглени стойности, можете да изберете нула. За непарични стойности, използвани в изчисления, които изискват висока степен на точност, можете да изберете да ограничите броя на цифрите след десетичния знак до нула до пет или за по-точни стойности изберете Автоматично , за да използвате автоматично подходящия брой цифри след десетичния знак за резултата от изчислението.
-
Показване на стойност по подразбиране Автоматично показване на конкретна стойност, когато някой добави нов елемент, като също така позволява на хората да въвеждат различна стойност, ако трябва да го направят. Стойността по подразбиране помага на хората да въвеждат информацията по-бързо. Ако например колоната съхранява разходите, направени при настройването на нови сметки, и този разход обикновено е еднакъв за всички нови сметки, можете да зададете тази сума като стойност по подразбиране. В резултат на това тази стойност се показва автоматично, когато към списъка се добави нов елемент и не е необходимо членовете на екипа да въвеждат номера.
Стойността по подразбиране може да бъде или зададена от вас стойност, или резултат от изчисление, което се нарича изчисляема стойност. Изчисляемите стойности са полезни, когато искате да показвате определена стойност автоматично, но стойността може да се различава в зависимост от елемента, кой е добавил елемента, кога е добавен елементът или други причини. За да използвате изчисляема стойност, трябва да въведете формула вместо конкретен текст като стойност по подразбиране. Формулата може да изчисли стойност на базата на информация в други колони или системни функции.
-
Избор на валутен формат Уверете се, че всички стойности в колоната се базират на една и съща валута, като изберете конкретен валутен формат за колоната. Падащото поле предлага над 100 възможности за избор на страна, така че да можете да зададете валута в повечето локални формати.
Използвайте, за да добавите файл с едно изображение от вашето устройство към елемент в списък или библиотека.
След като добавите колона Изображение към списък или библиотека, можете да:
-
Добавяне на изображение с помощта на формуляра за списък или библиотека. Например на екранната снимка под "Снимка на устройството" е колоната Изображение.
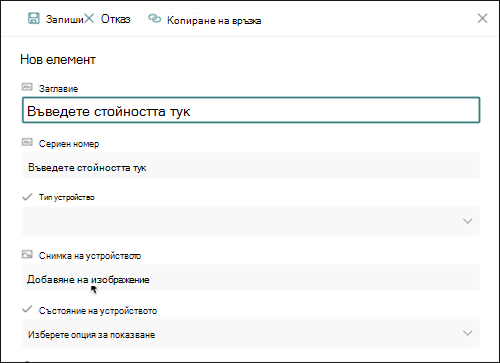
-
Можете да преглеждате, замествате или изтривате изображение, когато преглеждате елемента или свойствата на файла във формуляра, като изберете иконата Редактиране (молив) или иконата Изтриване (кошче за боклук).
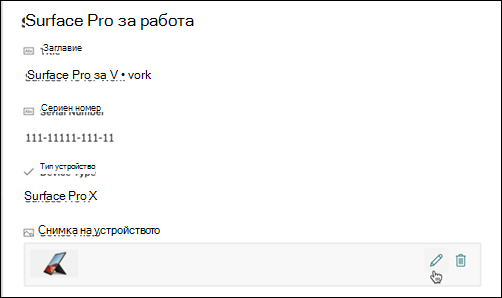
Използвайте този тип колона, за да разрешите на потребителите на сайта да избират стойности от конкретен набор от изрази на управлявани изрази и да прилагат тези стойности към тяхното съдържание. Потребителите могат да създават и конфигурират колона "Управлявани метаданни", за да съпоставят съществуващ набор от изрази или изрази, или могат да създадат нов набор от изрази специално за колона "Управлявани метаданни".
Колоните с управлявани метаданни имат няколко уникални функции и характеристики, които помагат на потребителите да избират и прилагат термини към съдържание, като например поддръжка за "въвеждане напред", както и поддръжка на еднозначно формулиране на термини, описания, синоними и многоезични стойности.
Колоните с управлявани метаданни повишават съгласуваното използване на метаданни в сайтовете, тъй като предоставят на потребителите списък с изрази, които могат да прилагат към своето съдържание.
Тези изрази идват от набор от изрази, който се управлява централно в инструмента за управление на хранилища на изрази от администратор на хранилище за изрази или други лица с разрешения за управление на изрази. Всеки път, когато се актуализира наборът от изрази, към който е обвързана определена колона "Управлявани метаданни", актуализираните изрази автоматично ще станат достъпни за потребителите там, където е достъпна колоната "Управлявани метаданни".
Можете да персонализирате колоната "Управлявани метаданни" по следните начини:
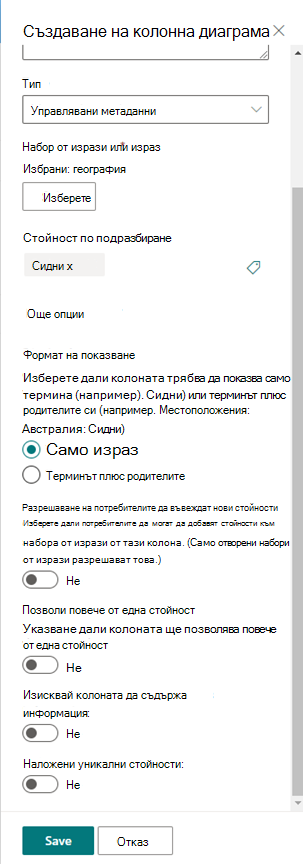
Избиране на набор от изрази или изрази – Задайте набора от изрази, съдържащ желаните стойности за свързване с тази колона.
Когато бъде намерен набор от изрази, щракнете върху него, за да изберете първото ниво на йерархията, което да се показва в колоната. Нивата под избрания от вас израз ще се показват само когато потребителят избере стойност.
Показване на стойност по подразбиране – Автоматично се избира конкретна стойност, когато някой добави нов елемент, като същевременно позволи на хората да избират различни термини, ако трябва да го направят.
Стойността по подразбиране помага на потребителите да въвеждат информацията по-бързо. Ако например наборът от изрази, свързан с колоната, представлява различните географски местоположения, в които работи вашата организация, и има един преобладаващ израз за местоположение, който е подходящ за съдържанието в този списък или библиотека, можете да изберете този израз като стойност по подразбиране. В резултат на това този израз за местоположение се избира автоматично при добавяне на нов елемент към списъка или библиотеката и потребителите не трябва да избират местоположение, освен ако не е различно.
Избор на формат за показване – Избраната стойност от набора от изрази може да бъде показана като една стойност само с етикета на израза (например: Сидни) или с пълния йерархичен път на израза & родителите му (например: Геолокации: Австралия: Сидни)
Позволяване на потребителите да въвеждат нови стойности – разрешаването на тази опция ще позволи на потребителите да добавят нови изрази към набора от изрази. Имайте предвид, че тази опция е налична само ако наборът от изрази е зададен да бъде отворен за приноси на потребителите.
Разрешаване на множество стойности – избирането на тази опция позволява колоната да съдържа повече от една стойност. Имайте предвид, че разрешаването на тази функция ще предотврати сортирането на данни в списъчни изгледи.
За повече информация какво представляват управляваните метаданни и как да ги използвате, вижте Въведение в управляваните метаданни.
Забележка: Опцията "Управлявани метаданни" в момента се пуска за клиенти на целевото издание и може да не е налична за някои потребители.
Колоните ви помагат да създавате смислени изгледи на елементите в списък или библиотека. С помощта на колони можете да сортирате, групирате и филтрирате елементи, а също така можете да изчислявате данни за елементи автоматично и да показвате резултатите от тези изчисления. Колоните ви позволяват също да зададете каква информация трябва да бъде въведена за даден елемент, когато някой добави елемент към списък или библиотека. Когато се добави елемент, се появява формуляр, който предоставя полета и опции за въвеждане на информация. Когато създавате списък или библиотека, определени колони, като например Заглавие и Променено от, се създават автоматично. Можете да създадете допълнителни колони, които да отговарят на вашите нужди. Колоните, които създавате, определят кои полета и опции да се показват в този формуляр и колоните, които могат да бъдат добавени към изгледите на списъка или библиотеката.
Когато създавате колона, задавате типа на колоната, която искате. В някои случаи можете също да изберете различен тип колона за съществуваща колона, но това зависи от това какъв вид и колко данни се съхраняват в момента в колоната. Промяната на типа колона на съществуваща колона може да повреди данните, които вече са съхранени в колоната. Поради тези причини е важно да решите какъв тип данни искате да съхранявате, преди да създадете колона. Когато решавате кой тип колона искате, имайте предвид следното:
-
Какъв вид данни искате да съхраните? Само букви? Само числа? Форматиран текст? Например не можете да съхранявате букви в колона "Число" . Да знаете какъв тип данни искате да съхраните, е първата стъпка към избора на най-подходящия тип колона.
Някои файлови метаданни, като например дата на създаване и дата на промяна, вече са налични в скрити, автоматично генерирани колони, които можете да направите видими във вашия списък.
-
Искате ли да използвате данните във финансови изчисления? Ако е така, най-добрата опция е типът колона "Валута ".
-
Искате ли да използвате данните в математически изчисления? Колко точни трябва да бъдат тези изчисления? Можете да изчислявате данни в колоните "Число" или "Валута" , но не и в колоните "Текст" . Освен това изчисленията в колоната "Валута " са най-точни.
-
Как искате да сортирате данните в колоната? В колона "Текст " числата са сортирани като низове от знаци (1, 10, 100, 2, 20, 200 и т. н.), а не като числови стойности. За да сортирате числа като числови стойности, използвайте колона "Число" или "Валута" . Освен това много формати за дата не се сортират правилно, ако се съхраняват в колона "Текст ". За да осигурите правилното сортиране на датите, използвайте колона за дата и час .
-
Искате ли да гарантирате, че хората въвеждат информация в колоната? Ако е така, можете да зададете колоната да е задължителна и хората не могат да добавят елемент, без да въвеждат информацията.
Използвайте този тип поле на колона, за да събирате и показвате малки количества неформатиран текст на един ред, включително:
-
Само текст, например собствени имена, фамилни имена или имена на отдели
-
Комбинации от текст и числа, като пощенски адреси или номера на сметки
-
Числа, които не се използват в изчисления, като например идентификационни номера на служители, телефонни номера, пощенски кодове или номера на части
Една колона с текст показва 255 знака на един ред. Ако създавате колона за списък или библиотека и искате да покажете форматиран текст или повече от един ред текст едновременно, създайте колона с многоредов текст . Можете да промените съществуваща колона с едноредов текст на колона с многоредов текст , без да губите данни, които вече са съхранени в колоната.
Можете да персонализирате колона с едноредов текст по следните начини:
-
Задаване на ограничение за броя знаци Ограничете броя на знаците, като зададете максималния брой знаци , които искате. Ако например колоната съхранява петцифрени ИД номера на служители, можете да използвате тази функция, за да сте сигурни, че хората въвеждат само пет знака.
-
Показване на стойност по подразбиране Автоматично показване на конкретен текст, когато някой добави нов елемент, като същевременно позволява на хората да въвеждат различен текст, ако трябва да го направят. Когато зададете стойността по подразбиране, хората могат да въвеждат информацията по-бързо, като приемат настройката по подразбиране, освен ако не трябва да я променят. Ако например колоната съхранява името на фирма, присвоена на проект, и вашата организация работи с конкретна фирма за повечето проекти, можете да въведете името на тази фирма като стойност по подразбиране. В резултат на това името на фирмата се показва автоматично, когато се добави нов проект към списъка, и не е необходимо членовете на екипа да въвеждат името.
Стойността по подразбиране може да бъде или текст, който задавате, или резултат от изчисление, което се нарича изчисляема стойност. Изчисляемите стойности са полезни, когато искате конкретен текст да се показва автоматично, но текстът може да се различава в зависимост от това кой е добавил елемента, кога е добавен елементът или по други причини. За да използвате изчисляема стойност, трябва да въведете формула вместо конкретен текст като стойност по подразбиране. Формулата може да изчисли стойност на базата на информация в други колони или системни функции, като например [today], за да посочи текущата дата, или [me], за да покаже името на лицето, което добавя или променя елемента
Използвайте този тип поле на колона в списък или библиотека, за да събирате и показвате форматиран текст или дълъг текст и числа на повече от един ред, като например описание на елемент. Колоната с многоредов текст може да съхранява до 63 999 знака и можете да зададете броя редове с текст, който искате да се показва, когато хората въвеждат информация за даден елемент. Този тип колона показва целия текст, когато колоната се разглежда в списък или библиотека.
Можете да персонализирате колона с многоредов текст по следните начини:
-
Задаване на лимит за показване Ограничете броя на редовете, които се показват, когато хората въвеждат информация за даден елемент с настройката Брой редове за редактиране . Ако например колоната съхранява дълги бележки за събитие в календара, можете да изберете да покажете десет реда текст. Това улеснява хората при въвеждането на информация, тъй като те лесно могат да виждат целия текст, който са въвели. Обратно, ако колоната съхранява само изречение или два за дадено събитие, можете да изберете да се показват само два или три реда текст.
Ако зададете ограничение за показване, то не ограничава количеството текст, което се показва, когато колоната се показва в списък. целият текст, въведен за даден елемент, се появява в колоната.
-
Позволяване на неограничена дължина (налично само в библиотеки с документи) Когато използвате многоредов текст в библиотека с документи, можете да укажете полето да не е ограничено по дължина.
-
Разрешаване или забраняване на форматирането на текста (налично само в списъци) Задайте типа на текста, за да разрешите задаване дали хората могат да прилагат форматиране, като получер, курсив, или цветове, към текст. Има две опции: обикновен текст, който не поддържа никакви опции за форматиране; или подобрен RTF текст, който поддържа основно форматиране, като получер, курсив, списъци с водещи символи или номерирани списъци, цветен текст и фонови цветове. Освен това има допълнителни опции за хипервръзки, картини и таблици.
-
Добавяне на промени (Налични само в списъци) Ако създаване на версии е разрешено за списъка, Добавяне на промени към съществуващ текст указва дали хората могат да добавят нов текст за елемент, без да заместват съществуващия текст за този елемент. Ако решите да не добавяте промени, новият текст за даден елемент замества всеки съществуващ текст за този елемент в колоната. Ако изберете да добавяте промени, хората могат да въведат допълнителна информация за даден елемент, като също така преглеждат текста, който е бил въведен преди това, и датата и часа, когато е въведен текстът. Когато се разглежда в списък, а не като поле във формуляр за елемент, колоната показва хипервръзките Показване на записите вместо текста, а хората могат да щракнат върху хипервръзката, за да видят цялата информация, съхранена в колоната за този елемент.
Важно: Ако изключите тази опция, след като създадете колоната, цялата информация с изключение на последния запис се изтрива.
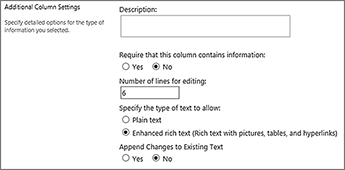
Настройки за списъци
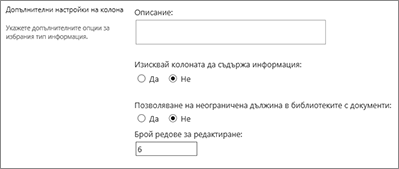
Настройки за библиотеки
Използвайте този тип поле на колона, за да позволите на хората да избират от списък с опции, които предоставяте. Този тип колона е идеален избор в случаите, когато искате да гарантирате, че всички данни в колоната са съгласувани, защото можете да ограничите стойностите, които се съхраняват в дадена колона.
Съвет: За да ограничите стойностите в дадена колона само до тези стойности, които се съхраняват в сайта, използвайте колона Справка вместо колона Избор . Можете да научите повече за колоните за справки по-нататък в тази статия.
Можете да персонализирате колона за избор по следните начини:
-
Дефиниране на списъка с възможности за избор Предоставете точен списък със стойности, които хората могат да изберат. За да предоставите този списък, заместете примерния текст в полето Въведете всеки избор на отделен ред със стойностите, които искате. Въведете всяка стойност на отделен ред. За да започнете нов ред, натиснете клавиша ENTER.
-
Избор на формат за показване Позволяване на множество селекции с квадратчета за отметка или единична селекция без. Имайте предвид, че SharePoint ще показва радио бутони само в класическите SharePoint.
-
Разрешаване на допълнителни възможности за избор по избор За да позволите на хората да въвеждат стойност, която не е включена в списъка с възможности за избор, включете опциите за попълване . Добра идея е да не знаете всички стойности, които хората трябва да въведат за елементите. Ако предпочитате хората да използват само стойностите, които задавате, изключете избора за попълване .
-
Показване на стойност по подразбиране Автоматично избиране на конкретна стойност, когато някой добави нов елемент, като също така позволява на хората да изберат различна стойност, ако трябва да го направят. Стойността по подразбиране помага на хората да въвеждат информацията по-бързо. Ако например колоната съхранява имената на фирмите, присвоени към проект, и вашата организация работи с конкретна фирма за повечето проекти, можете да въведете името на тази фирма като стойност по подразбиране. В резултат на това името на фирмата се показва автоматично, когато към списъка бъде добавен нов проект и не е необходимо членовете на екипа да избират името.
Стойността по подразбиране може да бъде или зададена от вас стойност, или резултат от изчисление, което се нарича изчисляема стойност. Изчисляемите стойности са полезни, когато искате автоматично да се показва конкретен текст в колоната, но текстът може да се различава в зависимост от това кой е добавил елемента, кога е добавен елементът или други причини. За да използвате изчисляема стойност, трябва да въведете формула вместо конкретен текст като стойност по подразбиране. Формулата може да изчисли стойност на базата на информация в други колони или системни функции, като например [today], за да посочи текущата дата, или [me], за да покаже името на лицето, което добавя или променя елемента.
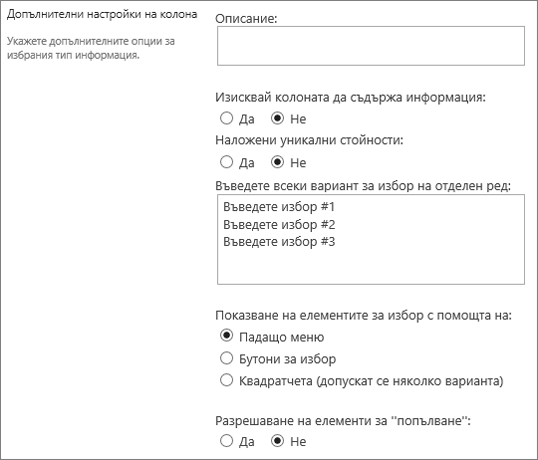
Използвайте този тип поле на колона, за да съхранявате числови стойности, които не са парични стойности.
Съвети за избор на колона "Число" или "Валута"
И типовете колони "Число ", и " Валута " съхраняват числови стойности. Използвайте колона "Число ", за да съхранявате числови данни за математически изчисления, които не са финансови изчисления или не изискват висока степен на точност. Използвайте колона "Валута" , за да съхранявате числови данни за финансови изчисления или в случаите, когато не искате закръгляване на числа в изчисления. За разлика от колоната Число , колоната "Валута " е с точност от 15 цифри отляво на десетичния знак и 4 цифри отдясно. И двата типа колони " Число " и " Валута " предоставят предварително дефинирани формати, определящи начина на показване на данните.
Можете да персонализирате колона "Число" по следните начини:
-
Задаване на минимални и максимални стойности Ограничете диапазона от числа, които хората могат да въвеждат. Ако например колоната съхранява работата, която е завършена за дадена задача, като процент, можете да зададете нула като минимална стойност и сто като максимална стойност. По същия начин, ако колоната съхранява броя на участниците за дадено събитие и искате да ограничите участниците до определен брой, можете да въведете максималния брой участници като максимална стойност.
-
Включване на цифри след десетичния знак Задайте дали числата съдържат цифри след десетичния знак и броя на цифрите след десетичния знак за съхраняване. Ако може да се наложи колоната да съхранява числа, които имат повече от пет цифри след десетичния знак, можете да изберете Автоматично , когато избирате броя на цифрите след десетичния знак, които искате да включите. "Автоматично" също е добър избор, ако колоната съхранява резултатите от изчисленията и искате резултатът да бъде възможно най-точен. Ако обаче искате да гарантирате, че всички стойности в колоната имат един и същ брой цифри след десетичния знак, добра идея е да ограничите броя на цифрите след десетичния знак до нула, само за цели числа или друг брой цифри след десетичния знак до пет.
-
Показване на стойност по подразбиране Автоматично показване на определен номер, когато някой добави нов елемент, като същевременно позволява на хората да въвеждат различни числа, ако е необходимо. Стойността по подразбиране помага на хората да въвеждат информацията по-бързо. Ако например колоната съхранява броя на компютрите, които има всеки член на екипа, и всеки член на екипа има поне един компютър, въведете 1 като стойност по подразбиране. В резултат на това 1 се показва автоматично, когато се добави нов елемент към списъка, и не е необходимо членовете на екипа да въвеждат номера.
Стойността по подразбиране може да бъде число, което задавате, или резултат от изчисление, което се нарича изчисляема стойност. Изчисляемите стойности са полезни, когато искате да показвате определено число автоматично, но числото може да се различава в зависимост от това кой е добавил елемента, кога е добавен елементът или по други причини. За да използвате изчисляема стойност, трябва да въведете формула вместо конкретно число като стойност по подразбиране. Формулата може да изчисли число на базата на информация в други колони или системни функции.
-
Форматиране на числото като процент Настройката Покажи като процент ви позволява да показвате и съхранявате числото като процент и да го третирате като процент, когато се използва за изчисляване на други стойности.
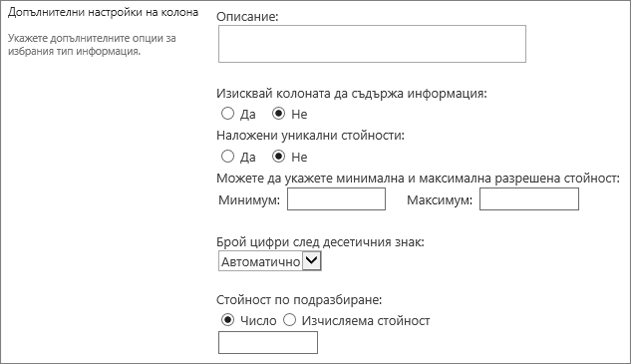
Използвайте този тип поле на колона, за да съхранявате парични стойности.
Съвети за избор на колона "Число" или "Валута"
И типовете колони "Число ", и " Валута " съхраняват числови стойности. Използвайте колона "Число ", за да съхранявате числови данни за математически изчисления, които не са финансови изчисления или не изискват висока степен на точност. Използвайте колона "Валута" , за да съхранявате числови данни за финансови изчисления или в случаите, когато не искате закръгляване на числа в изчисления. За разлика от колоната Число , колоната "Валута " е с точност от 15 цифри отляво на десетичния знак и 4 цифри отдясно. И двата типа колони " Число " и " Валута " предоставят предварително дефинирани формати, определящи начина на показване на данните.
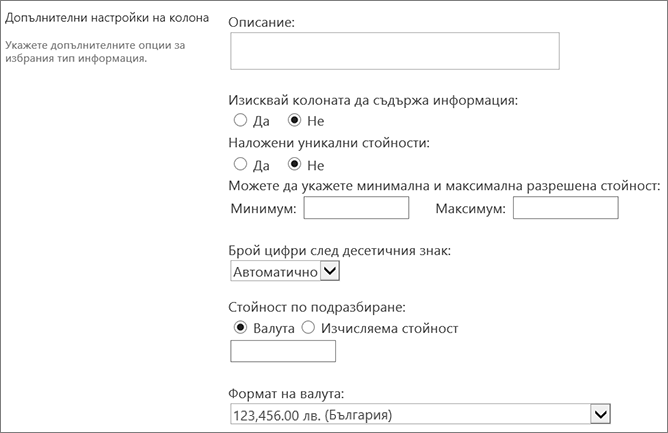
Можете да персонализирате колона "Валута " по следните начини:
-
Задаване на минимални и максимални стойности Ограничете диапазона от валутни стойности, които хората могат да въвеждат. Ако например колоната съхранява отчетените разходи за събитие и вашата организация ограничава отчитането до суми в определен диапазон, можете да зададете тези ограничения като минимална и максимална стойност.
-
Включване на цифри след десетичния знак Задайте дали стойностите включват цифри след десетичния знак и броя на цифрите след десетичния знак за съхраняване. За валутни стойности можете да изберете две цифри след десетичния знак или, ако предпочитате да съхранявате само закръглени стойности, можете да изберете нула. За непарични стойности, използвани в изчисления, които изискват висока степен на точност, можете да изберете да ограничите броя на цифрите след десетичния знак до нула до пет или за по-точни стойности изберете Автоматично , за да използвате автоматично подходящия брой цифри след десетичния знак за резултата от изчислението.
-
Показване на стойност по подразбиране Автоматично показване на конкретна стойност, когато някой добави нов елемент, като също така позволява на хората да въвеждат различна стойност, ако трябва да го направят. Стойността по подразбиране помага на хората да въвеждат информацията по-бързо. Ако например колоната съхранява разходите, направени при настройването на нови сметки, и този разход обикновено е еднакъв за всички нови сметки, можете да зададете тази сума като стойност по подразбиране. В резултат на това тази стойност се показва автоматично, когато към списъка се добави нов елемент и не е необходимо членовете на екипа да въвеждат номера.
Стойността по подразбиране може да бъде или зададена от вас стойност, или резултат от изчисление, което се нарича изчисляема стойност. Изчисляемите стойности са полезни, когато искате да показвате определена стойност автоматично, но стойността може да се различава в зависимост от елемента, кой е добавил елемента, кога е добавен елементът или други причини. За да използвате изчисляема стойност, трябва да въведете формула вместо конкретен текст като стойност по подразбиране. Формулата може да изчисли стойност на базата на информация в други колони или системни функции.
-
Избор на валутен формат Уверете се, че всички стойности в колоната се базират на една и съща валута, като изберете конкретен валутен формат за колоната. Падащото поле предлага над 100 възможности за избор на страна, така че да можете да зададете валута в повечето локални формати.
Използвайте този тип поле за колона, за да съхранявате календарни дати или дати и часове. Форматът на датата варира в зависимост от регионалните настройки за сайта. Ако желаният от вас формат не е наличен, помолете вашия администратор да добави поддръжка за съответния регион в сайта.
Можете да персонализирате колона за дата и час по следните начини:
-
Включвайте само датата или датата и часа Задайте дали искате да включите само календарната дата, или календарната дата и час на деня.
-
Показване на стойност по подразбиране Автоматично показване на определена дата или дата и час, когато някой добави нов елемент, като същевременно позволява на хората да въвеждат различна стойност, ако трябва да го направят. Стойността по подразбиране помага на хората да въвеждат информацията по-бързо. Ако например колоната съхранява датата, на която е направен разходът, и повечето разходи са направени на първия ден от финансовата година, можете да зададете като стойност по подразбиране първия ден на финансовата година. В резултат на това тази дата се показва автоматично, когато към списъка се добави нов елемент и не е необходимо членовете на екипа да въвеждат датата.
Стойността по подразбиране може да бъде зададена от вас стойност, датата, на която елементът се добавя към списък или библиотека, или резултат от изчисление, което се нарича изчисляема стойност. Изчисляемите стойности са полезни, когато искате да показвате определена дата или час автоматично, но датата или часът може да се различават в зависимост от елемента. За да използвате изчисляема стойност, въвеждате формула като стойност по подразбиране. Формулата може да изчисли стойност на базата на информация в други колони или системни функции, като например [today], за да посочи текущата дата. Ако например искате колоната да показва дата, която е 30 дни след текущата дата, въведете уравнението =[TODAY]+30 в полето Изчисляема стойност .
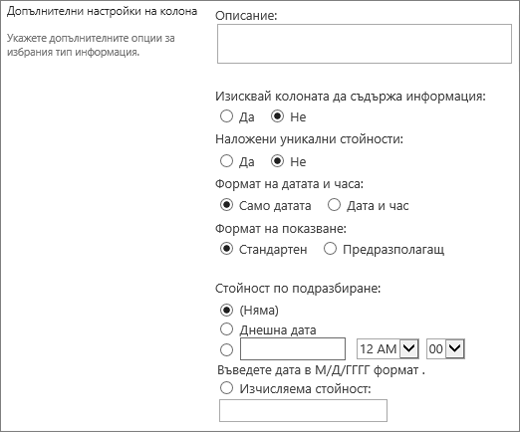
Използвайте този тип поле на колона, за да позволите на хората да избират стойности въз основа на информация, която вече е съхранена в сайта. Ако например искате дадена колона да съхранява имената на клиентските акаунти, на които са назначени служителите, и списъкът с акаунти трябва да бъде ограничен до списък с партньори на клиенти на сайта, можете да създадете колона справка , която показва имената в списъка "Партньори на клиенти". Списъкът с възможности за избор в колона Справка се показва или в разгъващ се списък, наречен падащо меню, или в списъчно поле, в зависимост от това дали позволявате на хората да избират повече от една стойност.
Можете да персонализирате колона "Справка" по следните начини:
-
Избор на източника на справочни стойности Задайте кой списък, библиотека или дъска за обсъждания на вашия сайт съдържа стойностите, които искате да съхраните в колоната. Източникът не може да бъде подсайт, сайт на работна област, wiki или блог. След като зададете списъка, библиотеката или дъската за обсъждания, които искате, можете да зададете от коя колона в този списък, библиотека или дъска за обсъждания да се съдържат стойностите, от които искате хората да избират.
-
Позволяване на множество селекции Позволяване на хората да избират толкова стойности, колкото им харесват, или да ограничават броя на стойностите, които могат да изберат, само до една стойност. Ако хората могат да изберат множество стойности, всички стойности се показват в колоната, разделени с точка и запетая (;).
-
Избор на колони за показване Можете да добавите една или повече колони, за да покажете конкретни стойности на полета за този тип колона.
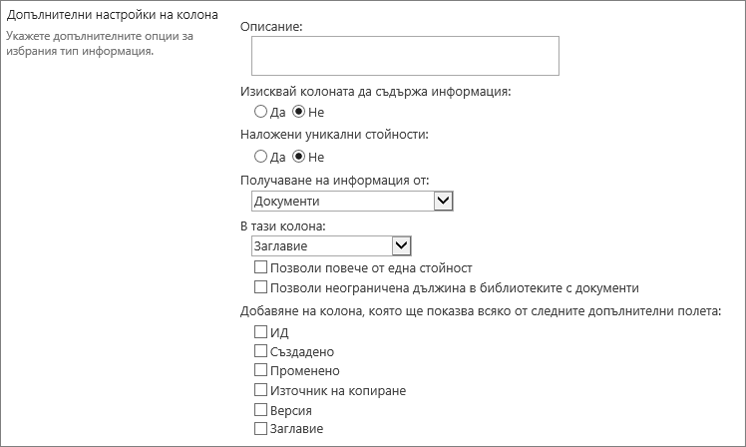
Използвайте този тип поле на колона, за да съхранявате информация true/false или yes/no, като например дали някой ще присъства на събитие. Колоната "Да/не " се показва като едно квадратче за отметка, когато хората въвеждат информация за даден елемент. За да укажете Да, членовете на екипа избират квадратчето за отметка. За да укажете "Не", членовете на екипа изчистете отметката от квадратчето.
Данните в колона " Да/не " могат да се използват в изчисления за други колони. В тези случаи "Да" се преобразува в числова стойност от една (1) и "Не " се преобразува в числова стойност нула (0).
Можете да персонализирате колона " Да/не ", като изберете стойност по подразбиране за нея. Стойност по подразбиране е изборът, който се показва автоматично, когато някой добави нов елемент. Хора могат да изберат друга стойност, ако трябва да го направят. За колона " Да/не " можете да зададете дали квадратчето за отметка е избрано автоматично, показвайки стойност " Да ", или не, указваща стойност "Не ".
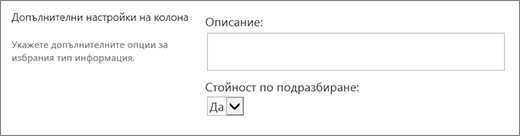
Използвайте този тип поле на колона, за да предоставите списък с хора и групи, от които хората могат да избират кога да добавят или редактират даден елемент. Например в списък със задачи колона "Лице" или "Група" с име "Възложено на" може да предостави списък с хора, на които може да бъде възложена дадена задача. Съдържанието на списъка зависи от това как са конфигурирани справочни услуги и SharePoint групи за сайта. За да персонализирате съдържанието на списъка, може да се наложи да се обърнете към вашия администратор.
Можете да персонализирате колона " Лице" или "Група" по следните начини:
-
Позволяване на множество селекции Позволяване на хората да избират толкова опции, колкото им харесват, или да ограничават броя на селекциите само до една опция.
-
Включване или изключване на групи от хора Задайте дали списъкът включва само отделни хора, или включва допълнително имейл списъци за разпространение и SharePoint групи. Например в списък със задачи може да искате да включите само отделни хора, за да се уверите, че за всяка задача е отговорен определен човек. В списъка Projects (Проекти) можете да включите имейл списъци за разпространение и SharePoint групи, за да се уверите, че с всеки проект е свързан екип.
-
Ограничаване на списъка само до потребители на сайта Задайте дали списъкът включва всички хора и групи в справочната услуга, или само тези хора и групи, които имат достъп до сайта като членове на SharePoint група.
-
Задайте коя информация да се показва Изберете коя информация искате да се показва за хора или групи. Например в списък с контакти за голяма организация можете да изберете да покажете името, снимката и подробностите за него, като например умения и опит. В списъка с контакти за малък екип можете да изберете да покажете само името или имейл адреса на човека.
Забележка: Състоянието на наличност, преди налично с Име (с наличност), не е налично в съвременните браузъри. Вашата организация може да избере да направи наличността достъпна, като следва стъпките в Показване на класически сайт на SharePoint в режим на документ на Internet Explorer 10.
Този тип поле на колона се използва за съхраняване на хипервръзка към уеб страница или за показване на графика в интранет или интернет.
Колоната "Хипервръзка" или "Картина" съхранява еднозначното местоположение на ресурса (URL адреса) за уеб страница, графика или друг ресурс. В зависимост от формата за показване, който изберете, той показва или хипервръзка, върху която може да се щракне, за да се получи достъп до ресурса, или графика вместо URL адреса за графичния файл.
За да покажете URL адреса като хипервръзка, изберете формата Хипервръзка . Когато хората въведат информация за даден елемент, те могат да въведат URL адреса и описателния текст, който се появява в колоната, вместо URL адреса. За да покажете графика, вместо URL адреса за графичния файл, изберете формат на картина . Когато хората въведат информация за даден елемент, те трябва да въведат пълния URL адрес за графичния файл, като например http://www.example.com/image.gif, и по желание могат да въведат описателен алтернативен текст за графиката, който се показва за хората, които изключват графиките в своите браузъри или разчитат на софтуер за четене от екрана, за да конвертират графики на екрана в изговорени думи.
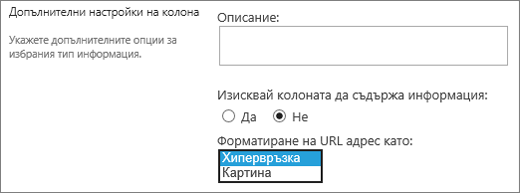
Използвайте този тип поле на колона, за да покажете информация, която се базира само на резултатите от изчисление на други колони в списък или библиотека. Например използване на =[количество] * [цена на артикул] за изчисляване на общата цена.
Когато добавяте изчисляема колона към списък или библиотека, създавате формула, която съдържа оператори, като изваждане (-) и събиране (+), функции, конкретни стойности и препратки към други колони. Формулите могат да изчисляват дати и часове, да изпълняват математически уравнения или да манипулират текст. Например в списък Със задачи можете да използвате този тип колона, за да изчислите броя на календарните дни, необходими за изпълнение на всяка задача, въз основа на колоните Начална дата и Дата на завършване (=[Дата на завършване]-[Начална дата]). В списъка с контакти можете да използвате изчисляема колона, за да комбинирате собственото и фамилното име на контактите и да ги разделите с интервал въз основа на колоните "Собствено име" и "Фамилно име" (=[Собствено име]&" "&[Фамилно име]). Обърнете внимание, че формулата в изчисляема колона може да препраща само към други колони в същия списък или библиотека.
Освен да въвеждате формулата за изчислението, задавате какъв тип данни искате да върне изчислението и как да съхранявате и показвате тези данни. За да научите повече за всеки тип данни, вижте съответния раздел на тази статия.
За повече информация за формулите и функциите, които да се използват с изчисляемото поле, вижте Примери на често срещани формули в SharePoint Списъци. Тази статия има много често срещани формули, както и връзки към описания на всички функции, които могат да се използват в SharePoint.
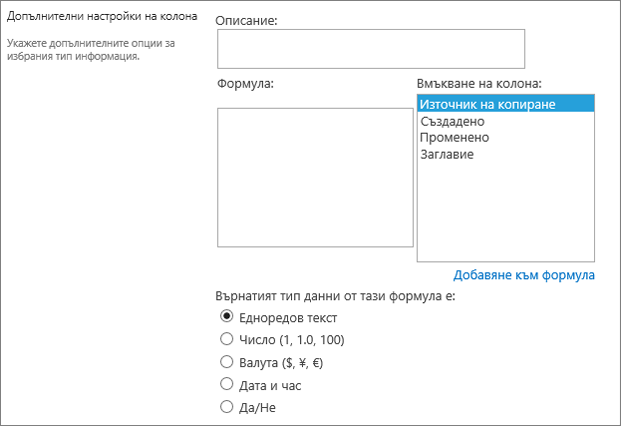
Използвайте тази колона, за да създадете допълнителни възможности за избор за одобряващите, когато използвате работни потоци за задачи.
Работният поток за задача обикновено предоставя само резултати от Одобрение или Отхвърляне, ограничавайки начина, по който се обработва елемент или документ. Може да се наложи да възложите задачата на някого другиго или да я върнете на подателя за повече информация. С колоната Резултат от задачата можете да предложите поле за колона за избор, което ви позволява да изберете различни опции за критерии за изпълнение. Можете например да поискате разяснение за даден елемент или да го присвоите на някого, за да дадете на одобряващия по-голяма гъвкавост в работния поток.
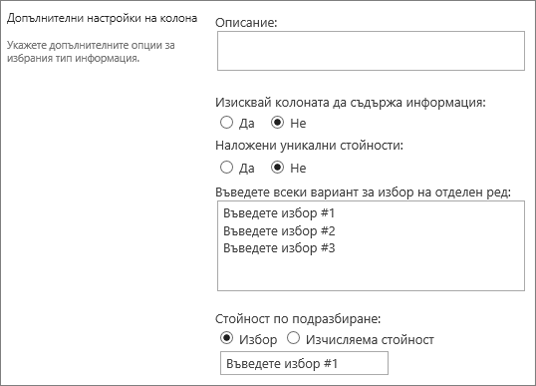
Колоната Резултат от задачата е подобна на полето за избор, докато въвеждате опции в полето за избор. Можете да зададете отделни опции по подразбиране или да използвате изчисляема стойност. За да използвате изчисляема стойност, трябва да въведете формула вместо конкретно число като стойност по подразбиране. Формулата може да изчисли число на базата на информация в други колони или системни функции. Можете също да изберете дали стойността на колоната да е задължителна, както и да направите стойността уникална между всички записи.
За въвеждащ курс за използване на задачи и резултати от задачи в SharePoint вижте Работа със задачи в работни потоци на SharePoint 2013 с помощта на Visual Studio 2012
Използвайте тази колона, за да покажете данни от външни източници, като например CRM приложения, бази данни или електронни таблици.
Колоната с външни данни ви позволява да се свързвате с външни източници на данни, за да предоставяте като бази данни, електронни таблици и CRM приложения. Например свързването с приложение "Линия на бизнеса", като например SAP или Microsoft CRM, може да предостави актуална информация за клиента от външния източник на данни, която може да бъде показана и използвана в списъка. С помощта на външна база данни за наличности вашият списък може да представя текущи цени, описания или тежести на доставка, които могат да се използват за изчисление или търсене от други колони.
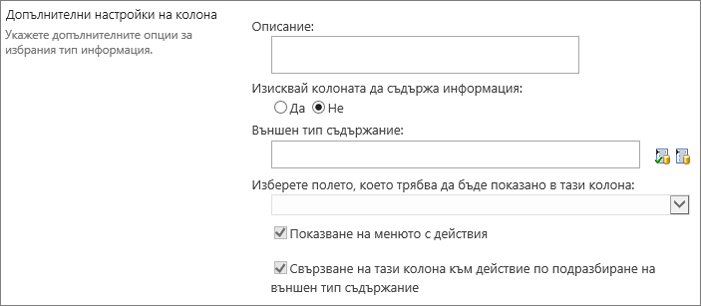
Външните данни трябва да имат изпълнени някои предварителни изисквания, преди да имате достъп до външни данни. Тези задачи обикновено се изпълняват от вашия администратор и водят до създаване на акаунти и разрешения за достъп до данните, активиране на свързването на бизнес данни и услугите за защитено хранилище.
За повече информация относно създаването, актуализирането и обновяването на колони с външни данни вижте Създаване и актуализиране на колона с външни данни в списък или библиотека или Работа с външни данни в Excel Services (SharePoint Server).
Използвайте този тип колона, за да разрешите на потребителите на сайта да избират стойности от конкретен набор от изрази на управлявани изрази и да прилагат тези стойности към тяхното съдържание. Потребителите могат да създават и конфигурират колона "Управлявани метаданни", за да съпоставят съществуващ набор от изрази или изрази, или могат да създадат нов набор от изрази специално за колона "Управлявани метаданни". Колоните с управлявани метаданни имат няколко уникални функции и характеристики, които помагат на потребителите да избират и прилагат термини към съдържание, като например поддръжка за "въвеждане напред", както и поддръжка на еднозначно формулиране на термини, описания, синоними и многоезични стойности.
Колоните с управлявани метаданни повишават съгласуваното използване на метаданни в сайтовете, тъй като предоставят на потребителите списък с изрази, които могат да прилагат към своето съдържание. Тези изрази идват от набор от изрази, който се управлява централно в инструмента за управление на хранилища на изрази от администратор на хранилище за изрази или други лица с разрешения за управление на изрази. Всеки път, когато се актуализира наборът от изрази, към който е обвързана определена колона "Управлявани метаданни", актуализираните изрази автоматично ще станат достъпни за потребителите там, където е достъпна колоната "Управлявани метаданни". Можете да персонализирате колоната "Управлявани метаданни" по следните начини.
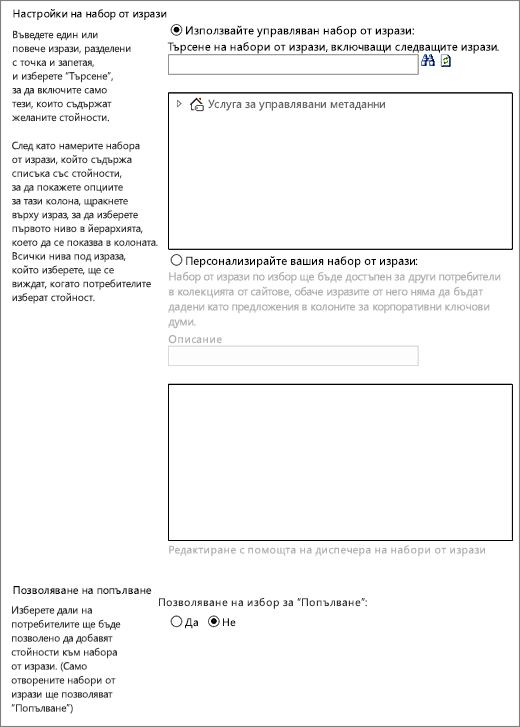
Поле с множество стойности Поставянето на отметката в квадратчето Разреши множество стойности позволява колоната да съдържа повече от една стойност. Имайте предвид, че разрешаването на тази функция ще предотврати сортирането на данни в списъчни изгледи.
Формат на показване Стойността, избрана от набора от изрази, може да бъде показана като една стойност или с пълния йерархичен път.
-
Изберете квадратчето за отметка Покажи етикета на израза в полето, за да покажете стойността на изразите, зададени като една стойност. Например: Град.
-
Отметнете квадратчето Показвай целия път до израза в полето , за да покажете стойността на изразите, зададени като пълен йерархичен път. Например: Местоположение, Континент, Страна/регион, Град.
Настройки на набор от изрази Показване на изрази от корпоративен управляван набор от изрази или създаване на набор от изрази по избор за споделяне с други хора в колекция от сайтове.
-
Използване на управляван набор от изрази Въведете един или повече изрази, разделени с точка и запетая, и изберете Търсене , за да филтрирате опциите, за да включите само тези, които съдържат желаните термини. След като намерите набора от изрази, съдържащ списъка със стойности за показване в тази колона, щракнете върху израз, за да изберете първото ниво на йерархията, което да се покаже в колоната. Всички нива под израза, който изберете, ще се виждат, когато потребителите изберат стойност.
Създаване на набор от изрази по избор Въведете описание за вашия набор от изрази по избор и въведете йерархията на набора от изрази директно в предоставеното поле или щракнете върху Редактиране с помощта на диспечера на набори от изрази, за да отворите и използвате инструмента за управление на изрази.
За повече информация за управляваните метаданни вижте Въведение в управляваните метаданни. Тази статия описва какво представляват управляваните метаданни и как да ги използвате.
Забележка: Макар че потребителски израз е достъпен за всички потребители в колекция от сайтове, изразите в набора няма да са налични като корпоративни ключови думи.
Вж. също
Използване на филтриране за промяна на изглед
Използване на сортиране за промяна на изглед
Форматиране на колона, за да промените начина, по който изглежда