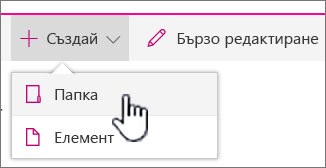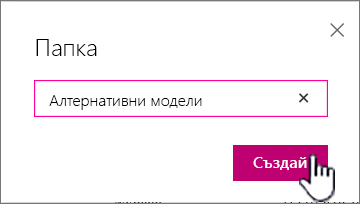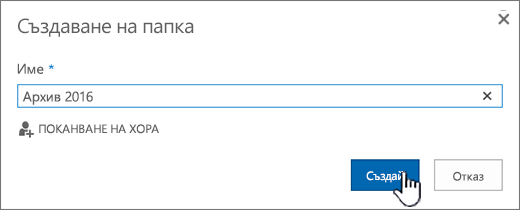Създаване на папка в списък
Applies To
SharePoint Server 2016 SharePoint Server 2013 SharePoint Server 2013 Enterprise SharePoint в Microsoft 365 Office за бизнеса Office 365 Small Business SharePoint Server 2010 Microsoft 365 Списъци на MicrosoftСъздаването на папка в списък при създаване на изглед не е достатъчно, за да групирате и/или управлявате съдържанието си в списъци, създадени в Microsoft SharePoint, приложението Списъци в Microsoft 365 или Teams.
Създаването на папка в списък е подобно на създаванетоSharePoint библиотеки. Но в списъците не можете да създадете папка, докато собственикът на списъка или потребител с разрешения за проектиране не включва възможността за създаване на папка:
За да включите възможността за създаване на папка
-
Отидете на Настройки на списък > Разширени настройки >папки.
-
Под Направете налична командата "Нова папка"?изберете Да.
-
Изберете OK.
Създаване на папка в списък
По подразбиране използвате командата Нова папка, за да създадете папка в Microsoft 365 списъци. Възможно е обаче новата папка да не е налична, освен ако собственикът или администраторът на списъка не е включил тази функция.
-
Отидете на SharePoint, съдържащ списъка, където искате да добавите папката.
Или в Microsoft Teams, от раздела Файлове в горната част на канала изберете Още > Отвори в SharePoint.
-
Изберете името на списъка в лентата за бързо стартиране или изберете Настройки

Забележка: Изглежда ли екранът ви различен от този и използвате SharePoint ? Възможно е вашият администратор да SharePoint класическата работа, зададена в библиотеката с документи. Ако е така, вижте Създаване на папка в списък SharePoint класическа работа.
-
В горната лента с инструменти изберете бутона + Нов и след това изберете Папка от падащия списък.
Забележка: Ако командата + Нова папка не е видима, можете да я включите отново с разрешения на поне собственик или дизайнер. Изберете Настройки

-
В диалоговия прозорец Папка въведете име на папка в полето и след това изберете Създаване.
-
Забележка: За да промените името на папката, изберете многотото... и след това изберете Редактиране. Променете името на папката и щракнете върху Запиши.
-
(Незадължително) Можете да поканите хора да споделят папката. За повече информация вижте Редактиране и управление на разрешения за SharePoint списък или библиотека.
Съвет: Обмислете използването SharePointизгледи вместо папки, тъй като те позволяват съдържанието да се филтрира, групира и сортира по няколко начина. Ако имате голям списък, комбинация от изгледи и папки може да работи най-добре. За да създадете изгледи, вижте Създаване, промяна или изтриване на изглед на списък или библиотека.
Създаване на папка в списък за класическа работа
За да създадете папка в SharePoint класическа работа, изпълнете следните стъпки.
Забележка: Ако командата Нова папка не е налична, можете да я включите отново, ако имате поне разрешения за собственик или конструктор. В раздела Библиотека на лентата изберете Библиотека Настройкии след това изберете Разширени настройки. В секцията Папка се уверете, че е избрана опцията Да за командата Направи "Нова папка" достъпна.
-
Навигирайте до SharePoint, съдържащ списъка, където искате да добавите папката.
-
Изберете името на списъка в лентата за бързо стартиране или изберете Настройки

Забележка: Проектантите могат значително да променят облика и навигацията на сайт. Ако не можете да намерите дадена опция, например команда, бутон или връзка, обърнете се към своя администратор.
-
На лентата изберете раздела Елементи и в групата Ново изберете Нова папка.

Забележка: Ако командата Нова папка не е налична, можете да я включите отново, ако имате поне разрешения за собственик или конструктор. В раздела Списък на лентата изберете Списък Настройкии след това изберете Разширени настройки. В секцията Папка се уверете, че е избрана опцията Да за командата Направи "Нова папка" достъпна.
Забележка: За да промените името на папката по-късно, изберете многотоните ... , изберете многотото... в диалоговия прозорец и след това изберете Преименуване. Променете името на папката в полето Име и след това изберете Запиши.
-
В диалоговия прозорец Създаване на нова папка въведете име на папка в полето Име и след това изберете Създаване.
Създаване на папка вSharePoint Server 2016 или SharePoint Server 2013 списък
Собственикът SharePoint списък или потребител с разрешения за проектиране може да определи дали се показва командата Нова папка, като промени разширените настройки.
-
Отидете на SharePoint, съдържащ списъка, където искате да добавите папката.
-
Изберете името на списъка в лентата за бързо стартиране или изберете Настройки

Забележка: Проектантите могат значително да променят облика и навигацията на сайт. Ако не можете да намерите дадена опция, например команда, бутон или връзка, обърнете се към своя администратор.
-
На лентата изберете раздела Файлове и в групата Ново изберете Нова папка.

Забележка: Ако командата Нова папка не е налична, можете да я включите отново, ако имате поне разрешения за собственик или конструктор. В раздела Списък на лентата изберете Списък Настройкии след това изберете Разширени настройки. В секцията Папка се уверете, че е избрана опцията Да за командата Направи "Нова папка" достъпна.
-
В диалоговия прозорец Нова папка въведете име на папка в полето Име.
В SharePoint Server 2016 можете по желание да поканите хора да споделят папката.
-
Когато сте готови, изберете Създаване или Записване.
Забележки:
-
За да промените името на папката по-късно, изберете многотоните ... , изберете многотото... в диалоговия прозорец и след това изберете Преименуване. Промяна на името на папката в полето Име.
-
За да отидете бързо на следващото ниво нагоре в йерархията на папките, на лентата изберете раздела Списък и след това изберете Навигиране нагоре.
Може да помислите да използвате SharePointизгледи вместо папки, защото те позволяват съдържанието да се филтрира, групира и сортира по няколко начина. Ако имате голям списък, комбинация от изгледи и папки може да работи най-добре. За да научите как да създавате изгледи, вижте Създаване, промянаили изтриване на изглед на списък или библиотека .
Създаване на папка в SharePoint 2010 списък
По подразбиране командата Нова папка не се показва в списъци. Собственикът SharePoint списък или потребител с разрешения за проектиране за списъка може да определи дали се показва командата Нова папка, като промени разширените настройки на списъка.
-
Навигирайте до SharePoint, съдържащ списъка, за който искате да добавите папката.
-
Изберете името на списъка в лентата за бързо стартиране или изберете Действия за сайта, изберете Преглед на цялото съдържание на сайтаи след това под съответната секция на списъка изберете името на библиотеката.
Забележка: Проектантите могат значително да променят облика и навигацията на сайт. Ако не можете да намерите дадена опция, например команда, бутон или връзка, обърнете се към своя администратор.
-
На лентата, под секцията Инструменти за списък изберете раздела Елементи и в групата Ново изберете Нова папка.
Забележка: Ако имате поне разрешения за собственик или дизайнер, можете да включите папките за списък. На лентата > списък Настройки > Разширени настройки изберете Списък. Под Направете налична командата "Нова папка"?изберете Да. За да направите това, трябва да имате поне разрешения за собственик или дизайнер.
-
В диалоговия прозорец Нова папка въведете име на папка в полето Име и след това изберете OK.
Може да обмислите използването SharePointизгледи вместо папки, тъй като те позволяват съдържанието да се филтрира, групира и сортира по няколко начина. Ако имате голям списък, комбинация от изгледи и папки може да работи най-добре. За да научите как да SharePoint изгледи, вижте Създаване,промяна или изтриване на изглед на списък или библиотека .
Ако не сте сигурни коя версия на SharePoint имате, вижте Коя версия на SharePoint използвам?
Оставете ни коментар
Беше ли полезна тази статия? Липсва ли съдържание? Ако е така, уведомете ни какво липсва или обърква в долната част на тази страница. Включете вашата версия на SharePoint, операционна система и браузър. Ще използваме вашата обратна връзка, за да проверим внимателно фактите, да добавим информация и да актуализираме тази статия.