Форматиране на изгледи на списък
Applies To
SharePoint в Microsoft 365 Списъци на MicrosoftМожете да персонализирате показването на изгледи в списъци, без да променяте данните от списъка, като добавите форматиране.
Всеки, който може да създава и управлява изгледи в списък, има достъп до форматирането на изгледа. За да създадете изглед по избор, изберете Всички елементи > Форматиране на текущия изглед.
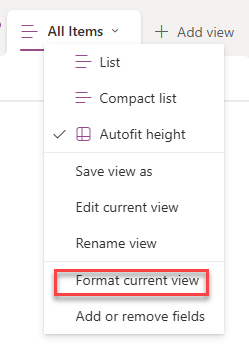
Пример за форматиран изглед
Стандартният изглед без форматиране има един и същ стил за всеки ред.
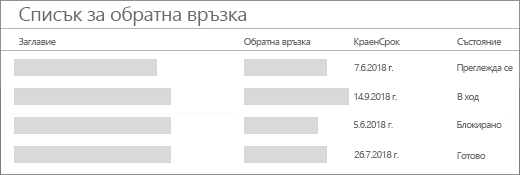
Редуващо се форматиране на редове
След като изберете Всички елементи > Форматиране на текущия изглед, изберете Редуващи се стилове на редове:
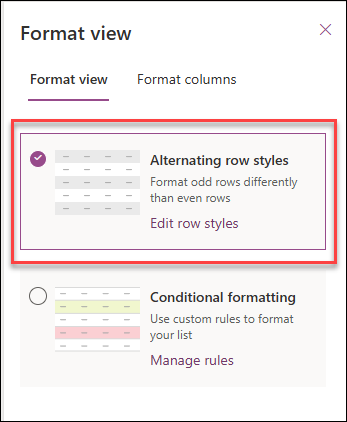
-
Осветете редуващите се редове, като изберете Редактиране на стилове на редове.
-
Изберете иконата за редактиране, за да изберете цвят на осветяване. Можете също да регулирате размера на шрифта, да промените стила на шрифта и да добавите граница, като изберете Още стилове.
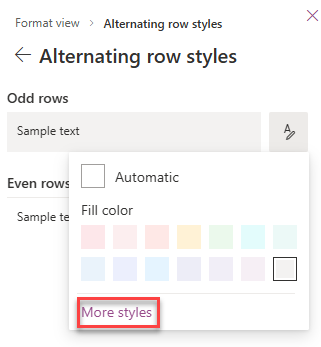
Условно форматиране
С условното форматиране можете да осветявате редове въз основа на правила.
С форматирането на изглед можете да маркирате редовете, които отговарят на дадено условие.
-
Изберете Управление на правила > + Добавяне на правило.
-
Изберете колона, на която да базирате правилото.
-
Изберете сравнение: или е равно на, или не е равно на.
-
Въведете стойност, с която да сравните избраната колона.
-
Изберете иконата за редактиране, за да промените облика на елементите, засегнати от правилото.
Този пример показва условно форматиране със зададена колона за състоянието, равна на "Блокирано".


Можете да редактирате и изтриете създадените по-рано правила, като отидете в Управление на правила и изберете многоточието(...) до името на правилото.
За да използвате форматиране на изглед с JSON, изберете Разширен режим.
Пълната препратка към форматирането JSON на списъчен изглед има повече примери, които можете да копирате, поставяте и редактирате.










