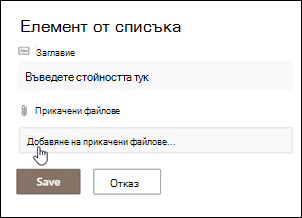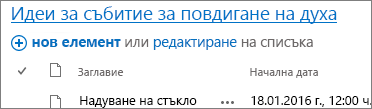Добавяне, редактиране или изтриване на елементи от списък
Applies To
Издание с абонамент на SharePoint Server SharePoint Server 2019 SharePoint Server 2016 SharePoint Server 2013 SharePoint в Microsoft 365 Списъци на MicrosoftСписъци може да включва разнообразни елементи от списъци, като например контакти, календари, съобщения и проследяване на проблеми. Вашият списък може да включва и следните елементи: текст, число, избор, валута, дата и час, справка, да/не и изчисляеми колони.
Можете да създавате списъци в Microsoft SharePoint, приложението Списъци в Microsoft 365 или Teams. Научете как да започнете с Списъци в Microsoft Teams.
Можете също да прикачите файлове към елемент от списък, за да предоставите допълнителни подробности, като например електронна таблица, съдържаща поддържащи номера, или документ, съдържащ фонова информация.
Забележка: За да добавяте, редактирате или изтривате елементи от списък, трябва да имате разрешения за редактиране. Ако не виждате опции за добавяне или редактиране на елементи от списък, обърнете се към вашия администратор на SharePoint. За да изтриете пълен списък, вижте Изтриване на списък в SharePoint.
Добавяне на елемент към списък
Има два начина за добавяне на елемент към списък – единични елементи в списъчен изглед или няколко елемента в изглед на мрежа (наричан преди "Бързо редактиране"). Следващите стъпки използват модерната среда за работа на Microsoft 365.
-
Придвижете се до списъка , където искате да добавите елемент.
-
Над списъка изберете връзката + Нов или + Добавяне на нов елемент, за да отворите прозореца Нов елемент.
Забележка: Един сайт може да бъде значително персонализиран по вид и навигация. Ако не можете да намерите дадена опция, например команда, бутон или връзка, обърнете се към своя администратор.
-
Въведете информацията за елемента от списъка.
-
Забележка: Трябва да въведете данни в колона (поле), до която има звездичка * .
-
За да прикачите файл или файлове към елемента от списъка, в прозореца Нов елемент изберете Добавяне на прикачени файлове и след това изберете файла. Задръжте натиснат клавиша CTRL при избора на файлове за прикачване на повече от един файл.
Изберете Отвори, след което изберете OK. Ако не виждате командата Добавяне на прикачени файлове , това означава, че вашият списък не поддържа прикачени файлове.
-
-
Изберете Запиши.
-
Придвижете се до сайта, съдържащ списъка, в който искате да добавите елемент.
-
В горния край на списъка изберете Редактиране в изглед на мрежа.

-
Въведете информацията за елемента от списъка.
За колони, които изискват информация, се показва диалогов прозорец за грешка, ако не въведете нищо.
Важно: Не можете да прикачите файл към няколко елемента от списъка, когато използвате Редактиране в изглед на мрежа.
-
Направете едно от следните неща:
-
Когато приключите с въвеждането на информацията, изберете Изход от изгледа на мрежата.
-
За да изтриете елемент, изберете кръга отляво на елемента и след това изберете Изтрий в лентата с команди.
-
Можете да пренаредите реда на един или повече елементи, като ги плъзнете до желаното място. Имате нужда от разрешения за редактиране или пълен контрол върху списък, за да премествате елементи.
Важно: Преди да пренаредите, трябва да изчистите всички промени за сортиране, филтриране или групиране от изгледа.
-
Придвижете се до сайта, съдържащ списъка, в който искате да добавите елемент.
-
Ако сте в изглед на мрежа, в горния край на списъка изберете Изход от изгледа на мрежата.
-
Посочете елемента или осветете елементите, които искате да преместите. Отляво на квадратчето за отметка на кръга на избраните елементи ще се появи икона на помощен манипултор.
-
Плъзнете елементите до желаната позиция.
Точно както при добавянето на елементи, има два начина за редактиране на елемент в списък. Можете да редактирате елемент в списъчен изглед, който е методът по подразбиране, или можете да редактирате няколко елемента в изгледа Редактиране в изглед на мрежа.
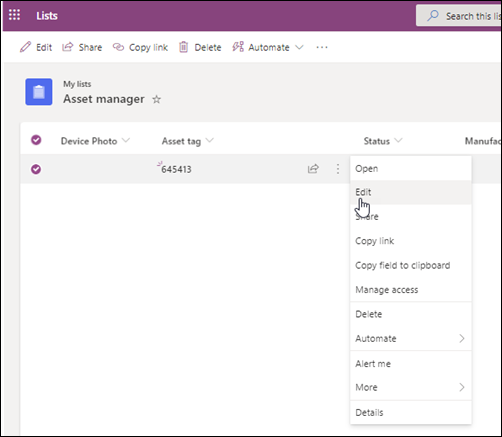
-
Придвижете се до сайта, съдържащ списъка, където искате да редактирате елемент.
-
Изберете името или заглавието на списъка.
-
Изберете кръга до елемента, който искате да редактирате, щракнете с десния бутон и след това изберете от падащото меню.
-
Ако искате да редактирате няколко елемента, изберете кръга за двата елемента.
-
-
В елемента от списъка редактирайте информацията, която искате да промените.
-
Щракнете върху Запиши.
-
Придвижете се до сайта, съдържащ списъка, към който искате да добавите елемент.
-
В горния край на списъка изберете Редактиране в изглед на мрежа.
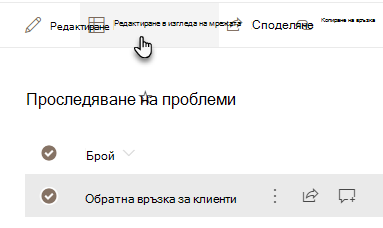
Можете също да изберете раздела Списък и след това да изберете Редактиране в изглед на мрежа.
-
Щракнете двукратно върху клетка, за да направите промяна.
-
За да редактирате бързо множество стойности в дадена колона наведнъж, изберете клетката, която има правилната стойност, и след това плъзнете ъгъла на клетката, за да разширите селекцията до съседни редове.
-
За да отмените действие, използвайте Отмени или Върни.
-
Можете да добавите нов елемент, като копирате съществуващ елемент, след което коригирате копието:
-
Изберете елемента, след което натиснете Ctrl+C.
-
В долната част на списъка изберете Добавяне на нов елемент.
-
Натиснете Ctrl+V, за да го поставите.
-
Актуализирайте новия елемент, ако е необходимо.
Важно:
-
Възможно е да копирате и поставите няколко елемента наведнъж, например от таблица на Word или диапазон на Excel. Използвайте този подход, ако искате да импортирате електронна таблица на Excel. Уверете се, че всички стойности съответстват на типа на колоната им. За да започнете операцията за поставяне, поставете курсора в първата празна колона.
-
Не можете да прикачите файл към няколко елемента от списъка, когато редактирате в изглед на мрежа.
-
-
Когато приключите с редактирането на информацията, изберете Изход от изгледа на мрежата.
-
Придвижете се до сайта, съдържащ списъка, където искате да редактирате елемент.
-
Изберете името или заглавието на списъка.
-
Изберете кръгче до елемента, който искате да редактирате, и в падащото меню изберете Редактиране. Ако сте в изглед за бързо редактиране, изберете кръгче до елемент.
-
Изберете Добавяне на прикачени файлове и след това изберете файла. Задръжте натиснат клавиша CTRL при избора на файлове за прикачване на повече от един файл.
Изберете Отвори, след което изберете OK. Ако командата Добавяне на прикачени файлове не е налична, вашият списък не поддържа прикачени файлове.
-
За да изтриете прикачен файл от елемент от списък, изберете Редактиране на елемент. В секцията Прикачени файлове на формуляра до прикачения файл, който искате да премахнете, изберете Изтрий.
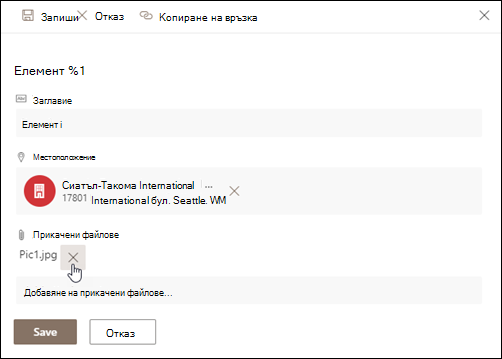
-
Изберете Запиши.
Внимание: Изтриването на елементи може да е завинаги и може да не успеете да ги възстановите. Помислете дали вместо това да не преместите или архивирате елементите. В зависимост от това как е конфигуриран сайтът ви, е възможно да можете да възстановите елементите и съдържанието му от кошчето. За повече информация вижте Възстановяване на изтрити елементи в кошчето на сайта.
-
Придвижете се до сайта, съдържащ списъка, където искате да изтриете елементите.
-
Изберете заглавието на списъка, в който искате да работите.
Забележка: Външният вид и навигацията на сайта могат да бъдат значително променени. Ако не можете да намерите опция, като например команда, бутон или връзка, обърнете се към вашия администратор или ръководител.
-
Можете да изберете един или повече елементи за изтриване наведнъж. Поставете отметка вляво от елементите, които искате да изтриете, и от секцията Управление на раздела Елементи изберете Изтриване на елемент.
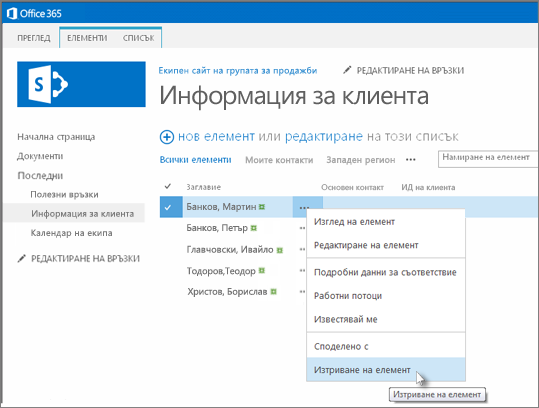
За да добавите колони към списъци, вижте Създаване на колона в списък или библиотека.
За да изтриете колони от списъци, вижте Изтриване на колона в списък или библиотека.
Изгледите могат да показват различни колони, така че да можете да скривате колони, без да изтривате. За повече информация вижте Създаване, промяна или изтриване на изглед на списък или библиотека.