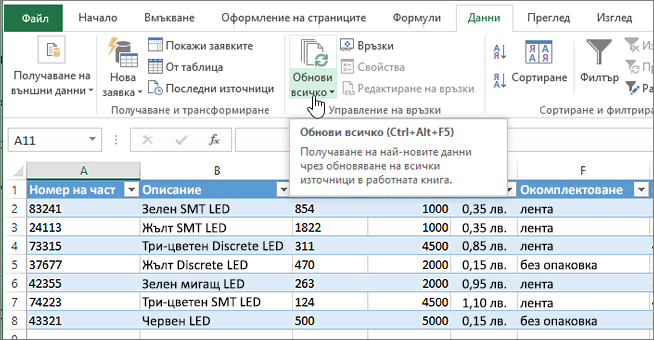Експортиране в Excel от SharePoint или Списъци
Applies To
Издание с абонамент на SharePoint Server SharePoint Server 2019 SharePoint Server 2016 SharePoint в Microsoft 365 Списъци на MicrosoftВ SharePoint или приложението Списъци на Microsoft експортирайте елементите от списъка, показани в текущия изглед, за да Excel, така че да можете да работите с данните в работна книга.
Можете да експортирате в:
-
Excel работна книга Данните са с еднопосочна връзка към първоначалния списък. Периодично обновяване на работната книга извлича промените, които са направени в списъка.
-
CSV файл (стойности, разделени със запетая)файл Той може да се отвори в Notepad или Excel. Данните не са свързани с първоначалния списък. (На macOS експортирането в CSV е единствената налична опция.)
Важно:
-
Максималният брой редове, които можете да експортирате в CSV файл, е 30 000.
-
Може би сте забелязали опцията "Експортиране в CSV", разрешена в библиотеките с документи за кратък период от време. Опцията беше разрешена неумишлено, така че трябваше да я забраним. Бихме искали да предоставим възможността в библиотеките с документи и работим по нея, но нямаме никаква преценка за времето, която може да бъде споделена.
-
Експортиране в работна книга на Excel
-
От лентата с команди на списъка изберете Експортиране > Експортиране в Excel.
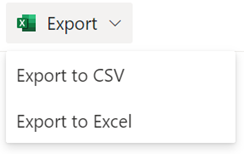
Важно: Опциите експортиране са налични само когато не са избрани елементи от списък.
В зависимост от браузъра си можете да запишете и отворите или да отворите файла директно.
Забележка: Ако запишете файла, името на файла по подразбиране за първото копие е query.iqy и се поставя в папката за изтегляне по подразбиране за вашия браузър. За да промените името и местоположението, използвайте " Запиши като" в браузъра.
-
Ако е необходимо, изберете OK > Отвори , след като изтеглянето на файла започне.
-
Ако получите подкана и се доверявате на SharePoint сайт, на страницата за защита на Excel изберете Разреши.
-
В диалоговия прозорец ExcelИмпортиране на данни изберете как искате да видите тези данни и Къде искате да поставите опциите за данни .
-
Когато сте готови, изберете OK. Списъкът трябва да се появи в Excel.
Excel създава таблица на Excel с еднопосочна връзка с данни, базирана на файл на уеб заявка. За да пренесете ново копие на списъка с SharePoint в Excel, изберете Обнови всички в раздела Данни . Промените, направени в таблицата Excel, няма да бъдат изпратени в списъка SharePoint.
Ако вашият списък на SharePoint съдържа папки, структурата на папките не се появява в получената Excel таблица. Обаче колоните Тип на елемента и Път се добавят към Excel таблица, така че да можете да филтрирате и сортирате данните въз основа на типа и местоположението или подпапката им на списъка.
Експортиране в CSV файл
Когато експортирате в CSV файл, можете да експортирате най-много 30 000 реда данни.
-
Отворете списъка, чиито данни искате да експортирате.
-
От лентата с команди над списъка изберете Експортиране > Експортиране в CSV файл като тип на изходните данни.
(На macOS, от лентата с команди над списъка просто изберете Експортиране в CSV.)
Забележки:
-
Опцията Експортиране е налична само когато не са избрани елементи от списък.
-
Когато списъкът е вграден като уеб част, ще виждате само Експортиране в Excel. Изберете Покажи всички, за да видите всички опции за експортиране.
-
-
Изберете Отвори , за да отворите файла в Excel. След това можете да запишете файла като Excel работна книга, което ви позволява да добавите форматиране на данните по желания от вас начин.
Като алтернатива, изберете Запиши като , за да запишете файла във формат .csv на вашия компютър.
-
От лентата с команди на списъка SharePoint изберете Експортиране в Excel

Важно: Експортирането в Excel е налично само когато не са избрани елементи от списък.
Класическата среда за SharePoint показва лента над списъка, а не лента с команди. Изберете раздела Списък на лентата и след това изберете Експортиране в Excel.
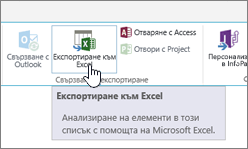
В зависимост от браузъра си можете да запишете и отворите или да отворите файла директно.
Забележка: Ако запишете файла, името на файла по подразбиране за първото копие е query.iqy и се поставя в папката за изтегляне по подразбиране за вашия браузър. За да промените името и местоположението, използвайте " Запиши като" в браузъра.
-
Ако е необходимо, изберете OK > Отвори , след като изтеглянето на файла започне.
-
Ако получите подкана и се доверявате на SharePoint сайт, на страницата за защита на Excel изберете Разреши.
-
В диалоговия прозорец ExcelИмпортиране на данни изберете как искате да видите тези данни и Къде искате да поставите опциите за данни .
-
Когато сте готови, изберете OK. Списъкът трябва да се появи в Excel.
Excel създава таблица на Excel с еднопосочна връзка с данни, базирана на файл на уеб заявка. За да пренесете ново копие на списъка с SharePoint в Excel, изберете Обнови всички в раздела Данни . Промените, направени в таблицатаExcel, няма да бъдат изпратени в списъка SharePoint.
Ако вашият списък на SharePoint съдържа папки, структурата на папките не се появява в получената Excel таблица. Обаче колоните Тип на елемента и Път се добавят към Excel таблица, така че да можете да филтрирате и сортирате данните въз основа на типа и местоположението или подпапката им на списъка.
Допълнителни ресурси
За да експортирате данни от Excel в SharePoint вж.: