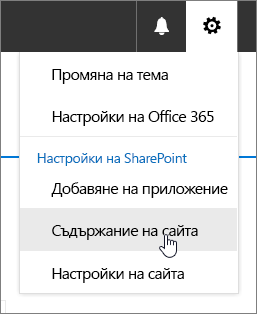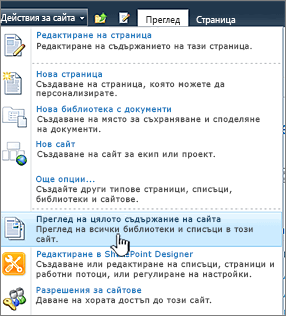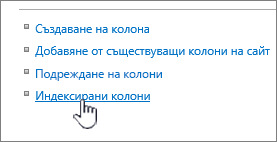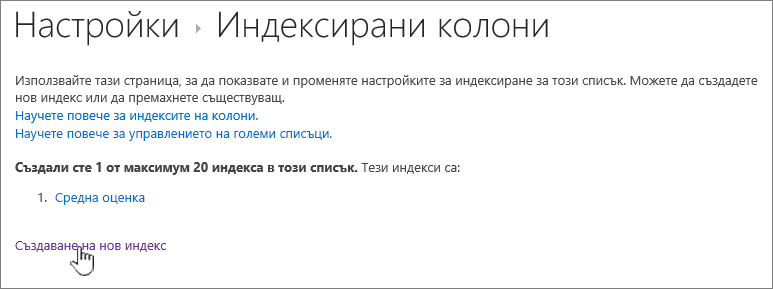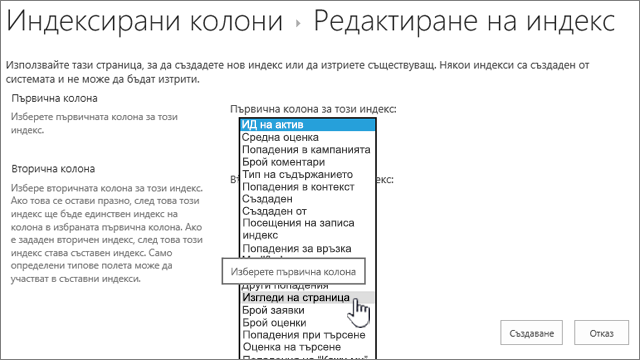Добавяне на индекс към списък или колона на библиотека
Applies To
Издание с абонамент на SharePoint Server SharePoint Server 2019 SharePoint Server 2016 SharePoint Server 2013 SharePoint Server 2013 Enterprise SharePoint в Microsoft 365 SharePoint Server 2010Добавянето на индекс към списък или колона на библиотека увеличава производителността, когато използвате филтри. Можете да добавяте индекси на до 20 колони в списък или библиотека. Въпреки че можете да добавяте до 20 индекса на списък или библиотека, препоръчително е да добавяте индекси само към най-често използваните колони и към тези колони, които използвате, за да филтрирате данни както в изгледи, така и с помощта на заглавките на колоните. Индексите добавят режийни разходи към данните, така че ги използвайте само там, където има смисъл да се използват.
Ако сте превишили прага на списъчен изглед и сте блокирани, обикновено все още можете да добавяте индекси към колони по подразбиране, когато имате по-малко от 5000 (SharePoint Server 2013 ) или 20 000 (SharePoint Server 2016 и SharePoint Server 2019 ) елементи във вашия списък или библиотека. Тези стойности могат да се конфигурират на ниво уеб приложение в SharePoint от администратора на сървърната група и могат да бъдат зададени различно за вашата среда. В SharePoint можете ръчно да добавите индекс към списък с всякакъв размер.
Как да създадете прост или сложен индекс
За да филтрирате данни за колони в списък или библиотека, вижте Използване на филтриране за промяна на SharePoint изглед.
За да помогнете при избора кои колони да индексирате, обърнете внимание кои колони най-често се използват в различните изгледи за филтриране.
Важно: Създаването на индекс изисква достъп до всички елементи в списъка, така че е възможно да бъдете блокирани да създадете индекс за колона, ако целият списък надхвърля прага на списъчен изглед. Вижте втория абзац по-горе за повече информация относно тези ограничения. Ако това се случи, направете операцията по време на дневния времеви прозорецили се обърнете към вашия администратор.
-
Изберете името на списъка или библиотеката в навигацията или изберете Настройки

-
Направете едно от следните неща:
За SharePoint в Microsoft 365 или SharePoint 2019 изберете Настройки

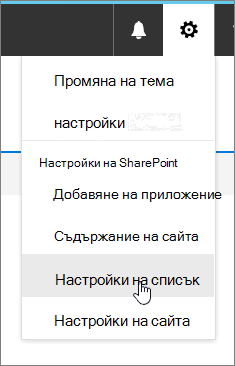
В SharePoint 2016, 2013 или 2010 изберете Списък или Библиотекаи след това Списък Настройки или Библиотека Настройки в лентата.
-
Превъртете надолу до секцията Колони.
Важно: Въпреки че можете да индексирате справочна колона, за да подобрите производителността, използването на индексирана справочна колона, за да предотвратите превишаване на прага на списъчен изглед, не работи. Използвайте друг тип колона като първичен или вторичен индекс.
-
Изберете Индексирани колони.
-
На страницата Индексирани колони изберете Създаване на нов индекс.
-
Направете следното:
-
За да създадете прост индекс, изберете колона, която не е колона "Справка" в секцията Основна колона, под Основна колона за този индекс.
-
За да създадете съставен индекс, изберете справочна колона като основна колона за този индекс. Използвайте друга колона, която не е колона "Справка" в секцията Вторична колона, под Вторична колона за този индекс.
Забележки:
-
Не забравяйте да изберете поддържана колона за индексиране
-
Ако добавяте индекс, за да избегнете грешка праг на списъчен изглед, уверете се, че използваното поле не е справочно поле. Вижте поддържаната колона, за да определите кои типове полета са справочни полета.
-
-
Изберете Създай.
За идеи за първоначално планиране на библиотеките вижте Въведение в библиотеките
-
Как да премахнете индекс
Ако искате да премахнете съществуващ индекс от колона, изберете индекса на стъпка 5 по-горе и след това изберете Изтрий, за да го премахнете отново.
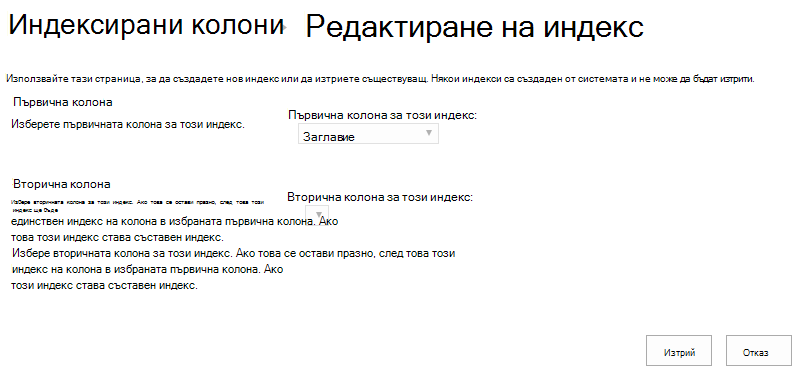
Поддържани и неподдържани колони за индексиране
|
Поддържани типове колони
|
Неподдържани типове колони
|
Навигацията и филтрирането на метаданни е разрешена по подразбиране в повечето SharePoint сайтове. Дори ако навигацията с метаданни не е конфигурирана за конкретен списък или библиотека, навигацията с метаданни и филтрирането все още работят зад кулисите, за да се подобри производителността на изгледите. Функцията За навигация и филтриране на метаданни може автоматично да избере най-добрия индекс, който да работи всеки път, когато се зарежда изглед. Когато зареждате нови изгледи, прилагате филтри към изгледи, изчиствате филтри или прилагате сортиране в поле, оптимизирането на заявки определя най-добрия начин за заявка към базата данни.
Ако потребител създаде или зареди изглед, който не може да използва индекс за заявка в списъка, навигацията с метаданни и филтрирането ще конструират и изпълняват резервна заявка. Резервна заявка е модифицирана версия на първоначалната потребителска заявка, която показва частичен набор от елементите, които са поискани, тъй като заявките са само срещу част от списъка, а не към целия списък. Тя има за цел да ви предостави някои полезни резултати при обстоятелства, когато първоначалната заявка е блокирана поради ограничаване на голям списък. До 1250 от най-новите елементи се показват въз основа на това кога тези елементи от списъка са добавени към списъка. Понякога резервните заявки ще върнат 0 резултата, ако няма елементи в частта от списъка, сканирани от заявката, съдържат резултати, които съответстват на първоначалната потребителска заявка.
За повече информация вижте Настройване на навигация с метаданни за списък или библиотека.