Настройка на навигация на метаданни за списък или библиотека
Applies To
Издание с абонамент на SharePoint Server SharePoint Server 2019 SharePoint Server 2016 SharePoint Server 2013 Enterprise SharePoint в Microsoft 365Когато настройвате навигация с метаданни в големи списъци и библиотеки, улеснявате потребителите да намират съдържание. Навигацията с метаданни позволява на потребителите SharePoint Microsoft да филтрират и намират съдържание в списъци и библиотеки с помощта на дърво за навигация.
Можете също да приложите филтри за клавиши, които работят в комбинация с навигационното дърво, за да прецизирате списъка с елементи, които се показват. Когато настройвате навигация с метаданни, можете да определите кои колони от библиотеката да се показват в дървото и да зададете филтри за клавиши.
Следващата илюстрация показва пример за просто навигационно дърво, което се базира на типа съдържание.
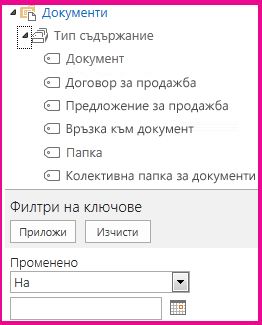
По подразбиране навигацията и филтрирането на метаданни е разрешена в повечето сайтове. Ако не е разрешено за вашия сайт, можете да го разрешите на страниците "Функции на сайта" за вашия сайт.
Забележка: Трябва да сте собственик на сайт или администратор на колекция от сайтове, за да разрешите навигацията и филтрирането на метаданни.
Разрешаване на навигация и филтриране на метаданни
-
Щракнете Настройки

-
Под Действия за сайтащракнете върху Управление на функциите на сайта.
-
В списъка Функции намерете Навигация и филтриране на метаданни и след товащракнете върху Активиране.
Добавяне на корпоративни метаданни и ключови думи
В SharePoint в Microsoft 365, добавянето на колона "Корпоративни ключови думи" позволява на потребителите да въвеждат една или повече текстови стойности, които ще бъдат споделени с други потребители и приложения, за да се улесни търсенето и филтрирането, както и съгласуваността и повторната употреба на метаданните.Добавянето на колона "Корпоративни ключови думи" предоставя също синхронизиране между съществуващите полета на стари ключови думи и инфраструктурата за управлявани метаданни. (Етикетите на документи ще се копират в корпоративните ключови думи при качване.)
Забележка: Трябва да имате поне ниво на разрешение "Управление на списъци", за да настроите метаданни и ключови думи за списък или библиотека.
-
Отидете до списъка или библиотеката, за които искате да конфигурирате навигацията с метаданни, и щракнете върху заглавието.
-
Щракнете Настройки

-
Под Разрешения и управление щракнетевърху Корпоративни метаданни и ключови думи Настройки.
Забележка: По подразбиране навигацията и филтрирането на метаданни е разрешена в повечето сайтове. Ако не виждате опцията за настройки за навигация на метаданни, тя може да е забранена на вашия сайт. За да научите как да го разрешите, вижте Разрешаване на навигация и филтриране на метаданни.
-
В секцията Корпоративни метаданни и ключови думи Настройки щракнете върху квадратчето за отметка Корпоративни ключови думи, за да добавите колона "Корпоративни ключови думи" към списъка и да разрешите синхронизирането на ключови думи.
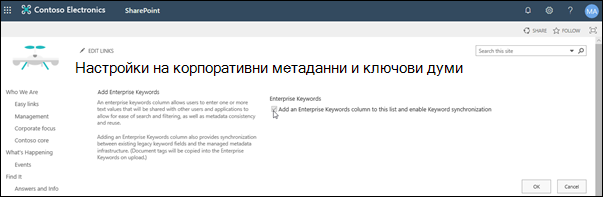
-
Щракнете върху OK.
Сега, когато добавите колона към списъка, можете да добавите колона "Корпоративни ключови думи" към списъка. За информация относно добавянето на колона, която използва управлявани метаданни, вижте Създаване на колона с управлявани метаданни. За информация относно филтрирането на управлявани метаданни вижте Използване на филтриране за модифициране на SharePoint изглед.
Трябва да имате поне ниво на разрешение "Управление на списъци", за да настроите навигация с метаданни за списък или библиотека.
-
Отидете до списъка или библиотеката, за които искате да конфигурирате навигацията с метаданни, и щракнете върху заглавието.
-
Щракнете върху раздела Списък или Библиотека на лентата и след това щракнете върху Списък Настройки или Библиотека Настройки.
-
Под Общи Настройкищракнете върху Настройки за навигация на метаданни.
Забележка: По подразбиране навигацията и филтрирането на метаданни е разрешена в повечето сайтове. Ако не виждате опцията за настройки за навигация на метаданни, тя може да е забранена на вашия сайт. За да научите как да го разрешите, вижте Разрешаване на навигация и филтриране на метаданни.
-
В секцията Конфигуриране на навигационни йерархии изберете полето или полетата, които искате да се показват в йерархията на навигацията, и след това щракнете върху Добави.
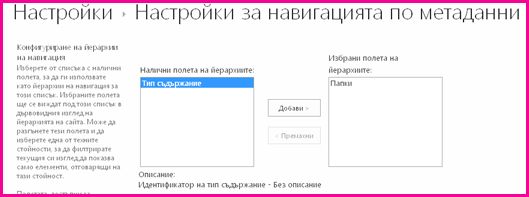
-
По подразбиране навигационното дърво показва папки. Ако не искате папките да се показват, изберете Папкии след това щракнете върху Премахни.
-
В секцията Конфигуриране на филтри за ключове изберете полетата, които искате да добавите като филтри за клавиши, и след това щракнете върху Добави.
-
В конфигурирането на автоматичното индексиране на колони за тозисписък задайте дали искате да създавате индекси автоматично в този списък. Това подобрява производителността на заявките, които потребителите изпълняват, когато използват навигационното дърво и колоните на филтъра за клавиши, които сте задали. Препоръчва се да изберете опцията Автоматично управление на индексите на колоните в този списък.
-
Щракнете върху OK.
Когато навигацията с метаданни е зададена за списък или библиотека, сайтът SharePoint показва дървовидна контрола от лявата страна на страницата. Дървото показва йерархия от папки и термини за управлявани метаданни. Потребителите могат да избират елементи в дървото, за да филтрират това, което се показва на страницата. Това позволява на потребителите да създават динамични дисплеи на съдържанието. Потребителите могат да прецизят това по-добре с помощта на контролата за филтри на клавишите, която се показва под навигационното дърво и която работи в комбинация с навигационното дърво.
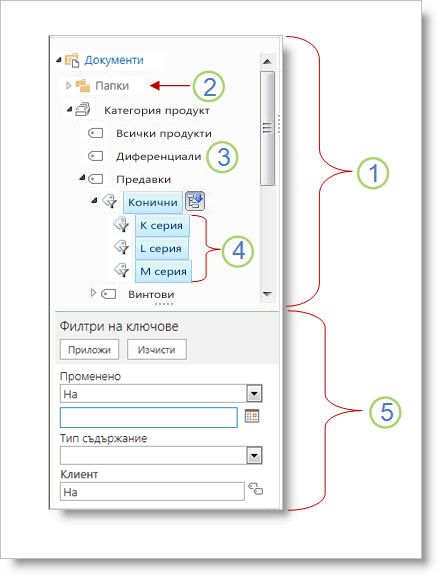
-
Дървовидна контрола
-
Йерархия на папките за списъка или библиотеката
-
Термин
-
Условия за потомък на детето
-
Клавишни филтри
Потребителите на сайта могат да използват навигационното дърво, за да преглеждат списък или библиотека по папка или по метаданни. Когато потребителите избират израз за управлявани метаданни в навигационното дърво, изгледът показва само елементите, които са маркирани с този термин или неговите низходящи условия. За да филтрират само по определен термин и да изключат потомците на дъщерните условия, потребителите могат да избират елемента отново. Навигацията с метаданни работи заедно с други филтри за списъка, като например изгледи и филтри на колони.
Можете да настроите и използвате навигация с метаданни за списъци и библиотеки дори ако тези списъци и библиотеки не използват колони с управлявани метаданни. Освен това можете да използвате някои типове колони като полета в йерархия за навигация на метаданни, като например Тип съдържание и Избор на единична стойност.
Следният списък показва типовете колони, които контролата за филтри на клавиши може да използва като полета:
-
Управлявани метаданни
-
Тип съдържание
-
Избор
-
Лице или група
-
Дата и час
-
"число"
За да научите как да настроите колона, която използва управлявани метаданни, вижте Създаване на колона с управлявани метаданни.
По подразбиране SharePoint извършва автоматично създаване на индекс. Когато автоматичното създаване на индекс е разрешено, индексите се създават автоматично за полетата, които добавяте към навигационното дърво и филтрите за клавиши. Индексите на една колона се създават във всички поддържани полета на филтъра за ключове, с изключение на полетата Тип съдържание и Избор. Съставните индекси се създават за всички поддържани комбинации от йерархии на навигация и филтри за ключове.
Когато индексите се създават автоматично, заявките са разрешени за списъци, които имат повече елементи от прага на списъчен изглед. В някои случаи обаче може да се наложи да забраните тази настройка и да настроите индексите ръчно. Ако например комбинацията от единични колони и сложни индекси надвишава 20 (максималния брой индекси за списък), трябва да забраните автоматичното индексиране и да конфигурирате индексите ръчно.
По подразбиране навигацията и филтрирането на метаданни се активират в повечето сайтове, създадени SharePoint продукти. Дори ако навигацията с метаданни не е настроена за конкретен списък или библиотека, функциите й работят зад кулисите, за да подобрят производителността на изгледите в списъци и библиотеки. Функцията за навигация и филтриране на метаданни автоматично избира най-добрия индекс за работа всеки път, когато се зарежда изглед. Когато потребителите заредят нови изгледи, изчистват филтри или прилагат сортиране, оптимизирането на заявки определя най-добрия начин за търсене в базата данни, за да се избегне ограничаване на списчиния изглед.
Ако потребител зареди изглед, който надхвърля прага, навигацията с метаданни и филтрирането създава модифицирана версия на първоначалната потребителска заявка, наречена резервна заявка. Резервната заявка се изпълнява спрямо част от списъка, а не върху пълния списък. В резултат на това показва частичен набор от заявените елементи. Резервните заявки предоставят полезни резултати, когато първоначалната заявка е забранена поради ограничаване на голям списък. Понякога, ако няма елементи, частта от списъка, сканирана от заявката, съдържа резултати, които съответстват на първоначалната потребителска заявка, резервна заявка не връща никакви резултати.
Когато възникне резервна заявка, екранно съобщение предупреждава потребителя, че резултатите са частични. Съобщението предлага потребителят да приложи допълнителни филтри, за да види пълен набор.
Съобщението за резервна заявка служи и като предупреждение за собствениците на списъци или библиотеки, до които потребителите няма достъп до съдържание.










