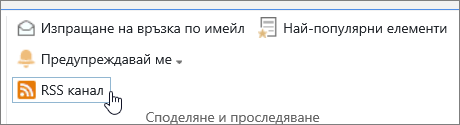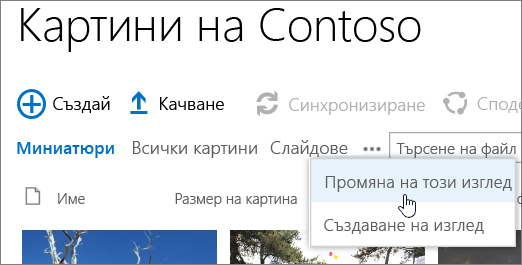Библиотеката е местоположение в сайт, където можете да качвате, създавате, актуализирате и работите съвместно по файлове с членовете на екипа. Всяка библиотека показва списък с файлове и ключова информация за файловете, като например кой е бил последният човек, който е променял даден файл. Повечето сайтове включват библиотека, когато създавате сайта. Например екипният сайт има библиотека с документи, където можете да организирате и споделяте своите документи.
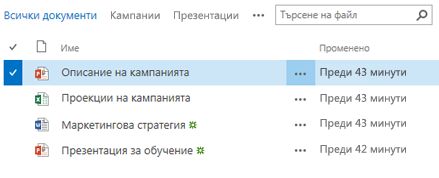
Тъй като имате нужда от повече библиотеки, можете да избирате от няколко готови за използване приложения за библиотеки и да ги добавите към вашия сайт. Можете също да персонализирате библиотеките по няколко начина. Например можете да управлявате как да се преглеждат, управляват и създават документи. или да проследявате версии на файлове, включително колко и кой тип версия. Можете дори да създавате изгледи, формуляри и работни потоци по избор, за да управлявате своите проекти и бизнес процеси.
Ако просто искате да създадете или работите с библиотеки и се нуждаете от информация с указания, ето някои често срещани и полезни задачи, които можете да изпълнявате.
-
Създаване, добавяне, преглед и преименуване на библиотеки с документи
-
Видео: Настройване на съхранение и споделяне на документи в Microsoft 365
-
Изтриване на файл, папка или връзка от библиотека с документи на SharePoint
-
Създаване, променяне или изтриване на изглед на списък или библиотека
-
Разрешаване и конфигуриране на версии за списък или библиотека
-
Задаване на файлов шаблон за библиотека с документи или формуляри
-
Задаване на разрешения и разширени настройки в библиотека Разбиране на нивата на разрешение в SharePoint
-
Настройка на библиотека с активи за съхраняване на файлове с изображения, аудио или видео
-
Управление на големи библиотеки с документи и записи с помощта на метаданни (вж . Въведение в управляваните метаданни)
Маркетингов екип в Contoso създава екипен сайт, където планира да управлява проекти и документи. Той избира собственик на сайта, който да управлява сайта. Собственикът на сайта получава нивото на разрешение Пълен контрол, когато бъде добавен към групата "Собственици" за сайта. Тя споделя сайта и дава на всички разрешение да участват в него. Екипът решава да използва библиотеката с документи за управление на прессъобщения, бюджетни файлове, договори, предложения и други документи на екипа.
Собственикът на сайта качва важни документи, за да накара екипа да започне да използва библиотеката като централно местоположение. След това включва създаването на версии, така че екипът да има хронология на развитието на файловете и да възстанови предишна версия, ако е необходимо. Собственикът на сайта също добавя стандартни шаблони към библиотеката за маркетингови отчети, договори за продажби, планове на кампании и работни листове за бюджет. Всеки шаблон съдържа емблемата на фирмата и формат, който всеки се е съгласил да използва. Когато членовете създават нов файл от библиотеката с документи, те могат лесно да изберат кой шаблон искат да използват.
Когато членовете на екипа добавят файлове и си сътрудничат по документи, те организират библиотеката, като добавят колони и създават изгледи, за да им помогнат бързо да намират документите. Например собственикът на сайта добавя колона "Име на проект", така че членовете да могат да филтрират или сортират по тази колона. Други членове на екипа добавят публични изгледи, които са групирани по финансово тримесечие, и филтрират за договори, които изтичат в рамките на шест месеца. Всеки член създава и лични изгледи, за да им помогне бързо да намират информация и да завършат работата си.
След много дискусии на събрание на служителите екипът решава да задава предупреждения на ниво библиотека, за да съобщава за актуализациите веднъж седмично. Всеки член може да реши как да настройва допълнителни предупреждения или RSS канали за конкретни файлове, ако е необходимо.
Екипът също се ангажира с важна "най-добра практика" в този нов свят на сътрудничество. Когато членовете искат да споделят документ, те не се поддават на изкушението да го прикачват към имейл съобщение, а вместо това изпращат по имейл връзка към документа. Изпращането на връзка по имейл е лесно от библиотеката и насочва хората към най-новата версия на екипния сайт.
Критична отговорност за този екип е предлагане на маркетингови кампании за стимулиране на продажбите и приходите. Когато членовете на екипа разработват нов план за кампанията, те създават в съавторство документи и проследяват второстепенните версии на файловете. Съавторството позволява на много хора да редактират даден документ едновременно, без да се налага да се безпокоите за съгласуването на промените. Ако направят грешка в една версия на документа, могат да възстановят предишна версия. Когато завършат плана на кампанията, те могат да създадат основна версия и след това да я изпратят за одобрение от юридическия си отдел и техния ръководител. Когато файлът бъде одобрен, другите служители във фирмата могат да преглеждат файла.
Собственикът на сайта проучва онлайн документацията и обучението и се учи как да настрои работен поток, да го свърже с библиотеката и да автоматизира процеса на събиране на обратна връзка, събиране на подписи и публикуване на окончателния документ.
След три месеца на използване библиотеката с документи и сайтът са станали важни за маркетинговия екип и са помогнали за подобряване на тяхната продуктивност и видимост в цялото предприятие. Те не могат да си представят да работят без него и проучват други начини за използване на технологии на SharePoint, за да работят съвместно по-добре.
Ето няколко начина да работите с библиотеки и да ги направите по-полезни за вашата група (организирани свободно от основни към по-напреднали):
Използване и създаване на изгледи Можете да използвате изглед, за да видите файловете в библиотека, които са най-важни за вас или които най-добре отговарят на дадена цел. Съдържанието на библиотеката не се променя, но всеки изглед организира или филтрира файловете, за да ги направи по-лесни за намиране и преглеждане по смислен начин. За повече информация за изгледите вижте Създаване, промяна или изтриване на изглед на списък или библиотека.
Проследяване на версии Ако трябва да запазите предишни версии на файловете, библиотеките могат да ви помогнат да проследявате, съхранявате и възстановявате файловете. Можете да изберете да проследявате всички версии по един и същ начин. Или можете да изберете да посочите някои версии като основни, като например добавяне на нова глава към ръководството, както и някои версии като второстепенни, като например коригиране на правописна грешка. За да помогнете за управлението на мястото за съхранение, можете по желание да изберете броя на всеки тип версия, която искате да съхраните.
Съвет: Ако вашият екип планира да използва съавторство, ви препоръчваме да включите поне основните версии в библиотеката, в случай че някой направи грешка и качи документ със същото име в библиотека, където всеки е съавтор. По този начин, ако загубите промените, може да възстановите предишна версия на документа.
За повече информация относно създаването на версии вижте Разрешаване и конфигуриране на версии за списък или библиотека.
Съавторство или извличане на файлове Когато редактирате документ на Microsoft Word или PowerPoint от библиотека, без да го изписвате, другите хора могат да го редактират едновременно (това е съавторство). Когато извличам файл, гарантирате, че само едно лице може да редактира файла, докато не бъде вкаран обратно. Можете да изисквате документите да бъдат извлечени в библиотеки, съдържащи поверителни документи, или когато искате внимателно да проследявате развитието на документите. Но имайте предвид, че изискването на финализиране ще направи невъзможно за хората да съавторстват документи. При извличане хората ще бъдат подканени да оставят коментар за това, което са променили в документа, но извличането също ще забави процеса на редактиране и преглеждане. За повече информация вижте Сътрудничество и съавторство на документи или Извличане, вкарване или отхвърляне на промени във файлове в библиотека.
Редактиране на файлове от настолни програми Когато съхранявате документи в сайт на SharePoint, можете да създавате, редактирате и работите в съавторство по документи директно от съвместими настолни програми, като например Microsoft Word или PowerPoint, без дори да отивате в сайта. Можете например да редактирате презентация на PowerPoint едновременно с редактирането й от други хора (известно още като съавторство). Можете също да управлявате вкарване и извличане директно от PowerPoint. Освен това можете да използвате OneDrive за работата или учебното заведение или Outlook, за да вземете съдържанието на библиотеката офлайн, да работите с тях от отдалечено местоположение и след това безпроблемно да синхронизирате промените, когато се върнете онлайн.
Бъдете винаги информирани за промените За да бъдете информирани, когато документите в дадена библиотека се променят, настройте известявания, абонирайте се за RSS канали или следвайте документи. Основната разлика между известявания, RSS и следвания са мястото, където получавате известията. Както предупрежденията, така и RSS каналите ви информират за актуализациите, като и двата ви позволяват да персонализирате количеството информация, която получавате. Можете да настроите известявания или RSS, за да разберете кога нещо се променя в дадена библиотека. Ако ви интересува само конкретен документ, настройте известие или следвайте документа. Известяванията могат да пристигат като имейл или текстови съобщения. RSS известията пристигат в консолидиран канал, който можете да четете в Outlook или в друг четец на информационни канали. Ако следвате документ, ще получите известие във вашия информационен канал (ако вашата организация използва Newsfeed). За повече информация относно известията вижте Създаване на предупреждение или абониране за RSS канал.
Изискване на одобрение на документ Можете да изисквате документите да бъдат одобрени, преди всеки да може да ги вижда. Документите остават в чакащо състояние, докато не бъдат одобрени или отхвърлени от някого, който има разрешение за това. Можете да контролирате кои групи потребители могат да преглеждат даден документ, преди той да бъде одобрен. Тази функция може да бъде полезна, ако вашата библиотека съдържа важни указания или процедури, които трябва да бъдат окончателни, преди другите да ги видят.
Задаване на разрешения Групите на SharePoint и нивата на разрешение ви помагат да управлявате ефективно достъпа до съдържанието. По подразбиране разрешенията за библиотеки, папки в библиотеки и документи се наследяват от сайта. Даването на уникални разрешения на определена библиотека или документ може да ви помогне да защитите поверително съдържание, като например договори или бюджетна информация, без да ограничавате достъпа до останалата част от сайта. За повече информация относно разрешенията вижте Запознаване с нивата на разрешение в SharePoint.
Създаване на работни потоци Библиотеката с документи или типът съдържание могат да използват работни потоци, които вашата организация е дефинирала за бизнес процеси, като например управление на одобрение или преглеждане на документи. Вашата група може да прилага бизнес процеси към своите документи, известни като работни потоци, които задават действия, които трябва да бъдат предприети последователно, като например одобряване на документи. Работният поток на SharePoint е автоматизиран начин за преместване на документи или елементи чрез последователност от действия или задачи. Три работни потока са достъпни за библиотеките по подразбиране: одобрение, което маршрутизира документ към група от хора за одобрение; Събиране на обратна връзка, която насочва документ към група от хора за обратна връзка и връща документа на лицето, което е инициирало работния поток като компилация; и събиране на подписи, което насочва даден документ към група от хора, за да събере техните цифрови подписи.
Забележка: Само работният поток с три състояния е наличен в SharePoint Foundation.
За повече информация за работните потоци вижте За работните потоци, включени в SharePoint.
Дефиниране на типове съдържание Ако вашата група работи с няколко типа файлове, като например работни листове, презентации и документи, можете да разширите функционалността на библиотеката си, като разрешите и дефинирате няколко типа съдържание. Типовете съдържание добавят гъвкавост и последователност в множество различни библиотеки. Всеки тип съдържание може да задава шаблон и дори работен поток процеси. Шаблоните действат като отправна точка, форматиране и всеки често използван текст и за свойства, които важат за документите от този тип, като например име на отдел или номер на договор.
Проследяване на проверка Ако имате група поверителни файлове и би било полезно да знаете как се използват документите, можете да дефинирате правила, които ви позволяват да разрешите проследяването на събития при проверка, като например промени на файлове, копия или изтриване.
Задаване на правила Настройките на правилата разрешават изтичането на срока на документа, автоматичното изтриване или периодичното преглеждане (чрез работен поток) на документи, достигнали определена възраст. Тъй като библиотеките се развиват, използването на тези настройки за разполагане може да спести време и усилия, вместо да се опитвате ръчно да почистите пространство на твърдия диск, което е пакетирано пълно, или за да избегнете достигането на лимити на квотата.
Забележка: Настройките за правила не са налични в SharePoint Foundation.
Използване на сайт на център за документи Можете да използвате сайт на център за документи, когато искате да създавате, управлявате и съхранявате голям брой документи. Центърът за документи е създаден да служи като централизирано хранилище за управление на много документи. Функции, като например навигация в метаданни и изглед на дърво, типове съдържание и уеб части, ви помагат да организирате и извличате документи. "Отговорници за съдържание" може бързо да конфигурира управлявана от метаданни навигация така, че да върши добра работа за повечето библиотеки, без да създава изрично индекси. Или отговорниците за съдържание могат да създават индекси, за да подобрят производителността в по-широк диапазон от филтри и изгледи. Можете да използвате сайт на център за документи като авторска среда (където потребителите вкарват и излизат и създават структури от папки за тези файлове) или като архив на съдържание (където потребителите само преглеждат или качват документи).
Забележка: Центърът за документи не е наличен в SharePoint foundation.
Начинът, по който организирате файловете си в библиотека, зависи от нуждите на вашата група и от това как предпочитате да съхранявате и търсите вашата информация. Планирането може да ви помогне да настроите структурата, която върши най-добра работа за вашата група. Библиотеките имат няколко функции, които ви помагат да работите с множество файлове в една библиотека. Обаче множество библиотеки може да подхождат на вашата група по-добре.
Може да искате една библиотека да служи за различни нужди. Например може да имате няколко проекта в рамките на една и съща група или няколко групи, работещи върху един и същ проект. Обмислете използването на една библиотека, когато:
-
Вашата група трябва да вижда обобщена информация за един и същ набор от файлове или различни изгледи на един и същ набор от файлове. Например един ръководител може да иска да види всички файлове, групирани по отдел или по краен срок.
-
Хората искат да търсят файловете в едно и също местоположение на сайта.
-
Искате да приложите еднакви настройки за файловете, например проследяване на версии на файлове или изискване на одобрение.
-
Групите, които работят с библиотеката, споделят подобни характеристики, например едни и същи нива на разрешение.
-
Искате да анализирате информация за файловете в електронна таблица или да получавате консолидирани актуализации за файловете.
За да работите ефективно с документи в една библиотека, можете да организирате файлове в библиотека, като добавяте колони, дефинирате изгледи или създавате папки.
Можете да създадете множество библиотеки, когато има различия между наборите от файлове, които искате да съхранявате и управлявате, или сред групите от хора, които работят с файловете. Използвайте множество библиотеки, когато:
-
Типовете файлове, които искате да съхранявате и управлявате, са различни и не очаквате хората често да преглеждат резюметата на файловете или да търсят едновременно файловете.
-
Групите от хора, които използват файловете, са различни и нямат еднакви нива на разрешения.
-
Трябва да приложите различни настройки, като например версии или одобрение, към различни набори от файлове.
-
Не е нужно да анализирате файловете заедно или да получавате консолидирани актуализации за файловете.
-
Искате да предоставите различни набори от опции за създаване на нови файлове или искате опциите в менюто Създай на библиотека да се показват в друг ред.
По-долу са посочени няколко начина, по които можете да работите ефективно с множество библиотеки.
Настройване на шаблони на сайта и колони Ако организацията ви иска да зададе последователни настройки в библиотеките си, може да укаже шаблони и колони на сайтове. Може да споделите настройките между много библиотеки, за да не се налага всеки път отново да създавате всяка настройка.
Изпращане на файлове в друго местоположение Ако искате даден файл да е наличен в множество библиотеки, можете да го съхраните в една библиотека и след това да изпратите копие до други библиотеки. Можете да изберете да ви бъде напомнено да актуализирате всички копия на документа, когато правите промени в оригинала.
Създаване на шаблони на библиотеки Ако искате да зададете еднакви настройки за библиотеките или да използвате повторно характеристиките в тях, можете да запишете библиотека като шаблон. Шаблоните за библиотеки са налични като опция на страницата Добавяне на приложение във вашия сайт.
Има няколко начина за организиране на файлове в библиотека. Можете да добавяте колони, да дефинирате изгледи и да създавате папки. Всеки подход има собствени предимства и можете да комбинирате всеки подход заедно, за да отговори на уникалните нужди на вашата библиотека и вашия екип.
По подразбиране библиотеките проследяват името на файла, както и информация за състоянието на файла, като например дали е вкаран обратно. Можете обаче да зададете допълнителни колони, които помагат на групата ви да категоризира и проследява файлове, като например име на кампания или номер на проект, или друга информация, която е важна за вашия екип. Имате няколко опции за типа на колоната, която създавате, включващи единствен ред с текст, падащ списък с опции, число, което се изчислява от други колони или дори име и снимка на човек във вашия сайт.
Колоните предоставят заглавки на колони, които улесняват хората в сортирането и филтрирането на документи. Когато показвате файлове в библиотека, можете временно да сортирате или филтрирате файловете, като посочите името на колона и след това щракнете върху стрелката надолу до името. Това е полезно, ако трябва да видите файловете по определен начин, но ще трябва да повторите стъпките следващия път, когато показвате библиотеката.
За повече информация относно добавянето на колони вижте Създаване, промяна или изтриване на колона в списък или библиотека.
Ще искат ли потребителите често да виждат: всички документи, свързани с конкретен проект, всички документи, които принадлежат на определен отдел, или да групират документите по месеца, в който са дължими? Ако често очаквате да преглеждате файловете по определен начин, можете да дефинирате изглед. Можете да използвате този изглед всеки път, когато работите с библиотеката. Когато създавате изглед, той се добавя към падащия списък Текущи изгледи, който се намира на лентата на библиотеката.
Изгледът на библиотека е селекция от колони на страница, която показва елементи в библиотека и често дефинира определен ред на сортиране, филтриране, групиране и оформление по избор. Библиотеките могат да имат лични и публични изгледи. Всеки, който е бил присвоен на групата "Членове" на сайта (която има ниво на разрешение "Сътрудничество") може да създаде личен изглед, за да вижда файловете по определен начин или да филтрира само файловете, които иска да види. Ако имате разрешение да проектирате библиотека, можете да създадете публичен изглед, който всеки може да използва, когато преглежда библиотеката. Може също да направите всеки публичен изглед да бъде по подразбиране, така че хората автоматично да виждат този изглед на библиотеката.
Ако членовете на вашата група преглеждат библиотеките на мобилно устройство, можете дори да създадете мобилни изгледи, които предоставят ограничения, като например брой елементи, показани в даден изглед, които са оптимални за пропускателната способност и ограниченията на устройствата.
За повече информация за изгледите вижте Създаване, промяна или изтриване на изглед на списък или библиотека.
Папките са контейнери, които могат да се използват за групиране и управление на съдържание в библиотека или списък. Ако папките са разрешени за библиотеката, можете да добавяте папки към повечето типове библиотеки. Ако вашата библиотека съдържа много елементи, папките подобряват ефективността на достъпа до тези елементи. Когато създавате папка, зад кулисите вие създавате вътрешен индекс. Този вътрешен индекс се създава също за главната папка или за най-високото ниво на библиотека или списък. Когато получите достъп до елементи в папка, вие всъщност използвате този вътрешен индекс за достъп до данните.
Ако дадена библиотека съдържа много елементи, които могат да бъдат групирани по определен начин, можете да използвате папки, за да организирате съдържанието в библиотеката. Добри примери за групи са проекти, екипи, отдели, продуктови категории, възрастови диапазони, азбучен списък и подгрупи по азбучен ред (A-C, D-F и т.жа). Папките могат да помогнат на хората да сканират и управляват много файлове по познат начин.
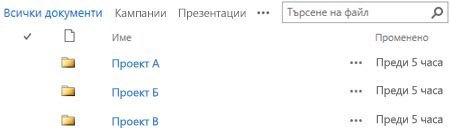
По подразбиране библиотека с разрешени папки показва папките в изгледа по подразбиране на библиотеката без никакви филтри. Това е полезно, защото потребителите могат да изберат подходящата папка, когато вмъкват нови документи. Показването на всички папки също така прави по-малко вероятно неправилното добавяне на елементи извън папките в библиотеката. Лесно можете да реорганизирате документи в различни папки на библиотека с помощта на командата Отвори с Explorer , налична на лентата на библиотеката.
Забележка: Изгледът на библиотека може да бъде зададен на Сортиране само по зададени критерии, в който случай папките не се показват първо преди елементите в изгледа. Може да не искате да използвате тази опция за сортиране на изгледи, ако искате потребителите лесно да намират правилната папка.
Въпреки че папките за библиотеки не се показват в навигацията на сайта, собственикът на сайта или потребителят с разрешение за проектиране на сайт може да разреши изгледа на дърво, който показва секция "Съдържание на сайта " в навигацията на сайта и ви позволява да разгъвате, свивате и лесно да навигирате в папки с библиотеки.

За повече информация за папките вижте Създаване на папка в библиотека с документи или Изтриване на папка в библиотека.
И трите подхода могат да работят заедно. Същите колони, които използвате за проследяване на документи в изглед по подразбиране на библиотека, могат да се използват за създаване на изглед с няколко критерия за филтриране. Хора може да сортира и филтрира изглед динамично, като щракне върху заглавията на колоните, за да намери съдържание в момента. Ако в библиотеката е дефинирана структура на папките, можете да "изравните" изгледа на библиотека, като зададете опцията Показвай всички елементи без папки в секцията Папки , когато създавате или променяте изгледа. Всеки подход може да допълва другия, за да получи правилното съдържание в точния момент и по правилния за вас начин.
Някои библиотеки се създават вместо вас, когато създавате нов сайт, като например библиотеката с документи в екипен сайт. Можете да персонализирате тези библиотеки за вашите цели или да създадете свои собствени допълнителни библиотеки. Всеки тип библиотека има определена цел, а други имат различен набор от поведения и функции.
Важно: Може да имате по-малко или повече библиотеки, налични във вашия сайт, в зависимост от версията на SharePoint, на която се базира вашият сайт, плана на Microsoft 365 вашата организация се абонира за или дали определени функции са разрешени във вашия сайт.
Библиотека с активи За да споделяте и управлявате активи на цифрова мултимедия, като например файлове с изображения, аудио и видео, използвайте библиотека с активи. Библиотеката с активи улеснява потребителите в откриването и повторното използване на цифрови мултимедийни файлове, които други вече са създали, като например емблеми и корпоративни изображения. Библиотеката с активи също така предоставя типове съдържание със свойства и изгледи за управление и преглеждане на мултимедийни активи, като например миниатюри и ключови думи за метаданни. Например може да искате да управлявате и съхранявате брандирани изображения и повторно използваеми фрагменти от съдържание от приложения, така че да са достъпни във вашето предприятие и последователно да се използват.
Библиотека с табла Съдържа страници с уеб части, страници с уеб части с Списъци за състоянието и внедрени табла на PerformancePoint.
Библиотека за връзка с данни За да опростите поддръжката и управлението на връзките с данни, използвайте библиотека за връзка с данни. Библиотеката за връзки с данни е централизирано място за съхраняване на файлове на Office Data Connection (ODC). Всеки от тези файлове (.odc) съдържа информация как да намерите, да влезете, да направите заявка и да получите достъп до външен източник на данни. Централизирането на ODC файлове в библиотека за връзка с данни също така дава възможност за споделяне, управление и търсене на файлове за връзка с данни от сайт на SharePoint и помага да се гарантира, че бизнес данните и отчетите, особено електронните таблици, поддържат съгласуван набор от стойности и резултати от формули като "една версия на истината".
Забележка: За да опростите поддръжката и управлението на файловете за връзка с данни за PerformancePoint, използвайте библиотеката за връзки с данни за PerformancePoint. В тази библиотека можете да съхранявате ODC файлове и файлове за връзка с универсални данни (UDC).
Библиотека с документи За много типове файлове, включително документи и електронни таблици, използвайте библиотека с документи. Можете да съхранявате други видове файлове в библиотека с документи, въпреки че някои типове файлове са блокирани от съображения за сигурност. Когато работите с програми, които не са блокирани, можете да създадете тези файлове от библиотеката. Например вашият маркетингов екип може да има собствена библиотека с документи за планиране на материали, издания на новини и публикации.
Библиотека с формуляри Ако трябва да управлявате група от XML базирани бизнес формуляри, използвайте библиотека с формуляри. Например вашата организация може да иска да използва библиотека с формуляри за отчети на разходите. Настройването на библиотека с формуляри изисква XML редактор или XML програма за проектиране на формуляри, като например Microsoft InfoPath. Формулярът, който хората попълват, е само .xml файл, който съдържа данните (и само данните), които са въведени във формуляра, като например датата на разходите и сумата. Всичко друго, което съставя отчета за разходите, се предоставя от шаблона за формуляр. След като хората попълват формуляри, можете да обедините данните за формуляра или да ги експортирате за анализ.
Библиотека с картини За да споделите колекция от цифрови картини или графики, използвайте библиотека с картини. Въпреки че картините могат да се съхраняват в други типове библиотеки на SharePoint, библиотеките с картини имат няколко предимства. Например от библиотека с картини можете да преглеждате картини в слайдшоу, да изтегляте картини на компютъра си и да редактирате картини със съвместими графични програми, като например Microsoft Paint. Помислете за създаване на библиотека с картини, ако искате да съхранявате картини на екипни събития или стартирания на продукти. Можете също да се свързвате към картини във вашата библиотека от друго място на вашия сайт, като например от wiki сайтове и блогове.
Библиотека със записи За да запазите централно хранилище за съхранение и управление на записите или важните бизнес документи на вашата организация, използвайте библиотека със записи. Например вашата организация може да се наложи да спазва разпоредбите за съответствие, които изискват организиран процес за управление на съответните документи. Сайтът на центъра за записи може да съдържа редица библиотеки със записи за съхраняване на различни типове записи. За всяка библиотека можете да зададете правила, които определят какви записи да съхранявате, как да маршрутизирате и управлявате документите и колко дълго трябва да се запазват тези записи.
Библиотека с отчети За да опростите създаването, управлението и предоставянето на уеб страници, документи и водещи показатели на представянето (KPI) на метрики и цели, използвайте библиотека с отчети. Библиотеката с отчети е централно място, където можете да създавате и записвате отчети, като например работни книги на Excel и страници на табла. Когато публикувате работна книга на Excel в библиотека с отчети, е разрешено еднократно щракване, за да се отвори в изглед на браузър, което е удобен начин да видите работната книга, без да я добавяте към страница с уеб части.
Библиотека с диаграми на процеси (метрични единици и единици САЩ) За да съхранявате и споделяте документи за процеси на диаграми, като например тези, създадени с Microsoft Visio, използвайте библиотека с диаграми на процеси. Библиотеките "Метрични единици" и "Единици САЩ" са пригодени за съответните им измервания.
Библиотека с Wiki страници За да създадете колекция от свързани wiki страници, използвайте библиотека с wiki страници. Wiki сайтът позволява на множество хора да събират информация във формат, който е лесен за създаване и промяна. Можете също да добавяте wiki страници, които съдържат картини, таблици, хипервръзки и вътрешни връзки, към вашата библиотека. Ако например вашият екип създаде wiki сайт за проект, сайтът може да съхранява съвети и трикове в поредица от страници, които се свързват помежду си.
Забележка: В зависимост от вашия сайт и конфигурация, за вас автоматично се създават допълнителни системни библиотеки, като например библиотека със стилове, библиотека с активи на сайт и библиотека със страници на сайт. Не можете обаче да създадете тези конкретни библиотеки чрез потребителския интерфейс.