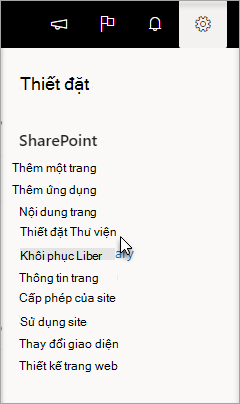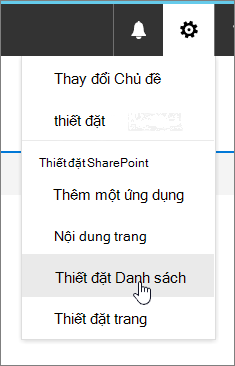Dẫn hướng đích, tin tức, tệp, nối kết và phần web đến những người xem cụ thể
Applies To
SharePoint Server Phiên bản đăng ký SharePoint Server 2019 SharePoint Server 2016 SharePoint trong Microsoft 365Nhắm mục tiêu theo khán giả sẽ giúp nội dung liên quan nhất đến được đúng đối tượng. Bằng cách cho phép hướng tới người xem, nội dung cụ thể sẽ được ưu tiên cho những người xem cụ thể thông qua các phần web SharePoint, thư viện trang và liên kết dẫn hướng.
Tăng cấp trang, nối kết dẫn hướng, thẻ trong Bảng điều khiển Viva Connections và một số phần web nhất định cho những người xem cụ thể SharePoint. Bật và áp dụng hướng tới người xem cho nội dung nhằm hướng đến những người xem cụ thể trên trang bắt đầu của SharePoint, trong bài đăng tin tức và trong ứng dụng dành cho thiết bị di động. Tìm hiểu thêm về cách người xem nhắm mục tiêu được thiết lập và hiển thị bởi những người khác trong tổ chức của bạn.
Lưu ý:
-
Các bước sau đây dành cho việc hướng tới người xem trong trải nghiệm hiện đại.
-
Các nhóm Azure Active Directory (bao gồm các nhóm bảo mật, nhóm Microsoft 365 và nhóm động AAD) được hỗ trợ.
-
Bạn phải là chủ sở hữu site để cho phép người xem hướng tới thư viện lần đầu tiên.
-
Phát hành (hoặc tái phát hành) để lưu các thay đổi được thực hiện cho nội dung trang hiện có, siêu dữ liệu trang và thiết đặt hướng tới người xem để các tính năng hướng tới người xem có hiệu lực.
-
Nếu bạn đã chọn một nhóm người xem mà bạn đã tạo hoặc thay đổi gần đây, có thể mất một lúc để xem nhắm mục tiêu được áp dụng cho nhóm đó.
Trong bài viết này:
-
Bật nhắm mục tiêu theo khán giả cho nối kết dẫn hướng trong menu
-
Cho phép người xem hướng tới thư viện, trang hoặc thư mục
-
Cho phép hướng tới người xem cho phần web Tin tức, phần web Nối kết Nhanh, phần web Nội dung được tô sáng hoặc phần web Sự kiện
-
Cho phép hướng tới người xem cho các thẻ trong bảng điều Viva Connections khiển
Bật nhắm mục tiêu theo khán giả cho nối kết dẫn hướng trong menu
Quan trọng:
-
Chủ sở hữu site phải bật tính năng hướng tới người xem để dẫn hướng site. Sau khi bật, bất kỳ trình soạn thảo site nào cũng có thể hướng các liên kết menu đến những người xem cụ thể.
-
Các nhóm Azure Active Directory (Azure AD) (bao gồm các nhóm bảo mật Microsoft 365 nhóm) được hỗ trợ. Azure AD động được hỗ trợ một phần cho một số đối tượng thuê.
1. Đối với menu bạn muốn thêm thuộc tính nhắm mục tiêu theo đối tượng vào, hãy chọn Chỉnh sửa.
-
Đối với các site Teams, tùy chọn chỉnh sửa sẽ xuất hiện ở cuối menu bên trái.
-
Đối với site hub và liên lạc, tùy chọn chỉnh sửa sẽ xuất hiện ở bên phải của menu trên cùng.
2. Ở cuối menu, chuyển nút bật tắt có tiêu đề Bật nhắm mục tiêu người xem điều hướng trang web thành Bật và chọn Lưu. Khi được bật, nhắm mục tiêu theo khán giả sẽ áp dụng cho tất cả menu trên site, bao gồm menu hub và chân trang.
3. Bên cạnh liên kết bạn muốn nhắm mục tiêu, chọn dấu chấm lửng (...), rồi chọn Chỉnh sửa.
4. Trong hộp văn bản xuất hiện, hãy nhắm mục tiêu tối đa 10 Microsoft 365 nhóm bảo mật hoặc nhóm bảo mật.
Quan trọng: Khi nhắm mục tiêu người xem được áp dụng cho nối kết mẹ, việc nhắm mục tiêu theo người xem cũng sẽ được áp dụng cho các nối kết con và chỉ hiển thị với các nhóm mà bạn chỉ định.
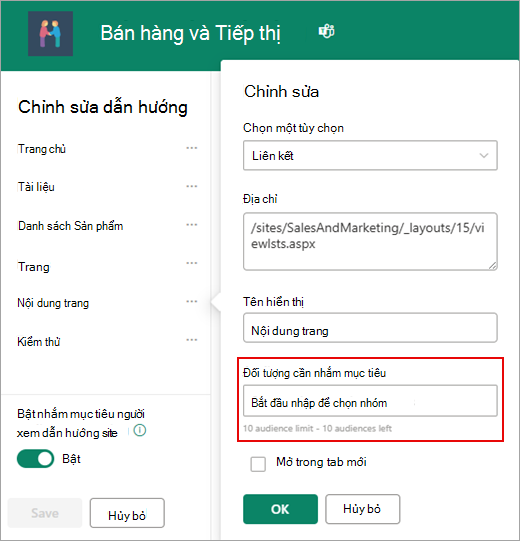
5. Khi bạn hoàn tất chỉnh sửa liên kết, hãy chọn OK. Một biểu tượng xác nhận các liên kết đang được nhắm mục tiêu.
Lưu ý: Trong khi chỉnh sửa dẫn hướng, tất cả các nối kết và nối kết con sẽ hiển thị cho trình soạn thảo, bao gồm những nối kết được nhắm mục tiêu. Khi được lưu, dẫn hướng sẽ hiển thị các nút được nhắm mục tiêu.
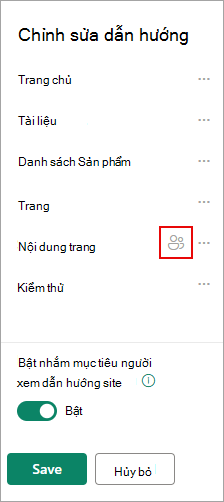
6. Khi hoàn tất, chọn Lưu hoặc để bỏ thay đổi, chọn Hủy bỏ.
Cho phép người xem hướng tới thư viện, trang hoặc thư mục
Trang, tệp và thư mục trong nội dung Site có thể được nhắm mục tiêu đến những người xem cụ thể. Làm theo các bước sau cho từng kiểu nội dung. Trong hướng dẫn dưới đây, tính năng hướng tới người xem đang được áp dụng cho các trang Site.
-
Chọn Cài đặt, rồi chọn Nội dung Site, rồi chọn Trang site.
-
Từ thư viện trang, chọn Cài đặt,sau đó chọn Cài đặt nhắm mục tiêu theo khán giả.
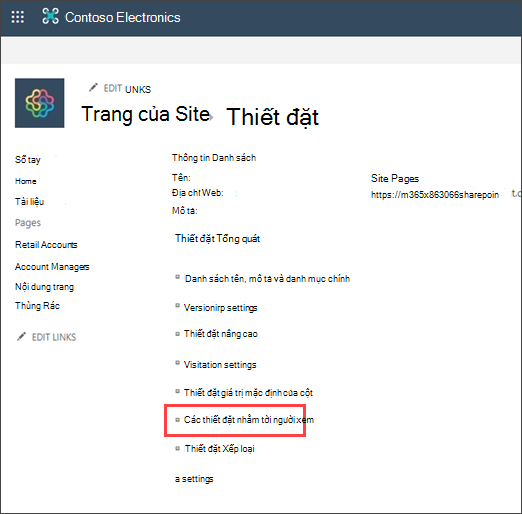
4. Chọn hộp kiểm Cho phép hướng tới người xem, sau đó chọn OK để quay lại trang trước đó.
5. Tiếp theo, chọn người xem. Người xem được xác định bởi Microsoft 365 nhóm bảo mật. Nếu cần, hãy tạo một nhóm Microsoft 365 cho các thành viên trong đối tượng của bạn. Hoặc nếu bạn là người quản trị SharePoint, bạn có thể tạo nhóm bảo mật từ Trung tâm quản trị Microsoft 365.
6. Từ thư viện, chọn một trang, chọn dấu chấm lửng (...), rồi chọn Chi tiết.
7. Trong ngăn chi tiết, chọn một giá trị cho thuộc tính Audience . Tái phát hành để hoàn tất việc áp dụng nhắm mục tiêu người xem.
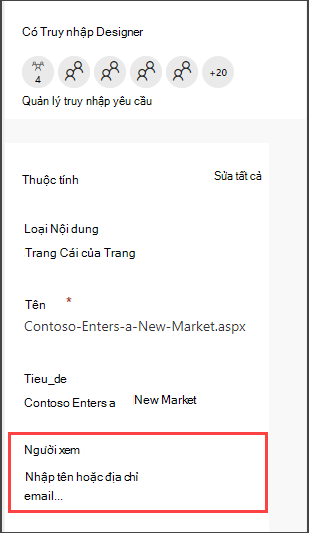
8. Trong Trang Site, xác nhận rằng đúng đối tượng được nhắm mục tiêu đến nội dung phù hợp.
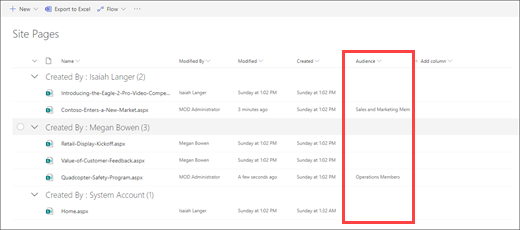
9. Lặp lại các bước này cho thư viện, thư mục và tài liệu.
Cho phép hướng tới người xem cho phần web
Nhắm mục tiêu theo âm thanh có thể được áp dụng cho một số phần web khác nhau trong khi ở chế độ chỉnh sửa. Khi bạn áp dụng hướng tới người xem cho phần web, chỉ người xem được nhắm mục tiêu mới thấy được nội dung phần web. Nếu phần web không được áp dụng nhắm mục tiêu người xem, tất cả người xem sẽ thấy nội dung phần web.
Xem hướng dẫn cụ thể về cách áp dụng nhắm mục tiêu người xem cho các phần web:
-
Phần web Tin tức
-
Phần web Nối kết Nhanh
-
Phần web Sự kiện
Các phần web sau có thể được sử dụng khi Viva Connections lập cho tổ chức của bạn:
-
Phần web Bảng điều khiển
Cho phép hướng tới người xem cho các thẻ trong Bảng điều Viva Connections khiển
Bảng điều khiển Viva Connections cho phép bạn tạo trải nghiệm được giám tuyển bằng cách sử dụng thẻ Bảng điều khiển cung cấp cho nhân viên quyền truy nhập vào nội dung và công cụ quan trọng nhất của họ. Các thẻ này được thiết kế để cho phép hoàn thành tác vụ nhanh bằng cách tương tác trực tiếp với thẻ hoặc bằng cách mở dạng xem nhanh trong Bảng điều khiển.
Tìm hiểu thêm về Bảng điều khiển Viva Connections và cách áp dụng nhắm mục tiêu người xem vào thẻ.
Tìm hiểu thêm
Tổng quan
Bằng cách dùng đối tượng mục tiêu, bạn có thể hiển thị nội dung như các mục danh sách hoặc thư viện, nối kết dẫn hướng và nội dung khác cho các nhóm người cụ thể. Điều này rất hữu ích khi bạn muốn trình bày thông tin chỉ liên quan đến một nhóm người cụ thể. Ví dụ: bạn có thể thêm nội dung vào thư viện tài liệu được tăng cấp thành một phòng ban.
Bất kỳ mục nào trong danh sách SharePoint thư viện đều có thể được nhắm mục tiêu đến những người xem cụ thể. Để thực hiện điều này, bạn sử dụng Phần Web Truy vấn Nội dung. Các kiểu Phần Web khác và nội dung của phần web cũng có thể được nhắm mục tiêu đến người xem.
Ngoài ra, bạn có thể hướng các nối kết dẫn hướng site đến người xem. Việc nhắm mục tiêu các liên kết sẽ đơn giản hóa trải nghiệm của người dùng, vì họ chỉ thấy các liên kết dẫn hướng có liên quan đến họ.
Để xác định đối tượng mục tiêu, bạn có thể sử dụng một hoặc nhiều cách sau đây:
-
SharePoint nhóm
-
Danh sách phân phối
-
Nhóm bảo mật
-
Đối tượng toàn cầu
Người xem toàn cầu là người xem dựa trên quy tắc được người quản trị SharePoint duy trì.
Bất kỳ ai có ít nhất quyền Người đóng góp đều có thể xác định đối tượng mục tiêu, miễn là tên của người xem được biết đến. Để tìm kiếm người xem theo tên, biệt danh hoặc mô tả, trong danh sách Đối tượng Mục tiêu, hãy chọn Duyệt 
Các mục trong danh sách hoặc thư viện đích đến người xem
Quy trình sau đây cho bạn thấy ví dụ về cách nhắm mục tiêu tất cả các mục từ một danh sách cụ thể, trong đó loại danh sách là thư viện tài liệu. Phần Web Truy vấn Nội dung cũng cho phép bạn hiện tất cả các mục từ một site và site con của nó, hoặc để hiện các mục từ tất cả các site trong một tuyển tập site. Sau đó bạn có thể xây dựng truy vấn để bao gồm nhắm mục tiêu người xem mà bạn đã đặt trên các mục trong site hoặc tuyển tập site.
Cần ba bước để nhắm mục tiêu các mục từ danh sách hoặc thư viện đến một người xem cụ thể:
Bước 1: Cho phép người xem hướng tới trong danh sách hoặc thư viện
Khi bạn bật hướng tới người xem trên một danh sách hoặc thư viện, bạn có thể hướng từng mục trong danh sách hoặc thư viện đến một người xem.
Lưu ý: Nếu danh sách SharePoint thư viện đã được kích hoạt để hướng tới người xem, cột Đối tượng Mục tiêu sẽ xuất hiện.
-
Đối với mục bạn muốn nhắm mục tiêu, hãy chọn danh sách hoặc thư viện có chứa.
-
Ví SharePoint hoặcSharePoint Server 2019, chọn Cài đặt, rồi chọn Cài đặt Danh sách hoặc Cài đặtThư viện Tài liệu.
Đối với SharePoint 2016, trên thanh công cụ danh sách hoặc thư viện, chọn Cài đặt, rồi chọn Thiết đặt Danh sách hoặc Cài đặt Thư viện Tài liệu.
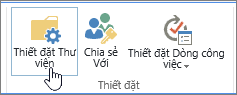
-
Trong Cài đặt Chung, chọn Cài đặt nhắm mục tiêu theo khán giả.
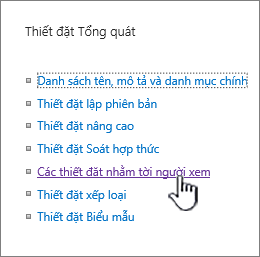
-
Chọn hộp kiểm Bật hướng tới người xem.

Bước 2: Chỉ định đối tượng mục tiêu trên các mục
Sau khi bạn bật danh sách hoặc thư viện để hướng tới người xem, bạn có thể đặt các mục riêng lẻ trong danh sách hoặc thư viện xuất hiện với một hoặc nhiều người xem.
-
Ví SharePoint hoặc SharePoint Server 2019, ở bên trái mục bạn muốn thay đổi người xem, hãy chọn khu vực đó, chọn chi tiết

Ví SharePoint 2016, bên cạnh tên của một mục trong danh sách hoặc thư viện, chọn mũi tên hoặc dấu chấm lửng (...), rồi chọn Chỉnh sửa Thuộc tính hoặc Thuộc tính. Một số phiên bản SharePoint, bạn có thể cần chọn một bộ dấu chấm lửng khác (...).
-
Trong danh sách Đối tượng Mục tiêu, thêm một hoặc nhiều người xem.
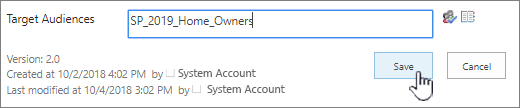
Lưu ý: Nếu phê duyệt nội dung hoặc dòng công việc được bật trên danh sách hoặc thư viện, mục có thể cần phải trải qua quy trình phê duyệt.
-
Chọn LƯU.
Bước 3: Hiển thị mục trong Phần Web cho SharePoint 2016
Để hiển thị một mục danh sách hoặc thư viện SharePoint cho một người xem cụ thể, bạn có thể dùng Phần Web Truy vấn Nội dung. Phần Web Truy vấn Nội dung cho phép bạn xây dựng một truy vấn có thể lọc các mục danh sách và thư viện.
Lưu ý: Ví SharePoint, phần Web có thể không hiển thị.
Ví dụ này cho bạn thấy cách hiển thị tất cả các mục từ một danh sách cụ thể cho một đối tượng mục tiêu. Loại danh sách là thư viện tài liệu.
-
Trên trang bạn muốn hiển thị mục, chọn


-
Ví SharePoint 2016 , chọn tab Chèn, rồi chọn Phần Web.
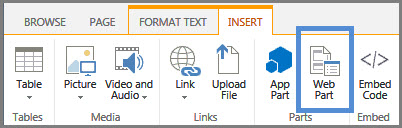
-
Chọn Thêm.
-
Ví SharePoint 2016, ở bên phải phần web, chọn mũi tên xuống
-
Trong ngăn công cụ, dưới Truy vấn , hãy làm như sau:
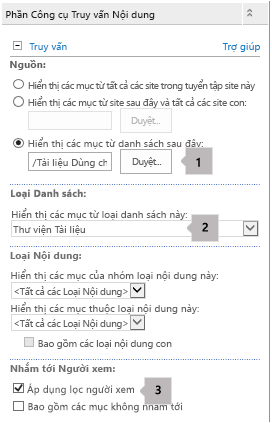
-
Chọn Hiển thị các mục từ danh sách sau đây, rồi xác định vị trí của danh sách.
Lưu ý: Trong ví dụ này, chúng tôi chỉ định một danh sách cụ thể. Bạn có thể mở rộng phạm vi để bao gồm các mục trong danh sách từ nhiều site bằng cách chọn một trong các tùy chọn khác.
-
Bên dưới Loại Danh sách bắt buộc, hãy chọn kiểu danh sách mà mục đó là thành viên. Trong ví dụ này, hãy chọn Thư viện Tài liệu. Chỉ các mục trong kiểu danh sách mà bạn chọn mới được truy vấn xử lý.
-
Bên dưới Nhắm mục tiêu theo Người xem, hãy làm như sau:
Để
Thực hiện như sau
Hiển thị các mục danh sách cho người xem đích mà bạn đã xác định ở Bước 2: Xác định người xem mục tiêu trên các mục, khi người dùng hiện tại là thành viên của người xem.
Chọn hộp kiểm Áp dụng lọc người xem. Điều này là bắt buộc để truy vấn hoạt động đúng cách.
Hiển thị các mục trong danh sách không có đối tượng đích được chỉ định. Những mục này xuất hiện với tất cả mọi người.
Chọn hộp kiểm Bao gồm các mục không được nhắm mục tiêu. Đây là tùy chọn.
Khi kết xuất trang, nội dung trong phần web chỉ xuất hiện cho người dùng hiện tại là thành viên của những người xem bạn đã chỉ định.
-
Hướng Phần Web đến người xem
SharePoint phần web có thể được nhắm mục tiêu chỉ hiển thị với những người là thành viên của một nhóm hoặc người xem cụ thể. Bằng cách này, bạn có thể tạo các trang tùy chỉnh cho các nhóm cụ thể.
Lưu ý: Giống như tất cả các Phần Web, Phần Web Truy vấn Nội dung có danh sách Người xem Đích trong phần Nâng cao của ngăn công cụ. Thiết đặt này xác định xem chính Phần Web đó có hiển thị với người dùng hiện tại hay không. Nếu không, thì không có cài đặt nào khác được áp dụng.
Người xem có thể được xác định bằng cách sử SharePoint nhóm, danh sách phân phối, nhóm bảo mật hoặc người xem toàn cầu.
-
Trên trang bạn muốn hiển thị mục, chọn


-
Ví SharePoint 2016, ở bên phải phần web, chọn mũi tên xuống
-
Bên dưới Nâng cao, thêm một hoặc nhiều tên người xem vào danh sách Đối tượng Mục tiêu.
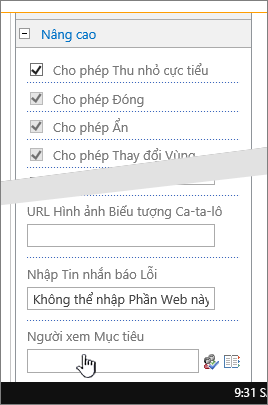
Khi kết xuất trang, phần web sẽ chỉ xuất hiện với những người là thành viên của người xem mà bạn đã chỉ định.
Hướng nối kết dẫn hướng đến người xem
Có thể nhắm mục tiêu một nối kết dẫn hướng trên SharePoint máy chủ để nó chỉ xuất hiện với những người là thành viên của một nhóm hoặc người xem cụ thể. Tối thiểu bạn cần có quyền Thiết kế để sửa đổi thiết đặt dẫn hướng site.
-
Trên trang bạn muốn hiển thị mục, chọn


-
Trong Giao diện, chọn Dẫn hướnghoặc chọn Sửa đổi Dẫn hướng.
-
Bên dưới Dẫn hướng Cấu trúc: Chỉnh sửa và sắp xếp, trên trang Cài đặt Dẫn hướng Site, chọn Thêm Liên kết.
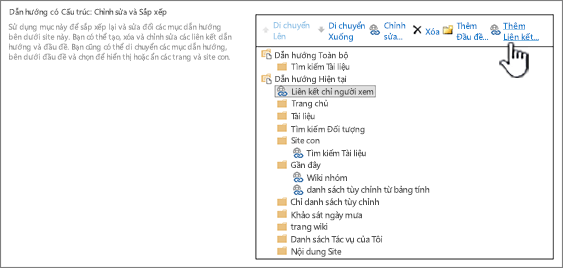
-
Trong hộp thoại Nối kết Dẫn hướng, nhập Tiêu đề và URL của nối kết, rồi thêm một hoặc nhiều tên người xem vào danh sách Người xem.
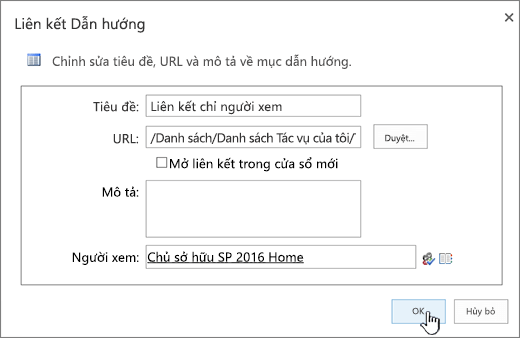
Đối với URL, bạn có thể sao chép liên kết vào bảng tạm bằng cách bấm chuột phải vào liên kết, rồi chọn Sao chép Lối tắt. Nếu bạn không có tùy chọn đó trong trình duyệt, hãy dẫn hướng đến trang bạn muốn liên kết đến và sao chép thanh địa chỉ.
Khi trang được kết xuất, nối kết dẫn hướng chỉ xuất hiện với những người là thành viên của người xem mà bạn đã xác định.