Tạo khảo sát
Applies To
SharePoint Server Phiên bản đăng ký SharePoint Server 2019 SharePoint Server 2016 SharePoint Server 2013 Enterprise SharePoint trong Microsoft 365 SharePoint Foundation 2013 SharePoint Server 2010Khi bạn lập kế hoạch và tạo cuộc khảo sát Microsoft SharePoint, bạn đang tạo một loại danh sách đặc biệt cho phép chủ sở hữu tạo câu hỏi, có nhiều người trả lời, và xem phần tóm tắt kết quả. Để tìm hiểu cách phản hồi và chỉnh sửa câu trả lời khảo sát, hãy xem phản hồi cuộc khảo sát.
Lưu ý: Để tạo một khảo sát, bạn phải có quyền tạo danh sách trên trang web. Một thay thế là tạo khảo sát của bạn trong Excel Web App, trong đó các kết quả được biên soạn trong một bảng tính Excel chứ không phải là một danh sách SharePoint.
Cập Nhật 25 tháng 1, 2017 nhờ thông tin phản hồi của khách hàng.
Tạo khảo sát
Lưu ý: Khảo sát là một ứng dụng SharePoint chuẩn và phải sẵn dùng trên các phiên bản. Nếu nó không phải là một lựa chọn bên dưới ứng dụng, hãy kiểm tra với người quản trị của bạn.
Tạo khảo sát trong SharePoint
-
Đăng nhập vào Microsoft 365 bằng tài khoản công ty hoặc trường học của bạn.
-
Ở đầu trang, chọn biểu tượng công cụ khởi động ứng dụng

-
Đi đến site mà bạn muốn tạo khảo sát.
-
Chọn thiết đặt

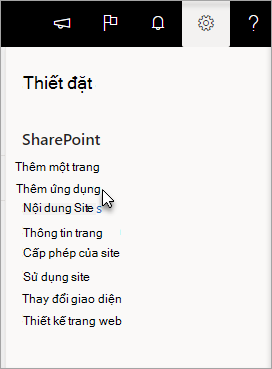
-
Trên trang ứng dụng của bạn , trong hộp tìm kiếm, hãy nhập khảo sát.
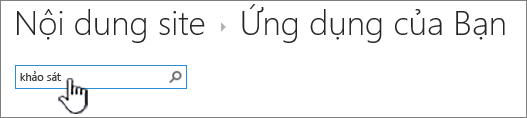
Chọn biểu tượng khảo sát .
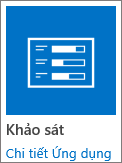
Lưu ý: Bạn có thể có lựa chọn các ứng dụng khảo sát bên trong hoặc bên thứ ba, nếu công ty của bạn cho phép họ. Trao đổi với người quản trị SharePoint của bạn để được tư vấn sử dụng.
-
Trong hộp Thêm khảo sát , chọn tùy chọn nâng cao.
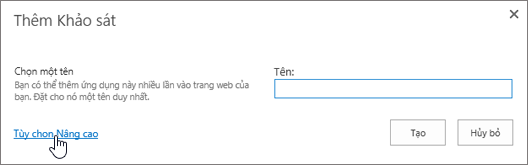
Bạn cũng có thể chỉ cần nhập tên, chọn tạo, sau đó thay đổi thiết đặt và thêm câu hỏi sau.
Lưu ý: Nếu bạn đang sử dụng SharePoint, nhưng màn hình của bạn trông khác, người quản trị của bạn có thể đang ở trong trải nghiệm cổ điển. Hãy làm theo các bước dưới tab SharePoint 2016 thay vào đó.
-
Nhập tên cho khảo sát.
-
Trong trường mô tả , hãy nhập mô tả của khảo sát. Mô tả là tùy chọn.
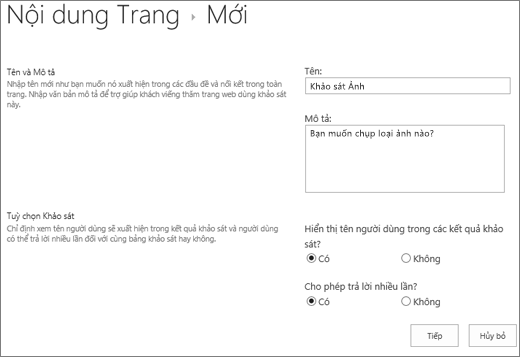
-
Trong phần tùy chọn khảo sát , hãy xác định xem bạn có muốn tên của mọi người xuất hiện cùng với phản hồi của họ hay không, mọi người có thể phản hồi nhiều lần vào khảo sát hay không.
-
Chọn Tiếp theo.
-
Trên trang câu hỏi mới , hãy nhập văn bản câu hỏi của bạn, rồi chọn loại câu trả lời bạn muốn trong phần câu hỏi và kiểu cho câu hỏi đầu tiên của mình.
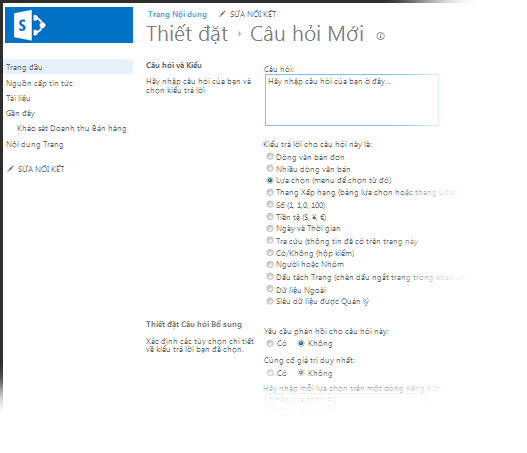
Lưu ý: Hiện tại không có cách nào để các câu hỏi số để hiển thị, như bạn không thể thêm các cột bổ sung vào khảo sát. Nếu bạn muốn số câu hỏi của mình, hãy đặt số vào tên câu hỏi. Các câu hỏi được thêm theo tuần tự khi bạn tạo chúng, Tuy nhiên bạn có thể thay đổi thứ tự các câu hỏi từ trang thiết đặt.
-
Trong phần thiết đặt câu hỏi bổ sung , bạn có thể xác định xem câu trả lời cho câu hỏi được yêu cầu hay mọi người có thể phản hồi nhiều lần vào khảo sát. Tùy thuộc vào loại câu hỏi, bạn cũng có thể nhập câu trả lời để chọn từ và đặt giá trị mặc định.
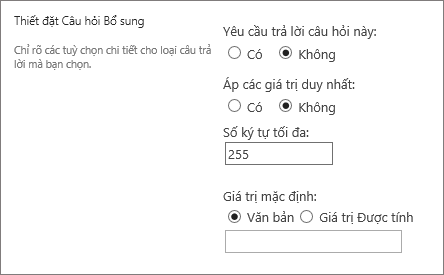
-
Nếu bạn muốn thêm lô-gic phân nhánh, trong đó khảo sát sẽ yêu cầu các câu hỏi khác nhau dựa trên câu trả lời cuối cùng là gì, bạn cần phải hoàn tất việc tạo khảo sát đầu tiên. Sau đó, bạn có thể đi đến trang thiết đặt khảo sát và thêm lô-gic phân nhánh. Để biết thêm thông tin, hãy xem thêm lô- gic phân nhánh vào khảo sát.

-
Trong phần xác thực cột , nếu bạn muốn kiểm tra xem câu trả lời có phải là hợp lệ hay không, hãy nhập công thức mà bạn muốn dùng để xác thực trong hộp công thức . Trong hộp thông báo người dùng , mô tả những gì người dùng cần phải làm để đảm bảo câu trả lời là hợp lệ. Ví dụ, nếu bạn đang yêu cầu nhân viên nhập số lượng thời gian, cô ấy đã làm việc trong bộ phận, bạn có thể xác định rằng không lâu hơn tổng thời gian mà cô ấy đã làm việc cho công ty. Để biết thêm thông tin về công thức, hãy xem ví dụ về các công thức phổ biến trong danh sách SharePoint.
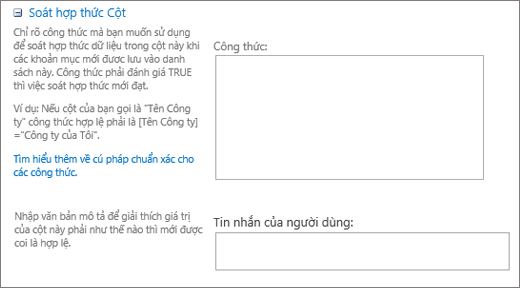
-
Thực hiện một trong những thao tác sau:
-
Để tạo câu hỏi bổ sung, hãy bấm vào câu hỏi tiếp theo, rồi nhập thông tin cho câu hỏi tiếp theo. Tiếp tục quy trình cho đến khi bạn thêm tất cả các câu hỏi mà bạn muốn.
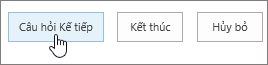
-
Nếu bạn đã hoàn tất việc thêm câu hỏi, hãy chọn kết thúc.
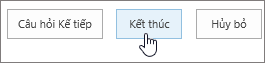
-
-
Để xem khảo sát của bạn, bên dưới gần đây trong thanh khởi động nhanh, hãy chọn tên của cuộc khảo sát.
Tạo một khảo sát trong SharePoint 2016 hoặc SharePoint 2013
-
Trong SharePoint, dẫn hướng đến trang bạn muốn thêm khảo sát.
-
Trong SharePoint, chọn thiết đặt

-
Trên trang ứng dụng của bạn , trong hộp tìm kiếm, hãy nhập khảo sát.
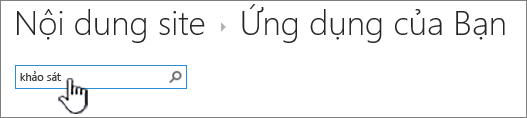
Chọn biểu tượng khảo sát .
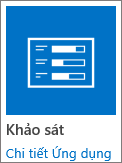
Lưu ý: Bạn có thể có lựa chọn các ứng dụng khảo sát bên trong hoặc bên thứ ba, nếu công ty của bạn cho phép họ. Để được tư vấn sử dụng, hãy liên hệ với người quản trị SharePoint của bạn.
-
Trong hộp Thêm khảo sát , chọn tùy chọn nâng cao.
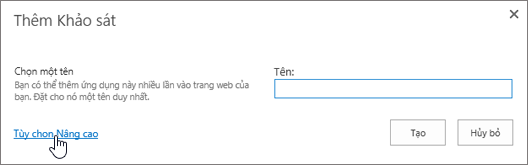
Bạn cũng có thể chỉ cần nhập tên, chọn tạo, sau đó thay đổi thiết đặt và thêm câu hỏi sau.
-
Nhập tên cho khảo sát.
-
Trong trường mô tả , hãy nhập mô tả của khảo sát. Mô tả là tùy chọn.
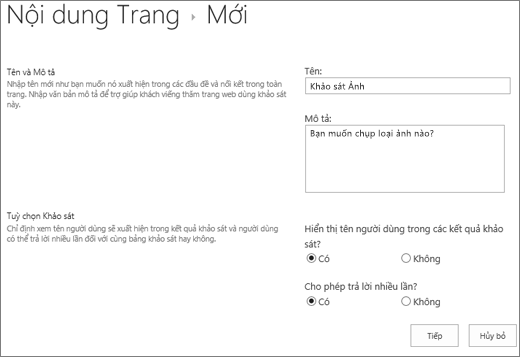
-
Trong phần tùy chọn khảo sát , hãy xác định xem bạn có muốn tên của mọi người xuất hiện cùng với phản hồi của họ hay không, mọi người có thể phản hồi nhiều lần vào khảo sát hay không.
-
Chọn Tiếp theo.
-
Trên trang câu hỏi mới, hãy nhập văn bản câu hỏi của bạn, rồi chọn loại câu trả lời bạn muốn trong phần câu hỏi và kiểu cho câu hỏi đầu tiên của mình.
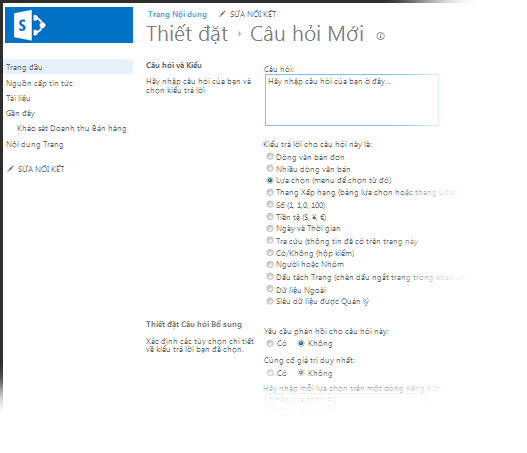
Lưu ý: Hiện tại không có cách nào để các câu hỏi số để hiển thị, như bạn không thể thêm các cột bổ sung vào khảo sát. Nếu bạn muốn số câu hỏi của mình, hãy đặt số vào tên câu hỏi. Các câu hỏi được thêm theo tuần tự khi bạn tạo chúng, Tuy nhiên bạn có thể thay đổi thứ tự các câu hỏi từ trang thiết đặt.
-
Trong phần thiết đặt câu hỏi bổ sung , hãy chỉ định các thiết đặt bổ sung cho câu hỏi của bạn, chẳng hạn như câu trả lời cho câu hỏi là bắt buộc. Tùy thuộc vào loại câu hỏi, bạn cũng có thể nhập câu trả lời để chọn từ và một giá trị mặc định tùy chọn.
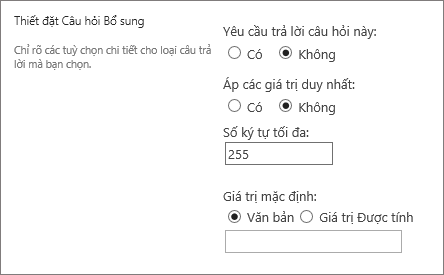
-
Nếu bạn muốn thêm lô-gic phân nhánh, đó là khảo sát sẽ yêu cầu các câu hỏi khác nhau dựa trên câu trả lời cuối cùng là gì, bạn sẽ cần phải hoàn tất việc tạo khảo sát đầu tiên. Sau đó, bạn có thể đi đến trang thiết đặt khảo sát và thêm lô-gic phân nhánh. Để biết thêm thông tin, hãy xem thêm lô- gic phân nhánh vào khảo sát.

-
Trong phần xác thực cột , nếu bạn muốn kiểm tra xem câu trả lời có phải là hợp lệ hay không, hãy nhập công thức mà bạn muốn dùng để xác thực trong hộp công thức . Trong hộp thông báo người dùng , mô tả những gì người dùng cần phải làm để đảm bảo câu trả lời là hợp lệ. Ví dụ, nếu bạn đang yêu cầu nhân viên nhập số lượng thời gian, cô ấy đã làm việc trong bộ phận, bạn có thể xác định rằng không lâu hơn tổng thời gian mà cô ấy đã làm việc cho công ty. Để biết thêm thông tin về công thức, hãy xem ví dụ về các công thức phổ biến trong danh sách SharePoint.
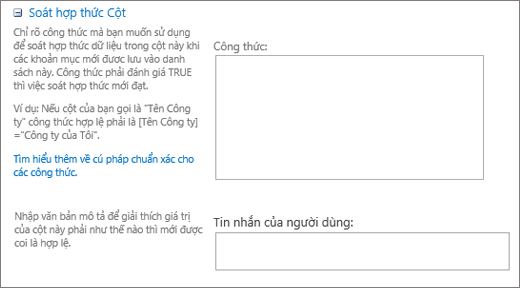
-
Thực hiện một trong những thao tác sau:
-
Để tạo câu hỏi bổ sung, hãy bấm vào câu hỏi tiếp theo, rồi nhập thông tin cho câu hỏi tiếp theo. Tiếp tục quy trình cho đến khi bạn thêm tất cả các câu hỏi mà bạn muốn.
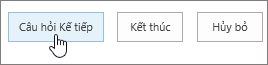
-
Nếu bạn đã hoàn tất việc thêm câu hỏi, hãy chọn kết thúc.
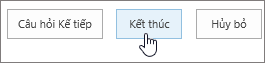
-
-
Để xem khảo sát của bạn, bên dưới gần đây trong thanh khởi động nhanh, hãy chọn tên của cuộc khảo sát.
Tạo một khảo sát trong SharePoint 2010
Lưu ý: Để tạo một khảo sát, bạn phải có quyền tạo danh sách trên trang nơi bạn đang tạo cuộc khảo sát.
-
Dẫn hướng đến site mà bạn muốn thêm một khảo sát.
-
Chọn hành động site

-
Trên trang tất cả nội dung trang , rồi ở phía trên cùng bên trái của trang, hãy chọn tạo.
-
Trong hộp tìm kiếm mục tìm kiếm được cài đặt ở phía trên bên trái của màn hình, bên dưới dữ liệu, hãy nhập khảo sát, rồi nhấn Enter.

Chọn biểu tượng khảo sát .
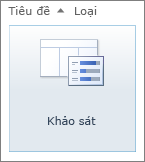
-
Trong hộp tên , hãy nhập tên cho khảo sát. Tên bắt buộc và xuất hiện ở phía trên cùng của trang khảo sát. Tên này cũng trở thành một phần của địa chỉ web cho trang khảo sát, và nó xuất hiện trong các yếu tố dẫn hướng giúp người dùng tìm và mở khảo sát.
-
Để nhập mô tả và để xác định các tùy chọn dẫn hướng và khảo sát, hãy chọn xem thêm tùy chọn.
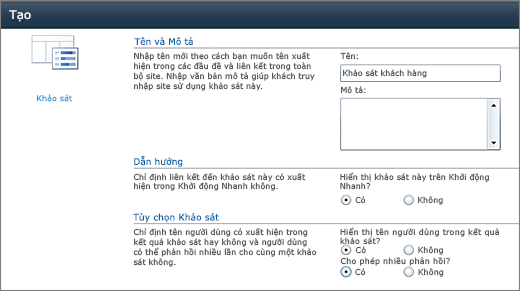
-
Trong hộp mô tả , hãy nhập mô tả của khảo sát. Mô tả là tùy chọn.
-
Để thêm một nối kết vào danh sách này trên khởi động nhanh, trong phần dẫn hướng , hãy chọn có.
-
Trong phần tùy chọn khảo sát , hãy xác định xem bạn có muốn tên của mọi người xuất hiện cùng với phản hồi của họ hay không, mọi người có thể phản hồi nhiều lần vào khảo sát hay không.
-
Chọn Tạo.
-
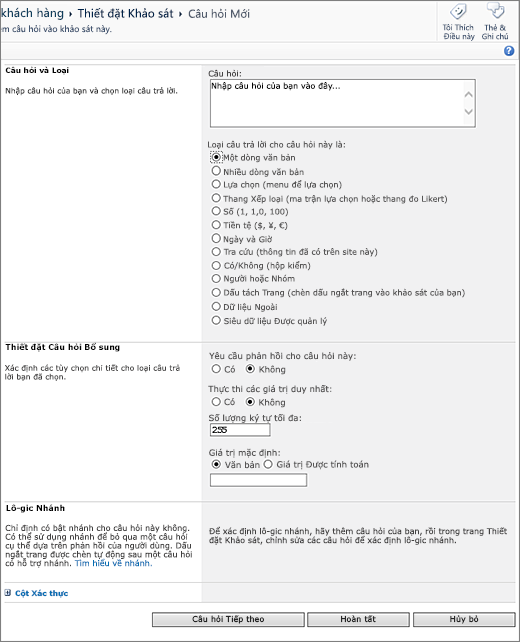
-
Trên trang câu hỏi mới , hãy nhập văn bản câu hỏi của bạn, rồi chọn loại câu trả lời bạn muốn trong phần câu hỏi và kiểu cho câu hỏi đầu tiên của mình.
-
Trong phần thiết đặt câu hỏi bổ sung , hãy chỉ định các thiết đặt bổ sung cho câu hỏi của bạn, chẳng hạn như câu trả lời cho câu hỏi là bắt buộc. Tùy thuộc vào loại câu hỏi, bạn cũng có thể nhập câu trả lời để chọn từ và một giá trị mặc định tùy chọn.
-
Trong phần xác thực cột , nếu bạn muốn kiểm tra xem câu trả lời có phải là hợp lệ hay không, hãy nhập công thức mà bạn muốn dùng để xác thực trong hộp công thức . Trong hộp thông báo người dùng , mô tả những gì người dùng cần phải làm để đảm bảo câu trả lời là hợp lệ. Ví dụ, nếu bạn đang yêu cầu nhân viên nhập số lượng thời gian, cô ấy đã làm việc trong bộ phận, bạn có thể xác định rằng không lâu hơn tổng thời gian mà cô ấy đã làm việc cho công ty. Để biết thêm thông tin về công thức, hãy xem ví dụ về các công thức phổ biến trong danh sách SharePoint.
-
-
Thực hiện một trong những thao tác sau:
-
Để tạo câu hỏi bổ sung, hãy bấm vào câu hỏi tiếp theo, rồi nhập thông tin cho câu hỏi tiếp theo. Tiếp tục quy trình cho đến khi bạn thêm tất cả các câu hỏi mà bạn muốn.
-
Nếu bạn đã hoàn tất việc thêm câu hỏi, hãy chọn kết thúc.
Mẹo: Bạn có thể thêm hoặc thay đổi các câu hỏi sau, nếu cần.
-
-
Khi bạn quay lại trang thiết đặt khảo sát , nếu bạn không nhìn thấy khảo sát của bạn trên thanh khởi động nhanh ở bên trái của trang và muốn làm theo các bước sau.
-
Chọn tiêu đề, mô tả và dẫn hướng.
-
Trên khởi động nhanh, bên dưới Hiển thị khảo sát này, hãy chọn có.
Bạn cũng có thể thay đổi tên, thêm mô tả, hiện tên người dùng trong kết quả và cho phép nhiều phản hồi ở đây nếu bạn muốn.
-
Chọn lưu.
-
-
Để xem khảo sát của bạn, trong dẫn hướng hình bánh mì ở phía trên cùng của trang, hoặc trên thanh khởi động nhanh ở bên trái, hãy chọn tên của nó.
-
Nếu bạn muốn dữ liệu từ khảo sát sẽ sẵn dùng để xem hoặc phân tích ngoại tuyến trong máy khách Office, hãy chọn thiết đặt, rồi chọn thiết đặt khảo sát. Chọn thiết đặt nâng cao, sau đó trong phần tính khả dụng của máy khách Office , hãy chọn có.
Tạo một khảo sát trong SharePoint 2007
Lưu ý: Để tạo một khảo sát, bạn phải có quyền tạo danh sách trên trang nơi bạn đang tạo cuộc khảo sát.
-
Chọn xem tất cả nội dung trang, rồi chọn tạo trên trang tất cả nội dung trang .
Mẹo: Trong hầu hết các trường hợp, bạn có thể sử dụng menu hành động Site

-
Bên dưới theo dõi, chọn khảo sát.
-
Trong hộp tên , hãy nhập tên cho khảo sát. Đặt tên là bắt buộc.
Tên xuất hiện ở phía trên cùng của trang khảo sát. Tên sẽ trở thành một phần của địa chỉ web cho trang khảo sát, và nó xuất hiện trong các yếu tố dẫn hướng giúp người dùng tìm và mở khảo sát.
-
Trong hộp mô tả , hãy nhập mô tả của khảo sát. Mô tả là tùy chọn.
-
Để thêm một nối kết vào danh sách này trên khởi động nhanh, trong phần dẫn hướng , hãy chọn có.
-
Trong phần tùy chọn khảo sát , hãy xác định xem bạn có muốn tên của mọi người xuất hiện cùng với phản hồi của họ hay không, mọi người có thể phản hồi nhiều lần vào khảo sát hay không.
-
Chọn Tiếp theo.
-
Trên trang câu hỏi mới , hãy nhập văn bản câu hỏi của bạn, rồi chọn loại câu trả lời bạn muốn trong phần câu hỏi và kiểu cho câu hỏi đầu tiên của mình.
-
Trong phần thiết đặt câu hỏi bổ sung , hãy chỉ định các thiết đặt bổ sung cho câu hỏi của bạn, chẳng hạn như câu trả lời cho câu hỏi là bắt buộc. Tùy thuộc vào loại câu hỏi, bạn cũng có thể nhập câu trả lời để chọn từ và một giá trị mặc định tùy chọn.
-
Thực hiện một trong những thao tác sau:
-
Để tạo câu hỏi bổ sung, hãy chọn câu hỏi tiếp theo, rồi nhập thông tin cho câu hỏi tiếp theo. Tiếp tục quy trình cho đến khi bạn thêm tất cả các câu hỏi mà bạn muốn.
-
Nếu bạn đã hoàn tất việc thêm câu hỏi, hãy chọn kết thúc.
Mẹo: Bạn có thể thêm hoặc thay đổi các câu hỏi sau, nếu cần.
-
-
Để xem khảo sát của bạn, trong dẫn hướng hình bánh mì ở phía trên cùng của trang, hãy chọn tên của nó.
Các câu hỏi được liệt kê theo trình tự khi bạn tạo chúng, nhưng đôi khi bạn cần thay đổi thứ tự. Ví dụ, bạn đang sử dụng lô-gic phân nhánh và muốn tất cả các câu hỏi liên quan đến một chủ đề cần được hỏi trước khi phân nhánh. Để thay đổi thứ tự, hãy làm theo các bước sau.
-
Dẫn hướng đến khảo sát mà bạn muốn thay đổi thứ tự câu hỏi.
-
Trong đầu trang của khảo sát, hãy chọn thiết đặt, rồi chọn thiết đặt khảo sát.
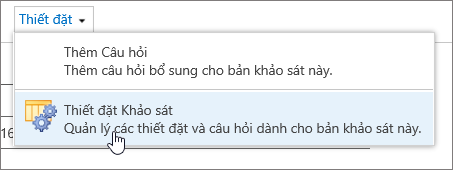
-
Trong hộp thoại thiết đặt , cuộn xuống dưới cùng của trang, rồi chọn thay đổi thứ tự các câu hỏi.

-
Trong hộp thoại thay đổi Đặt hàng cột , thay đổi các số bên dưới vị trí từ trên để đặt câu hỏi theo thứ tự bạn muốn.
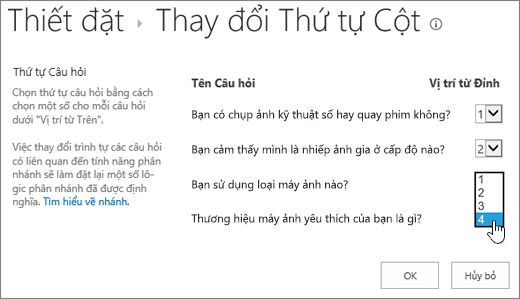
-
Chọn OKvà bên dưới thanh khởi động nhanh hoặc trong breadcrumbs, chọn tên khảo sát.

Nếu bạn muốn sử dụng lại một cuộc khảo sát nhưng sẽ xóa bỏ phản hồi cũ, hãy dùng trình quản lý site để xóa dữ liệu mà không làm mất câu hỏi.
Để biết thêm thông tin, hãy xem xóa tất cả dữ liệu khỏi khảo sát hiện có.
Khảo sát SharePoint là một phần của trang web của bạn, vì vậy bất kỳ ai có thể nhìn thấy danh sách và thư viện sẽ có thể xem khảo sát. Người dùng của bạn phải có các quyền đóng góp để có thể phản hồi với khảo sát. Để biết thêm thông tin về quyền, hãy xem sửa quyền cho danh sách hoặc thư viện.
Bạn có thể đặt khảo sát trên trang chủ của bạn bằng cách chèn nó dưới dạng một phần ứng dụng. Để biết thêm thông tin, hãy xem mục Thêm phần ứng dụng vào trang.
Để gửi nối kết đến khảo sát bằng email hoặc IM, hãy chọn và sao chép URL từ thanh địa chỉ của trình duyệt và dán nó vào thư của bạn.
Các chủ đề liên quan đến khảo sát khác
Dưới đây là một số chủ đề bổ sung mà bạn sẽ giúp bạn lập kế hoạch, quản lý, xem quyền và nhiều hơn nữa về khảo sát của bạn:
Để lại bình luận cho chúng tôi
Bài viết này có hữu ích không? Nếu có, vui lòng cho chúng tôi biết ở cuối trang này. Nếu không, hãy cho chúng tôi biết điều gì là khó hiểu hoặc bị thiếu. Nếu bạn đã có ở đây từ một tìm kiếm và đó không phải là thông tin bạn muốn, hãy cho chúng tôi biết những gì bạn đang tìm kiếm. Chúng tôi sẽ sử dụng phản hồi của bạn để kiểm tra lại các bước và cập nhật bài viết này.










