Định dạng cột để thay đổi diện tích
Applies To
SharePoint trong Microsoft 365 Danh sách MicrosoftĐịnh dạng cột trong ứng dụng Danh sách hoặc danh sách SharePoint thư viện bằng cách sử dụng trải nghiệm hiện đại để thay đổi diện tích của các mục. Thanh dữ liệu có thể được áp dụng cho các cột Số. Màu tô sẵn dùng cho các cột Lựa chọn, Ngày và Có/Không. Các cột lựa chọn có nền đổ bóng, hình dạng bấp bênh cho tên tùy chọn. Đối với các kiểu cột khác, có sẵn chế độ định dạng nâng cao.
Lưu ý: Bạn có thể cần thêm cột vào thư viện hiện có để truy nhập định dạng cột.
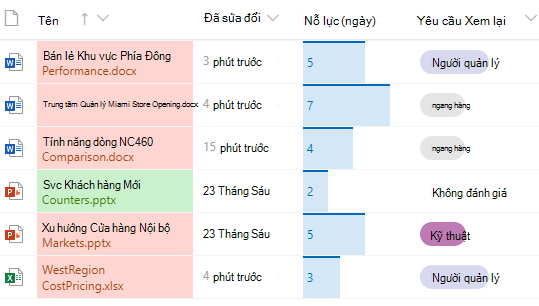
Tô màu & dấu có điều kiện
Tô sáng các lựa chọn và ngày khác nhau bằng Màu tô. Ví dụ: bạn có thể có một cột có tên là "Yêu cầu Xem lại". Bạn có thể sử dụng màu để tô sáng tệp nào trong thư viện cần được xem lại. Trong ví dụ này, các mục được đánh dấu "Không cần xem lại" có nền xanh lục, trong khi các tệp yêu cầu xem lại có nền màu hồng.
-
Trong danh sách hoặc thư viện của bạn, hãy chọn tiêu đề cột cho cột mà bạn muốn tùy chỉnh. (Trong ví dụ này, chúng tôi sử dụng cột Tên).
-
Chọn Cài đặt cột, sau đó chọn Định dạng cột này.
-
Bên dưới Định dạng cột, chọn Định dạng có điều kiện, sau đó chọn Quản lý quy tắc.
-
Bên dưới Định dạng có điềukiện , chọn Thêm quy tắc.
-
Xác định quy tắc: Ví dụ: chúng tôi chọn Nếu Yêu cầu Xem xét bằng Không đánh giá,Hiển thị mục danh sách dưới dạng dấu trừ màu xanh lục. Chọn LƯU. Thêm các quy tắc khác nếu cần. Để thêm quy tắc, hãy chọn mũi tên quay lại, rồi chọn Thêm quy tắc.
Trong ví dụ này, chúng tôi cũng đã thêm Nếu Yêucầu Xem xét không bằng Khôngđánhgiá , Hiển thị mục danh sách dưới dạng Đào.
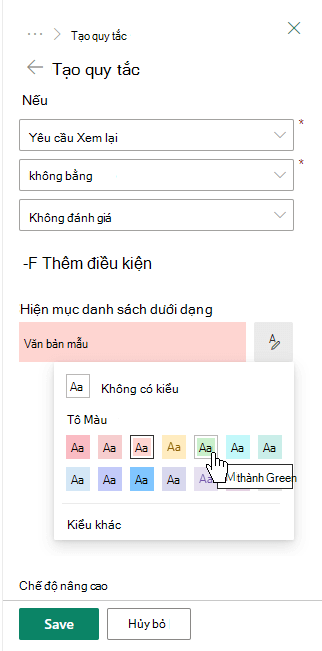
-
Khi bạn hoàn tất, hãy chọn Lưu.
Thanh dữ liệu
Bạn có thể cung cấp tính năng so sánh trực quan các số với Thanh dữ liệu. Ví dụ: bạn có thể đặt tên cột là "Nỗ lực (ngày)". Độ dài của thanh dữ liệu có thể cho biết thời gian thực hiện một tác vụ liên kết.
-
Trong danh sách hoặc thư viện của bạn, hãy chọn tiêu đề cột cho cột mà bạn muốn tùy chỉnh.
-
Chọn Cài đặt cột, sau đó chọn Định dạng cột này.
-
Chọn Thanh dữ liệu để sử dụng bảng màu mặc định hoặc chọn Chỉnh sửa mẫu.
-
Nhập các giá trị tối thiểu và tối đa cho mẫu thanh dữ liệu.
-
Chọn biểu tượng bảng màu, rồi chọn tùy chọn màu của bạn cho từng tùy chọn.
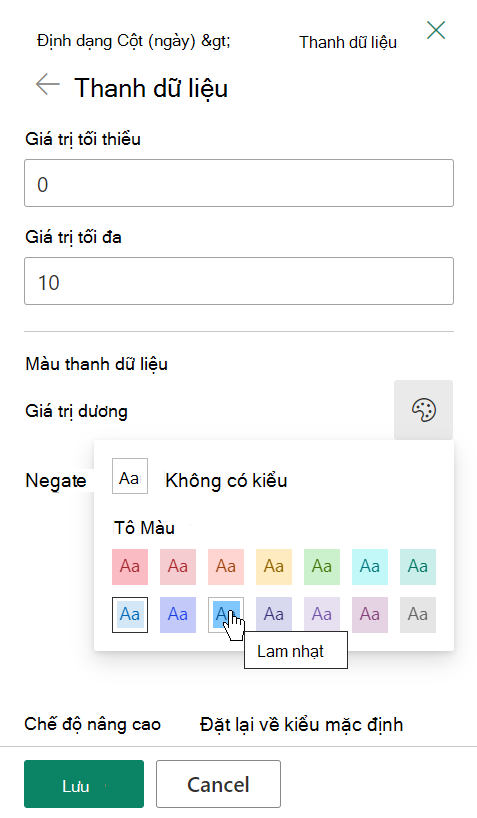
-
Khi bạn hoàn tất, hãy chọn Lưu.
Lưu ý: Nếu bạn chọn xóa định dạng cột của mình sau này, SharePoint sẽ không lưu tùy chọn định dạng của bạn nếu sau đó bạn quyết định bật lại sau.
Chế độ nâng cao
Nếu bạn đã cảm thấy thoải mái khi sử dụng JSON, bạn cũng có thể thêm JSON trực tiếp bằng chế độ Nâng cao.
-
Trong danh sách hoặc thư viện của bạn, hãy chọn tiêu đề cột cho cột mà bạn muốn tùy chỉnh.
-
Chọn Cài đặt cột, sau đó chọn Định dạng cột này.
-
Ở cuối ngăn Định dạng cột, chọn Chế độ nâng cao.
-
Nhập JSON bạn muốn áp dụng cho cột.
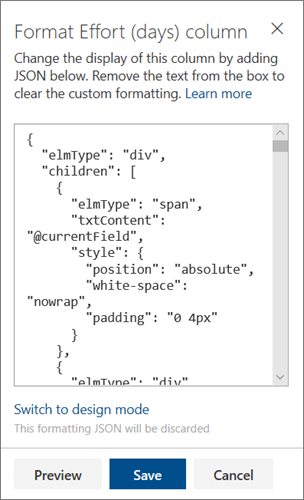
-
Khi bạn hoàn tất, hãy bấm Lưu.
Để biết thêm thông tin về cách sử dụng JSON cho định dạng cột, hãy xem mục Sử dụng định dạng cột để SharePoint.










