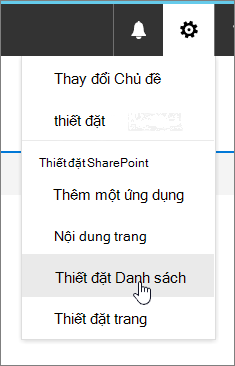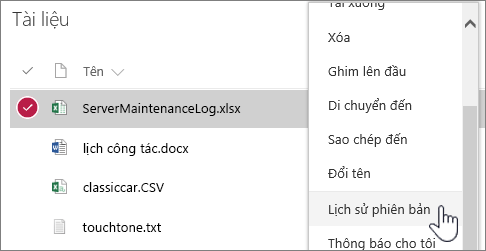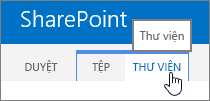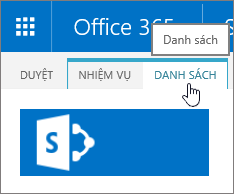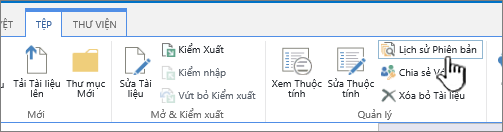Bật và cấu hình lập phiên bản cho một danh sách hoặc thư viện
Applies To
SharePoint Server 2016 SharePoint trong Microsoft 365 Danh sách Microsoft SharePoint trong Microsoft 365 Small Business SharePoint do 21Vianet điều hànhBạn có thể theo dõi và quản lý thông tin theo thời gian với lập phiên bản trong danh sách và thư viện, cũng như xem và khôi phục các phiên bản trước từ lịch sử mục.
Khi được bật, các phiên bản mới sẽ được thêm vào lịch sử mục sau khi thay đổi được lưu. Số phiên bản được lưu trữ và khả năng hiển thị của các phiên bản nháp hoặc phụ có thể được sửa đổi cho từng danh sách và thư viện.
Bật và cấu hình lập phiên bản trong danh sách hoặc thư viện
-
Mở danh sách hoặc thư viện mà bạn muốn bật lập phiên bản.
-
Chọn Cài đặt

-
Trên trang Cài đặt , chọn Thiết đặt lập phiên bản.
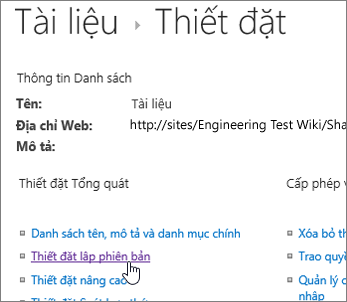
-
Từ trang Cài đặt phiên bản, bạn có sẵn các cài đặt sau:
-
Đối với thư viện Tài liệu:
-
Yêu cầu phê duyệt nội dung cho các mục đã gửi.
-
Tạo phiên bản mỗi lần bạn chỉnh sửa tệp trong thư viện tài liệu này bằng cách chỉ sử dụng phiên bản chính hoặc phiên bản chính và phụ.
-
Giới hạn số phiên bản và bản nháp cần giữ lại.
-
Đặt ai có thể xem các mục nháp.
-
Yêu cầu kiểm tra tài liệu trước khi có thể chỉnh sửa.
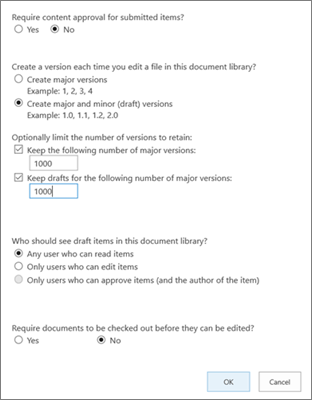
-
-
Đối với Danh sách:
-
Yêu cầu phê duyệt nội dung cho các mục đã gửi.
-
Tạo phiên bản mỗi lần bạn chỉnh sửa một mục trong danh sách.
-
Giới hạn số phiên bản và bản nháp cần giữ lại.
-
Đặt ai có thể xem các mục nháp trong danh sách.
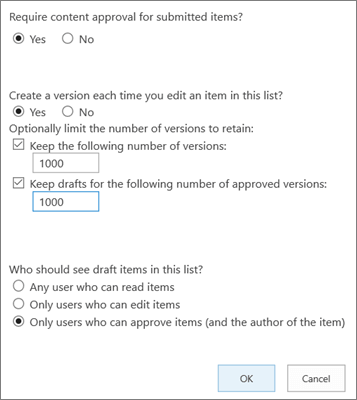
-
-
-
Chọn OK.
Để xem, khôi phục hoặc xóa phiên bản cũ hơn trong danh sách hoặc thư viện
-
Mở danh sách hoặc thư viện có mục hoặc tài liệu mà bạn muốn xem lịch sử.
-
Bên cạnh mục mà bạn muốn xem lịch sử, hãy chọn ... (dấu chấm lửng).
-
Chọn Lịch sử phiên bản.
Nếu bạn không thấy Lịch sử phiên bản, hãy chọn Thêm, rồi chọn Lịch sử phiên bản.
-
Trong hộp thoại Lịch sử phiên bản, hãy di chuột qua liên kết ngày trên phiên bản cũ hơn và để hiển thị menu, hãy chọn mũi tên xuống.
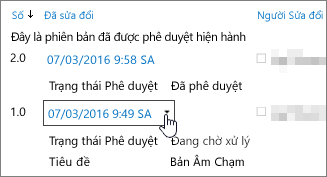
-
Trong menu, bạn có thể thực hiện như sau.
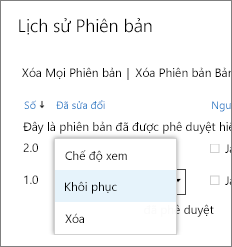
-
Xem tài liệu hiện tại. Một hộp thoại xuất hiện nơi bạn có thể khôi phục hoặc xóa phiên bản trước đó, cũng như xem trạng thái phê duyệt hiện tại. Bạn cũng có thể sửa phiên bản hiện tại từ hộp thoại này.
-
Khôi phục tài liệu. Một hộp thoại sẽ xuất hiện nhắc bạn có muốn biến nó thành tài liệu hiện được phê duyệt hay không. Nó sẽ thêm nó như là một phiên bản mới.
-
Xóa tài liệu. Một hộp thoại sẽ xuất hiện nhắc bạn nếu bạn chắc chắn muốn gửi mục vào Thùng Rác.
-
Từ chối phiên bản này. Chỉ xuất hiện trên tài liệu được phê duyệt, thay vì Xóa.
-
-
Khi bạn thực hiện xong, ở góc trên bên phải, chọn X.
Bật và cấu hình lập phiên bản trong danh sách hoặc thư viện SharePoint 2016
-
Đi tới thư viện hoặc danh sách mà bạn muốn bật lập phiên bản.
-
Trên dải băng, chọn Thư viện hoặc Danh sách.
-
Trong nhóm Thiết đặt, chọn Thiết đặt Thư viện hoặc Thiết đặt Danh sách.
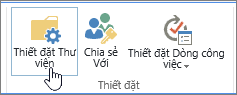
-
Trên trang Cài đặt , chọn Thiết đặt Lập phiên bản.
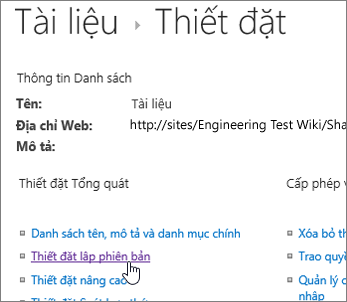
-
Trong trang Cài đặt Phiên bản, các cài đặt sau đây sẵn dùng:
-
Đối với thư viện Tài liệu
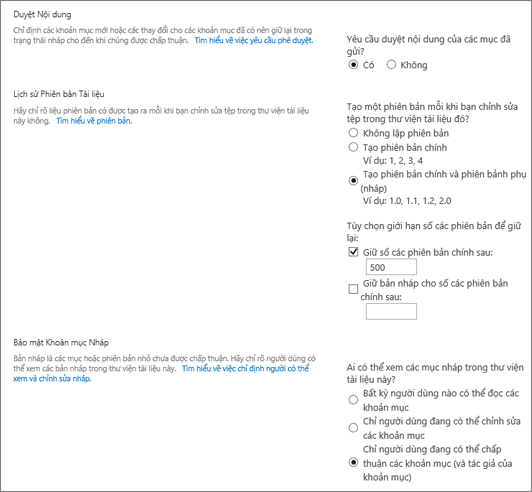
-
Yêu cầu phê duyệt nội dung cho các mục đã gửi.
-
Tạo phiên bản mỗi lần bạn chỉnh sửa tệp trong thư viện tài liệu này, chỉ phiên bản chính hoặc phiên bản chính và phụ.
-
Giới hạn số phiên bản và bản nháp cần giữ lại.
-
Đặt ai có thể xem các mục nháp.
-
Yêu cầu kiểm tra tài liệu trước khi có thể chỉnh sửa.
-
-
Đối với Danh sách
-
Yêu cầu phê duyệt nội dung cho các mục đã gửi.
-
Tạo phiên bản mỗi lần bạn chỉnh sửa một mục trong danh sách.
-
Giới hạn số phiên bản và bản nháp cần giữ lại.
-
Đặt ai có thể xem các mục nháp trong danh sách.
-
-
-
Chọn OK.
Để tắt lập phiên bản trong danh sách hoặc thư viện SharePoint 2016
Thực hiện các bước tương tự để bật, nhưng trên trang Thiết đặt Phiên bản, chọn Không lập phiên bản. Đối với Yêu cầu phê duyệt nội dung, bạn cũng có thể chọn Không.
Để xem, khôi phục hoặc xóa phiên bản cũ hơn
Để khôi phục phiên bản trước của tài liệu, hãy làm theo các bước sau.
-
Đi tới danh sách hoặc thư viện có mục hoặc tài liệu mà bạn muốn xem lịch sử.
-
Trên dải băng, chọn Tệp hoặc chọn Mục. Nếu không có dải băng, bên cạnh mục mà bạn muốn xem lịch sử, hãy chọn ... (dấu chấm lửng).
-
Chọn Lịch sử Phiên bản.
Nếu bạn không thấy Lịch sử Phiên bản, trong hộp thoại, chọn ... (dấu chấm lửng), sau đó chọn Lịch sử Phiên bản.
-
Trong hộp thoại Lịch sử Phiên bản, hãy di chuột qua liên kết ngày trên phiên bản cũ hơn và để hiển thị menu, hãy chọn mũi tên xuống.
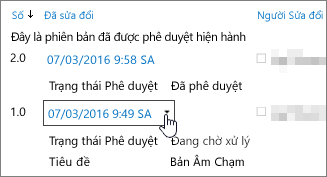
-
Trong menu, bạn có thể thực hiện như sau.
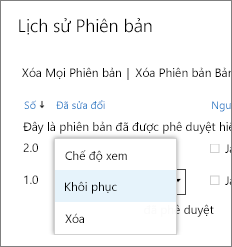
-
Xem tài liệu hiện tại. Một hộp thoại sẽ xuất hiện ở nơi bạn có thể chỉnh sửa, khôi phục hoặc xóa bỏ, cũng như thấy trạng thái phê duyệt hiện tại.
-
Khôi phục tài liệu. Một hộp thoại sẽ xuất hiện nhắc bạn có muốn biến nó thành tài liệu hiện được phê duyệt hay không. Nó sẽ thêm nó như là một phiên bản mới.
-
Xóa tài liệu. Một hộp thoại sẽ xuất hiện nhắc bạn nếu bạn chắc chắn muốn gửi mục đó vào Thùng Rác.
-
Từ chối phiên bản này. Chỉ xuất hiện trên tài liệu được phê duyệt, thay vì Xóa.
-
-
Khi bạn thực hiện xong, bấm vào X ở góc trên bên phải.
Các cài đặt khác ảnh hưởng đến lập phiên bản
Bạn có thể cấu hình các thiết đặt khác ảnh hưởng đến lập phiên bản. Trong danh sách và thư viện, bạn có thể yêu cầu nội dung được phê duyệt. Trong thư viện, bạn có thể yêu cầu kiểm xuất tệp.
Để biết thông tin về các cài đặt này và hơn thế nữa, hãy xem lập phiên bản hoạt động như thế nào trong danh sách hoặc thư viện?