Khi bạn thêm trang hiện đại vào site, bạn thêm và tùy chỉnh các phần web, là các khối dựng của trang. Bài viết này mô tả phần web Sự kiện, cho phép bạn dễ dàng hiển thị các sự kiện sắp tới trên trang của bạn.
Lưu ý: Một số chức năng được giới thiệu dần với các tổ chức đã chọn tham gia vào chương trình Bản phát hành Mục tiêu. Điều này nghĩa là bạn có thể chưa nhìn thấy tính năng này hoặc tính năng này có thể trông khác với những gì được mô tả trong các bài viết trợ giúp.
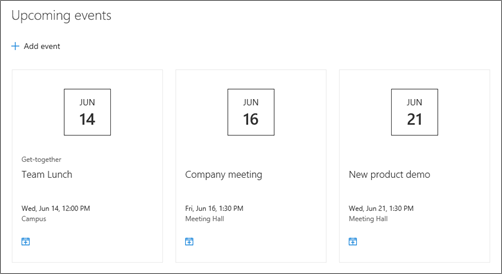
Thêm phần web Sự kiện
Lưu ý: Các sự kiện định kỳ không được hỗ trợ, ngay cả khi bạn thiết lập thủ công một sự kiện lặp lại trong danh sách sự kiện mà bạn đang sử dụng. Bạn sẽ cần tạo một sự kiện mới cho mỗi lần xảy ra hoặc nếu bạn đang thiết lập các sự kiện cho một nhóm Office 365 trên site nhóm, hãy sử dụng phần web Lịch nhóm.
-
Nếu bạn chưa vào chế độ chỉnh sửa, hãy bấm vào Chỉnh sửa ở phía trên cùng bên phải của trang.
-
Di chuột lên trên hoặc bên dưới phần web hiện có hoặc bên dưới vùng tiêu đề, bấm

-
Bấm vào biểu tượng Chỉnh sửa

-
Chọn Nguồn cho sự kiện của bạn: Danh sách sự kiện trên site này, Site này, Tuyển tập site này, Chọn site hoặc Tất cả site. Nếu site của bạn được kết nối với site hub, bạn cũng sẽ có tùy chọn để chọn Tất cả các site trong hub hoặc Chọn site từ hub.
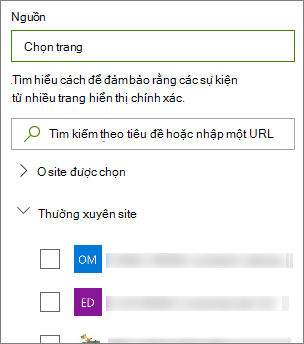
Lưu ý:
-
Khi bạn đã chọn Chọn site, bạn có thể tìm kiếm site mà bạn muốn thêm hoặc chọn một hoặc nhiều site từ Site thường xuyên hoặc Sitegần đây. Bạn có thể chọn tối đa 30 site.
-
Tùy chọn Chọn site không sẵn dùng trong SharePoint Server, U.S. Government GCC High và DoD và tùy chọn Office 365 hoạt động bởi 21Vianet.
-
-
Danh sách sự kiện: Nếu có nhiều danh sách sự kiện trên site, bạn có thể chọn danh sách mình muốn. Nếu bạn không có danh sách hiện có, phần web Sự kiện sẽ tạo danh sách Sự kiện trống cho bạn, với thiết đặt mặc định của danh sách Lịch.
-
Nếu bạn chọn hiển thị sự kiện từ nhiều site và không thấy tất cả các sự kiện của bạn được hiển thị trên trang, hãy xem Cách tìm và hiển thị sự kiện từ nhiều site.
-
-
Nếu danh sách của bạn có các thể loại, bạn có thể chọn một thể loại để lọc các sự kiện bạn hiển thị.
-
Chọn phạm vi ngày để lọc các sự kiện của bạn trong danh sách thả xuống Phạm vi ngày. Bạn có thể chọn Tất cả các sự kiện sắp tới (mặc định), Tuần này, Hai tuần tới, Tháng này hoặc Quý này.
-
Chọn một bố trí: Cuộn phim hoặc Nén.
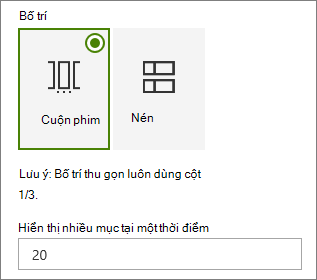
Thêm sự kiện
Trên trang đã phát hành, bạn có thể bắt đầu thêm sự kiện.
Lưu ý: Bạn có thể thêm sự kiện trên trang đã lưu hoặc đã phát hành nhưng không thể thêm vào trang ở chế độ chỉnh sửa.
-
Bấm Thêm sự kiện.
-
Đặt tên cho sự kiện của bạn ở đầu trang. Hoặc bạn có thể thêm hình ảnh vào vùng tiêu đề bằng cách bấm vào nút Thêm hình ảnh ở phía trên bên trái.
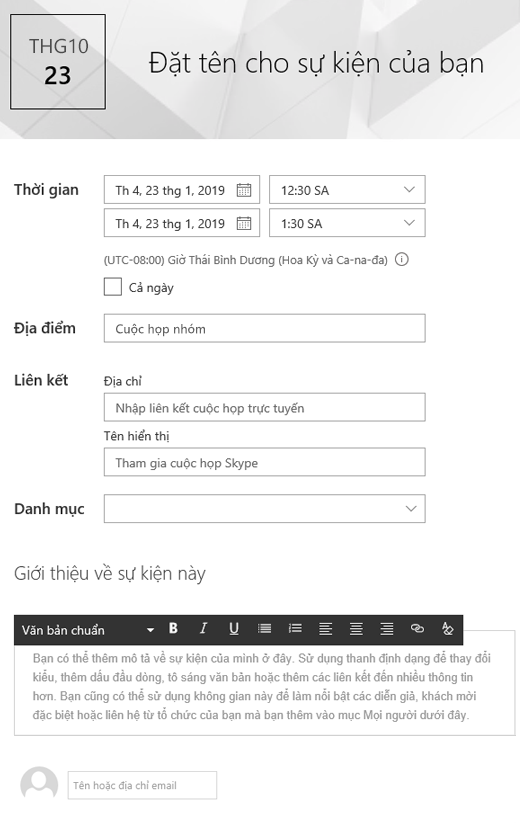
-
Chọn ngày và giờ trong phần Khi nào.
-
Trong mục Ở đâu, hãy nhập một vị trí hoặc địa chỉ. Nếu vị trí của bạn được nhận dạng, bạn có thể chọn thêm bản đồ.
-
Trong phần Liên kết , bạn có thể nhập liên kết cuộc họp trực tuyến nếu có. Đặt nối kết vào hộp Địa chỉ, rồi thêm tên Hiển thị. Nếu bạn không có cuộc họp trực tuyến và không nhập gì cả, phần này sẽ không xuất hiện trong sự kiện.
-
Chọn một Thể loại (chẳng hạn như Cuộc họp, Giờ làm việc, Công việc, Ngày lễ, v.v.) nếu bạn muốn sự kiện hiển thị khi được lọc theo thể loại đó. Để thêm thể loại của riêng bạn, chỉ cần nhập thể loại đó vào khoảng trống.
-
Cung cấp mô tả trong khu vực Giới thiệu về sự kiện này.
-
Nếu bạn có những người mà bạn muốn tô sáng cho sự kiện này (chẳng hạn như liên hệ, khách đặc biệt hoặc diễn giả), bạn có thể thêm tên của họ bên dưới phần mô tả sự kiện. Chỉ có thể thêm người dùng trong tổ chức của bạn.
-
Khi bạn hoàn tất, hãy bấm Lưu.
Chỉnh sửa sự kiện
Sau khi đã lưu sự kiện, bạn có thể chỉnh sửa sự kiện đó trên trang sự kiện.
-
Chọn Xem tất cả ở góc phải của phần web Sự kiện để dẫn hướng đến trang sự kiện.
-
Hoặc truy nhập trang sự kiện bằng cách chọn Cài đặt, sau đó chọn Nội dung site, rồi chọn sự kiện của bạn trong danh sách Sự kiện.
-
Chọn sự kiện bạn muốn chỉnh sửa, rồi chọn Chỉnh sửa ở phía trên cùng bên phải của trang sự kiện.
-
Chọn Lưu khi bạn hoàn tất.
Nhắm mục tiêu theo khán giả
Bằng cách sử dụng tính năng hướng tới người xem, bạn có thể tô sáng nội dung cho các nhóm người cụ thể. Điều này hữu ích khi bạn muốn trình bày thông tin liên quan nhất đến một nhóm người cụ thể. Ví dụ: bạn có thể hướng sự kiện đến các thành viên nhóm và các bên liên quan mà sẽ quan tâm nhất.
Để sử dụng tính năng hướng tới người xem, trước tiên hãy cho phép hướng tới người xem cho danh sách sự kiện trong thư viện tài liệu của site, sau đó chọn người xem của bạn, rồi bật hướng tới người xem trong phần web Sự kiện.
Lưu ý: Nếu bạn đã chọn một nhóm người xem mà bạn đã tạo hoặc thay đổi gần đây, có thể mất một lúc để xem nhắm mục tiêu được áp dụng cho nhóm đó.
-
Từ trang chủ của site, chọn Thiết đặt, rồi chọn Nội dung site.
-
Di chuột qua Events, chọn dấu chấm lửng (...), rồi chọn Cài đặt.
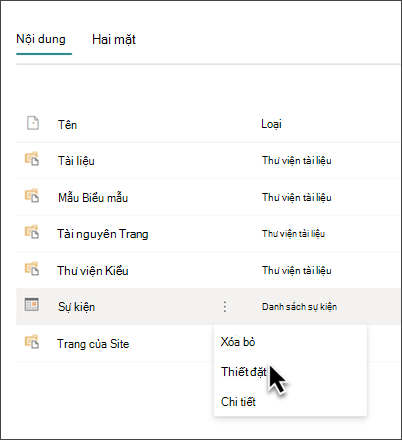
-
Chọn Cài đặt nhắm mục tiêu theo khán giả từ danh sách cài đặt.
-
Chọn hộp kiểm để Cho phép hướng tới người xem , rồi chọn OK.
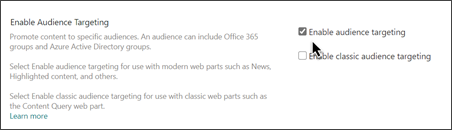
-
Chỉnh sửa trang sự kiện. Thêm tối đa 50 nhóm trong phần Người xem. Sau đó, chọn Lưu.
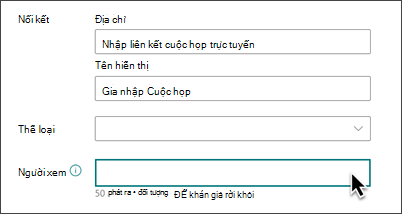
-
Quay lại trang nơi bạn đặt phần web.
-
Bấm vào biểu tượng Chỉnh sửa

-
Trong ngăn thuộc tính, trượt bật tắt Bật nhắm mục tiêu người xem sang BẬT.
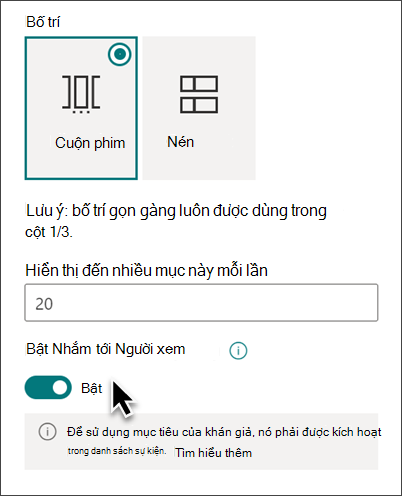
-
Tái phát hành trang để các thay đổi hướng tới người xem có hiệu lực. Nếu bạn đã áp dụng một nhóm người xem mà bạn đã tạo hoặc thay đổi gần đây, có thể mất một chút thời gian để xem nhắm mục tiêu được áp dụng cho nhóm đó.
-
Xác nhận việc hướng tới người xem đã được áp dụng cho các sự kiện chọn bằng cách xem phần web Sự kiện trong chế độ Chỉnh sửa và bạn sẽ thấy biểu tượng nội dung được chia sẻ ở góc dưới cùng bên phải của danh thiếp

Lưu bộ nhớ đệm của kết quả tìm kiếm
Chúng tôi khuyên bạn nên bật lưu bộ nhớ đệm mức nhóm của các yêu cầu tìm kiếm trên Các sự kiện hoặc Phần web Nội dung được Tô sáng, đặc biệt là đối với các trang chủ phổ biến hoặc trên các trang thể loại là điểm bắt đầu để dẫn hướng đến các trang chi tiết hơn. Sau khi được bật, phần web trước tiên sẽ tìm kết quả tìm kiếm hiện có trong bộ đệm ẩn khớp với truy vấn và (các) nhóm bảo mật. Nếu không tìm thấy bất kỳ kết quả tìm kiếm nào trong bộ đệm ẩn, ứng dụng sẽ tìm trong chỉ mục tìm kiếm.
-
Đi đến trang site có chứa phần web Sự kiện.
-
Chọn Chỉnh sửa để sửa trang site.
-
Chọn phần web Sự kiện, rồi chọn Chỉnh sửa phần web

-
Trong ngăn cài đặt phần web, cuộn đến cài đặt Lưu bộ nhớ đệm mức nhóm.
-
Chỉ định (các) nhóm bảo mật bằng cách nhập tên nhóm hoặc email. Kết quả tìm kiếm sẽ được lưu vào bộ đệm ẩn cho tất cả người dùng thuộc cùng một nhóm bảo mật và sẽ cải thiện hiệu suất.
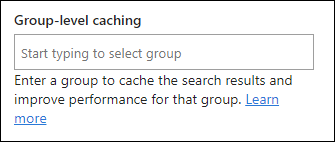
-
Tái phát hành trang site SharePoint của bạn.










