Khi bạn thêm một trang vào site, bạn thêm và tùy chỉnh các phần web, là các khối dựng của trang. Bài viết này mô tả phần web Tin tức.
Bạn có thể duy trì cập nhật cho mọi người và thu hút người xem bằng những câu chuyện quan trọng hoặc thú vị bằng cách sử dụng phần web Tin tức trên trang hoặc site của bạn. Bạn có thể nhanh chóng tạo những bài đăng bắt mắt như các thông báo, tin tức về mọi người, bản cập nhật trạng thái và nhiều nội dung khác, có thể bao gồm đồ họa và định dạng phong phú.
Tìm hiểu thêm về cách tin tức được sử dụng và phân phối trong Đồ họa thông tin: Làm việc với Tin tức SharePoint về Các cách làm việc với SharePoint.
Lưu ý:
-
Một số chức năng được giới thiệu dần cho các tổ chức đã chọn tham gia vào chương trình Bản phát hành Mục tiêu. Điều này nghĩa là bạn có thể chưa nhìn thấy tính năng này hoặc tính năng này có thể trông khác với những gì được mô tả trong các bài viết trợ giúp.
-
Một số tính năng được mô tả dưới đây có thể không sẵn dùng trong SharePoint Server 2019.
-
Bắt đầu từ ngày 10 tháng 9 năm 2022, các tùy chọn lọc sẽ không sẵn dùng trên phần web Tin tức khi nguồn tin tức được đặt thành Đề xuất cho người dùng hiện tại.
Thêm phần web Tin tức vào trang
-
Nếu trang của bạn chưa ở trong chế độ chỉnh sửa, hãy chọn Chỉnh sửa ở phía trên cùng bên phải của trang. Tìm Hộp công cụ (

-
Chọn Xem tất cả các phần web, sau đó chọn hoặc kéo và thả Tin tức từ danh sách các phần web.
-
Chọn Chỉnh sửa thuộc tính (

Nguồn tin tức
Khi bạn đang làm việc với phần web Tin tức, bạn có thể chỉ định nguồn cho bài đăng tin tức của mình. Các bài đăng tin tức của bạn có thể đến từ site bạn đang truy nhập trong khi sử dụng phần web (Site này), site hub mà site hiện tại là một phần của (Tất cả các site trong hub) hoặc một hoặc nhiều site riêng lẻ (Chọn site). Một tùy chọn khác là chọn Được đề xuất cho người dùng hiện tại, tùy chọn này sẽ hiển thị các bài đăng cho người dùng hiện tại từ những người mà người dùng làm việc cùng; quản lý trong chuỗi người mà người dùng làm việc cùng, được ánh xạ với chuỗi quản lý và kết nối của riêng người dùng; 20 site hàng đầu của người dùng được theo dõi; và các trang web thường xuyên truy cập của người dùng.
-
Nếu bạn chưa vào chế độ chỉnh sửa, hãy chọn Chỉnh sửa ở phía trên cùng bên phải của trang.
-
Chọn phần web Tin tức, rồi chọn Chỉnh sửa thuộc tính (

-
Chọn Site này, Chọn site hoặc Được đề xuất cho người dùng hiện tại. Nếu site của bạn được kết nối với site hub, bạn sẽ thấy tùy chọn bổ sung cho Tất cả các site trong hub.
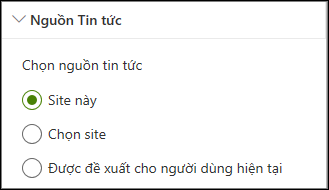
Khi chọn Chọn site, bạn có thể tìm kiếm site mình muốn thêm hoặc chọn một hoặc nhiều site từ Site được liên kết với hubnày, Site thường xuyên hoặc Site gần đây.
Lưu ý:
-
Lựa chọn Nguồn Tin tức không sẵn dùng cho đối tượng thuê GCC High hoặc DoD.
-
Nếu nguồn được chọn là "Site này", thư viện trang của site phải có dưới 12 cột tra cứu tổng. Theo mặc định, thư viện trang của site có 6 cột tra cứu ẩn (AuthorByline, Author, Trình soạn thảo, CheckoutUser, AppAuthor, AppEditor). Do đó, khách hàng có khả năng cấu hình 6 cột tra cứu tùy chỉnh bổ sung. Lưu ý rằng việc thêm các tính năng vào thư viện trang site, chẳng hạn như nhắm đến người xem có thể cung cấp thêm cột tra cứu và do đó, có thể làm tăng tổng số cột tra cứu. Vui lòng chọn "Chọn site" và đặt cấu hình site hiện tại trong những trường hợp này.
-
Tin tức tổ chức
Tin tức có thể đến từ nhiều site khác nhau, nhưng có thể có một hoặc nhiều site "chính thức" hoặc "có thẩm quyền" cho tin tức tổ chức. Tin tức từ các site này được phân biệt bởi một khối màu trên tiêu đề như là một dấu hiệu trực quan, và được xen giữa tất cả các bài đăng tin tức được hiển thị cho người dùng trên trang chủ SharePoint trong Microsoft 365. Hình ảnh sau đây cho thấy tin tức trên trang chủ SharePoint, News@Contoso là site tin tức của tổ chức.
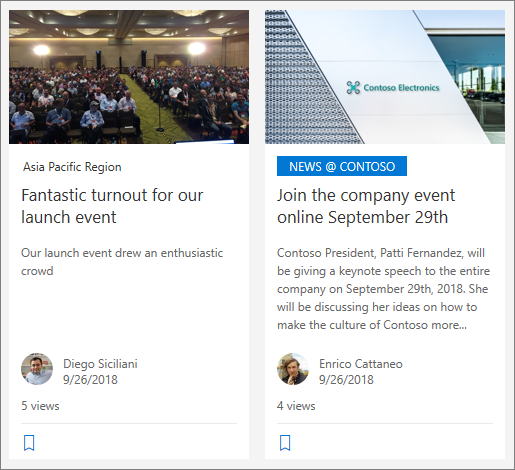
Để bật tính năng này và chỉ định các site cho tin tức tổ chức, người quản trị SharePoint phải sử dụng các lệnh SharePoint Online Powershell :
Người quản trị SharePoint có thể chỉ định bất kỳ số lượng site tin tức nào của tổ chức. Đối với đối tượng thuê đa địa lý, các site tin tức của tổ chức sẽ phải được thiết lập cho từng vị trí địa lý. Mỗi vị trí địa lý có thể sử dụng cùng một site tin tức của tổ chức trung tâm và/hoặc có site duy nhất riêng hiển thị tin tức tổ chức cụ thể cho khu vực đó.
Để biết thêm thông tin về việc chỉ định các site của tổ chức tin tức, hãy xem Tạo site tin tức của tổ chức.
Bố trí tin tức
Bạn có thể chọn từ các bố trí khác nhau cho Tin tức. Bố trí mặc định sẽ phụ thuộc vào việc site của bạn là site nhóm, site liên lạc hay một phần của site hub.
Trên site nhóm, bố trí mặc định cho Tin tức được gọi là Câu chuyện hàng đầu. Nó bao gồm một không gian hình ảnh lớn và ba câu chuyện bổ sung.
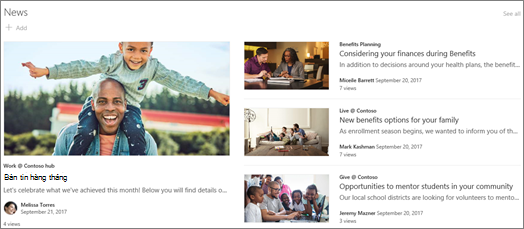
Bố trí Danh sách hiển thị các bài đăng tin tức trong một cột duy nhất.
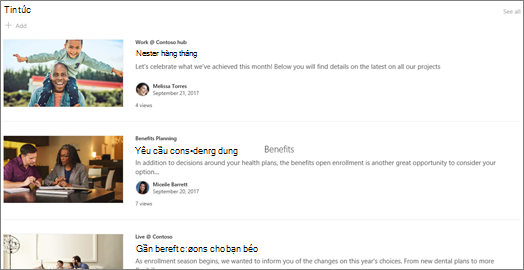
Trên site liên lạc , bố trí mặc định được gọi là Song song và là danh sách gồm hai cột câu chuyện.
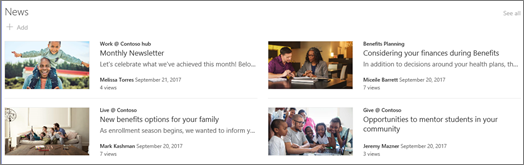
Trên site hub, bố trí mặc định cho Tin tức được gọi là Tin tức trên Hub, bao gồm các cột câu chuyện với hình thu nhỏ và thông tin, cùng với thanh bên tiêu đề của các câu chuyện bổ sung.
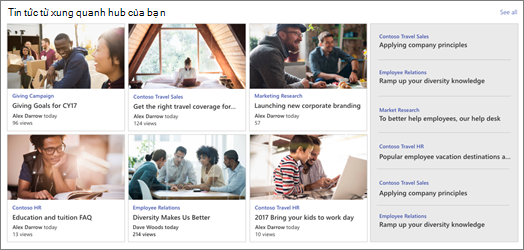
Một bố trí bổ sung là Băng câm, hiển thị một hình ảnh trực quan lớn và cho phép người dùng di chuyển qua các câu chuyện bằng cách sử dụng các nút quay lại và nút tiếp theo hoặc biểu tượng phân trang. Bạn cũng có thể chọn tự động luân chuyển qua các bài đăng tin tức trong vòng quay.
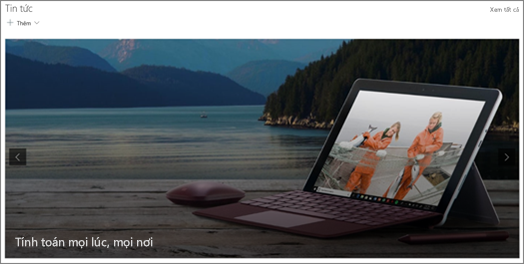
Ngoài ra còn có bố trí Ô , hiển thị tối đa năm mục tin tức với hình thu nhỏ và tiêu đề.
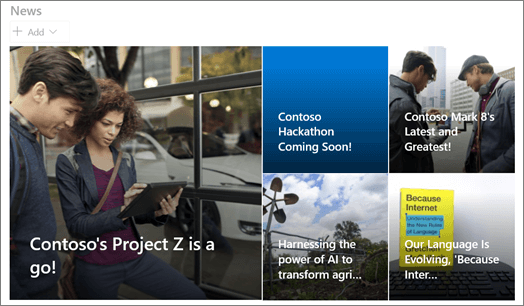
Để thay đổi bố trí:
-
Nếu bạn chưa vào chế độ chỉnh sửa, hãy chọn Chỉnh sửa ở phía trên cùng bên phải của trang.
-
Chọn Chỉnh sửa thuộc tính (

-
Nếu bạn muốn ẩn tiêu đề và lệnh Xem tất cả ở đầu phần web, hãy thay đổi nút bật tắt thành Tắt bên dưới Hiển thị tiêu đề và lệnh.
-
Chọn bố trí bạn muốn.
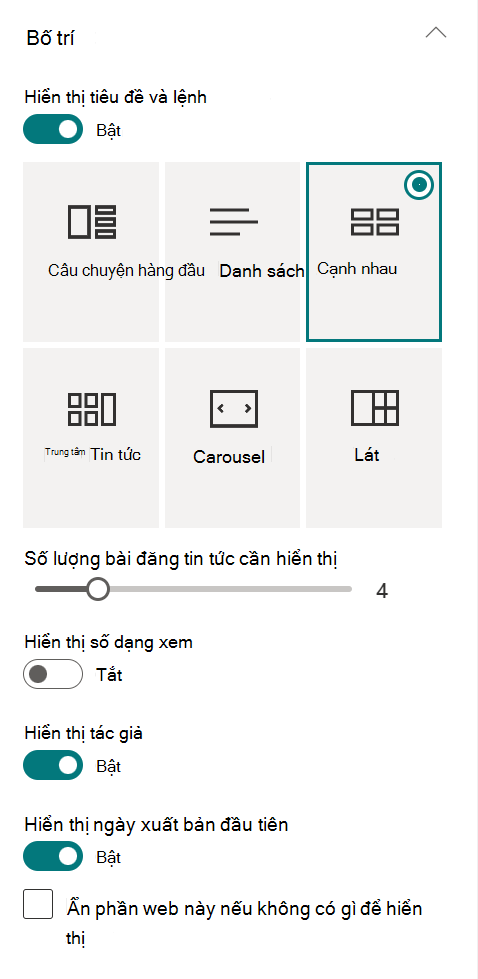
-
Để ẩn nội dung Tin tức, hãy chọn Ẩn phần web này nếu không có gì để hiển thị.
-
Đối với bố trí Danh sách, Vòng quay và Ô xếp, bạn có thể sử dụng con trượt để chọn Số mục tin tức cần hiển thị. Đối với bố cục Carousel, bạn có thể chọn tự động luân chuyển qua các tin tức trong vòng quay.
-
Bạn có thể hiển thị hoặc ẩn dạng xem thu gọn (dạng xem không có hình ảnh chiếm ít không gian hơn) cho bố trí Danh sách hoặc hiển thị hoặc ẩn dạng xem thu gọn trên các bố trí khác khi có độ rộng hẹp (như cửa sổ hẹp hoặc trong dạng xem di động) bằng cách trượt công tắt để Hiển thị dạng xem thu gọn hoặc Hiển thị dạng xem thu gọn với độ rộng hẹp thành Bật hoặcTắt.
Sắp xếp bài đăng
Bạn có thể sắp xếp các bài đăng theo thứ tự mà bạn muốn chúng xuất hiện trên trang của bạn. Tương tự như việc sử dụng bảng tin, bạn có thể nghĩ về điều này như "ghim" các bài đăng tin tức ở vị trí bạn muốn để mọi người có thể nhìn thấy chúng.
Lưu ý: Chỉ sử dụng tính năng ghim cho các bài đăng không giới hạn ở một nhóm nhỏ. Tiêu đề, mô tả và hình thu nhỏ cho mỗi bài đăng tin tức được ghim sẽ hiển thị cho tất cả người dùng site, bất kể điều kiện lọc phần web có quyền người dùng, hướng tới người xem hoặc phần web tin tức. Nếu người dùng không có quyền đọc bài đăng tin tức chọn bài đăng để đọc, họ sẽ được nhắc yêu cầu quyền truy nhập.
-
Bên dưới Sắp xếp, chọn Chọn tin tức để sắp xếp.
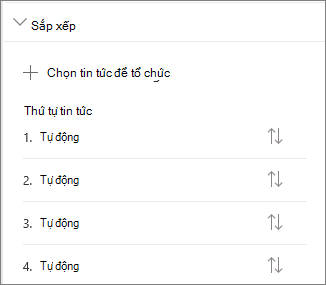
-
Trong ngăn lớn hiển thị, kéo câu chuyện tin tức gần đây từ bên trái vào vị trí đánh số bạn muốn ở bên phải. Nếu bạn không thấy tin tức mình muốn chọn, hãy sử dụng hộp tìm kiếm để tìm tin tức đó.
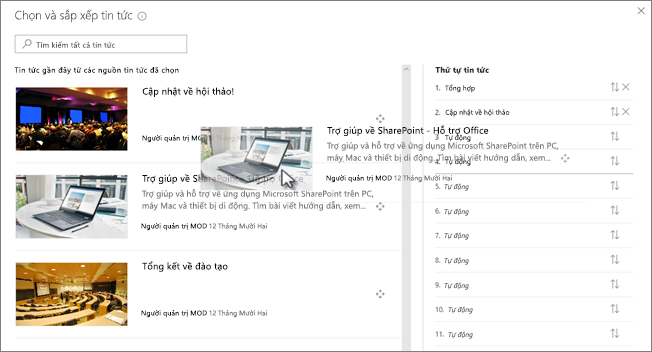
Mọi vị trí được đánh số mà bạn không kéo câu chuyện vào sẽ vẫn ở tự động, nghĩa là phần web tin tức sẽ hiển thị các câu chuyện ở các vị trí đó theo thứ tự ngày phát hành.
Nếu bạn muốn sắp xếp lại các câu chuyện sau khi đã kéo chúng vào vị trí, hãy chọn mục đó và dùng bàn phím CTRL+mũi tên lên và CTRL+mũi tên xuống.
-
Khi bạn hoàn tất, chọn X ở trên cùng bên phải để đóng ngăn.
Bộ lọc
Bạn có thể lọc các bài đăng bạn muốn hiển thị theo tiêu đề, được thêm hoặc thay đổi gần đây, được tạo bởi hoặc sửa đổi bởi và các thuộc tính trang.
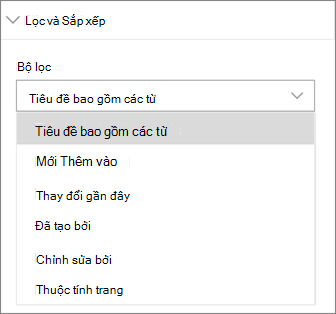
Lưu ý: Bắt đầu từ ngày 10 tháng 9 năm 2022, các tùy chọn lọc sẽ không sẵn dùng trên phần web Tin tức khi nguồn tin tức được đặt thành Được đề xuất cho người dùng hiện tại.
Nhắm mục tiêu theo khán giả
Bằng cách dùng tính năng hướng tới người xem, bạn có thể hiển thị nội dung tin tức cho các nhóm người cụ thể. Điều này rất hữu ích khi bạn muốn trình bày thông tin chỉ liên quan đến một nhóm người cụ thể. Ví dụ: bạn có thể hướng mục tiêu các câu chuyện tin tức về một dự án cụ thể đến chỉ các thành viên nhóm và các bên liên quan của dự án.
Để dùng hướng tới người xem, trước tiên bạn phải cho phép hướng tới người xem đối với thư viện trang có chứa câu chuyện tin tức, chọn người xem của bạn, rồi bật hướng tới người xem trong phần web Tin tức.
Lưu ý: Nếu bạn đã chọn một nhóm người xem mà bạn đã tạo hoặc thay đổi gần đây, có thể mất một lúc để xem nhắm mục tiêu được áp dụng cho nhóm đó.
-
Từ trang chủ của site, chọn Nội dung site.
-
Sau đó, chọn dấu chấm lửng (...), rồi chọn Cài đặt.
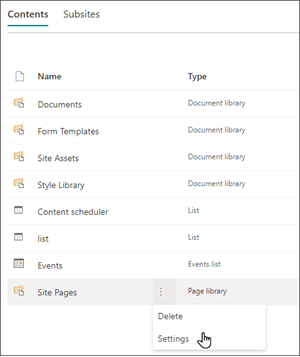
-
Chọn Cài đặt nhắm mục tiêu theo khán giả từ danh sách cài đặt.
-
Chọn hộp kiểm để Cho phép hướng tới người xem, rồi chọn OK.
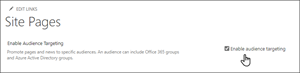
-
Đi đến danh sách Trang của site bằng cách chọn Trang từ menu ở bên trái trang.
-
Đối với mỗi bài đăng tin tức bạn muốn nhắm mục tiêu đến những người xem cụ thể, hãy chọn dấu chấm lửng (...).
-
Trong ngăn thuộc tính, chọn Chỉnh sửa tất cả.
-
Nhập tối đa 50 người xem trong phần Người xem. Sau đó, chọn Lưu.
Sau đó, người xem sẽ xuất hiện trong danh sách Trang của site.
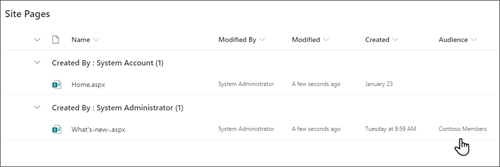
Cho phép hướng tới người xem trong phần web
-
Nếu trang của bạn chưa ở trong chế độ chỉnh sửa, hãy chọn Chỉnh sửa ở phía trên cùng bên phải của trang, rồi chọn phần web Tin tức.
-
Chọn biểu tượng Chỉnh sửa thuộc tính (

-
Trong phần Bộ lọc, bật Bật hướng tới người xem.
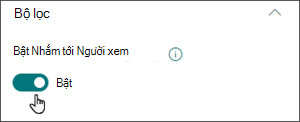
Tạo Bài đăng tin tức
-
Bạn có thể tạo bài đăng tin tức từ Trang chủ SharePoint hoặc từ phần web Tin tức trên bất kỳ trang được phát hành nào:
-
Từ trang chủ SharePoint, chọn +Tạo bài đăng tin tức ở đầu trang. Sau đó, chọn site bạn muốn phát hành bài đăng tin tức của mình.
Lưu ý: Không khả dụng trong SharePoint Server 2019.
Hoặc
-
Trên trang được xuất bản có phần web Tin tức, chọn + Thêm trong phần web Tin tức để bắt đầu tạo bài đăng của bạn.
-
-
Bắt đầu bằng việc thêm một tên vốn sẽ đóng vai trò là tiêu đề của bạn. Bạn có thể sử dụng thanh công cụ hình ảnh ở bên trái để thêm hoặc thay đổi hình ảnh.
-
Tìm Hộp công cụ (

-
Khi bạn tạo xong trang của mình, hãy chọn Phát hành ở trên cùng bên phải và bạn sẽ thấy câu chuyện xuất hiện trong mục Tin tức dưới dạng câu chuyện gần đây nhất.
Lưu ý: Các câu chuyện mới nhất được hiển thị theo thứ tự thời gian từ mới nhất đến cũ nhất dựa trên ngày phát hành ban đầu (việc chỉnh sửa câu chuyện sẽ không thay đổi thứ tự của câu chuyện đó). Để sắp xếp lại các bài đăng, hãy xem Sắp xếp bài đăng.Để xem danh sách tất cả các bài đăng tin tức của bạn, Hãy xem tất cả.
Thêm bài đăng tin tức bằng cách sử dụng liên kết
Bạn có thể thêm nối kết đến nội dung từ site của mình hoặc từ một website khác với nối kết Tin tức. Nội dung được liên kết sẽ xuất hiện dưới dạng bài đăng tin tức.
Lưu ý: Không khả dụng trong SharePoint Server 2019.
-
Đi đến site có tin tức mà bạn muốn thêm bài đăng. Từ trang chủ, chọn + Mới, rồi chọn Liên kết tin tức.
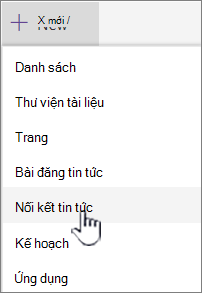
Nếu bạn đang ở một trang khác và không thấy tùy chọn menu Liên kết tin tức, trước tiên hãy thêm Phần Web Tin tức vào trang, rồi chọn + Thêm bên dưới Tin tức.
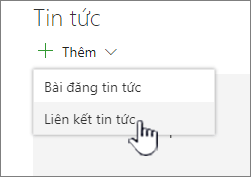
-
Trong trường Liên kết, dán địa chỉ web vào mục tin tức hiện có. Bạn sẽ thấy nhiều trường hơn.
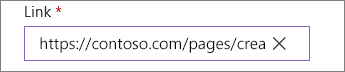
-
Trong trường Tiêu đề, thêm tiêu đề sẽ được hiển thị cho mục tin tức trên trang chủ. Đây là trường bắt buộc.
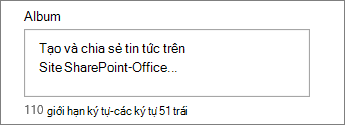
-
Chọn Thêm hình thu nhỏ hoặc Thay đổi để thêm hoặc thay đổi hình thu nhỏ tùy chọn. Bạn có thể chọn giữa một trong các nguồn ảnh sau đây:
-
Gần đây Hình ảnh trả về hình ảnh mà bạn đã dùng gần đây hoặc thêm vào site SharePoint.
-
Hình ảnh chứng khoán Hình ảnh chứng khoán do Microsoft cung cấp. Chúng có chất lượng cao và có kích thước để hiển thị đẹp trên trang của bạn.
-
Tổ chức của bạn Nếu tổ chức của bạn đã chỉ định một bộ hình ảnh được phê duyệt, bạn sẽ có thể chọn từ tập hợp đó trong Tổ chức của bạn.
-
Tìm kiếm trên web thực hiện tìm kiếm trên Bing các hình ảnh trên web trong một lựa chọn các danh mục. Bạn có thể đặt bộ lọc cho kích cỡ (nhỏ, trung bình, lớn, x lớn hoặc tất cả), bố trí (vuông, rộng, cao hoặc tất cả) hoặc Creative Commons hoặc tất cả hình ảnh.
-
OneDrive sẽ hiển thị cho bạn thư mục OneDrive được liên kết với site nơi bạn có thể dẫn hướng và chọn hình ảnh.
-
Site cung cấp thư viện tài liệu trên site SharePoint, nơi bạn có thể chọn hình ảnh để sử dụng.
-
Tải lên sẽ mở ra một cửa sổ nơi bạn có thể chọn một hình ảnh từ máy tính cục bộ của bạn.
-
Từ một nối kết cung cấp một tệp để dán vào một nối kết đến một hình ảnh trong OneDrive for Business hoặc site SharePoint của bạn. Bạn không thể liên kết tới hình ảnh từ các trang web khác hoặc từ web.
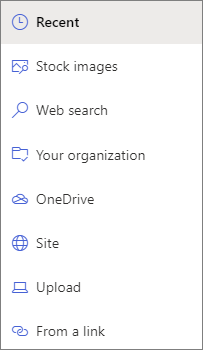
Lưu ý:
-
Tìm kiếm trên web sử dụng hình ảnh Bing sử dụng giấy phép Creative Common. Bạn chịu trách nhiệm xem lại việc cấp phép cho một hình ảnh trước khi chèn hình ảnh đó vào trang của mình.
-
Nếu bạn là người quản trị SharePoint Quản trị muốn tìm hiểu cách tạo thư viện tài nguyên cho Tổ chức của bạn, hãy xem Tạo thư viện tài nguyên tổ chức.
-
Nếu bạn là người quản trị SharePoint, chúng tôi khuyên bạn nên bật Mạng Chuyển phát Nội dung (CDN) để cải thiện hiệu suất cho việc tải hình ảnh. Tìm hiểu thêm về CDN.
-
Chọn Mở để sử dụng ảnh đã chọn.
-
-
Thêm hoặc sửa mô tả trong trường Mô tả. Đây là tùy chọn.

-
Chọn Đăng để thêm liên kết vào trang chủ của bạn.
Gửi bài đăng tin tức của bạn qua email
Khi sử dụng tính năng này, bạn có thể gửi email có chứa nối kết, bản xem trước hình thu nhỏ, mô tả và thông báo tùy chọn đến một hoặc nhiều người.
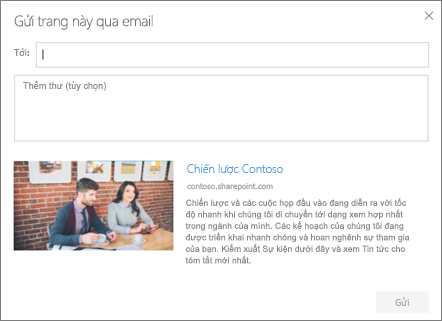
Lưu ý: Những người mà bạn chia sẻ liên kết phải có quyền thích hợp để có thể xem trang của bạn.
-
Ở đầu trang bài đăng tin tức của bạn, chọn Gửi qua email.
-
Nhập (các) tên của những người bạn muốn gửi vào hộp Đến : và thêm thông điệp nếu bạn muốn.
-
Chọn Gửi.
Tìm bài đăng tin tức
Bài đăng tin tức được lưu trong thư viện Trang của một site.
Xóa bài đăng tin tức
-
Chọn Xem tất cả, sau đó chọn Quản lý bài đăng. Hoặc nếu không thấy Xem tất cả, bạn có thể đi thẳng đến thư viện Trang bằng cách chọn Trang ở bên trái hoặc ở đầu site của mình.
-
Trong thư viện Trang, tìm trang bạn muốn loại bỏ.
-
Chọn dấu chấm lửng (...) ở bên phải trang, rồi chọn Xóa.
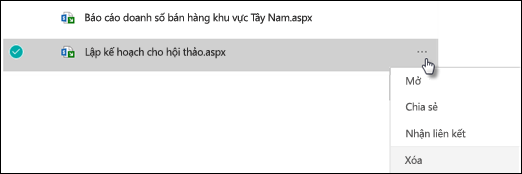
Mẹo: Nếu bạn muốn giữ nội dung của bài đăng tin tức, bạn có thể tạo một trang khỏi bài đăng đó trước khi xóa bài đăng. Xem mục Thay đổi trang hiện đại của SharePoint thành bài đăng tin tức hoặc tạo trang hiện đại từ bài đăng tin tức.
Ví SharePoint Server 2019 có thể xóa các Trang tin tức mà bạn đã thêm.
-
Trong thanh Khởi động Nhanh, chọn Trang, rồi chọn mục tin tức bạn muốn xóa.
-
Chọn dấu chấm lửng (...), rồi chọn Xóa.
-
Chọn Xóa trong hộp thoại xác nhận.
Loại bỏ phần web Tin tức
-
Đi tới trang có phần tin tức mà bạn muốn loại bỏ.
-
Chọn Chỉnh sửa ở đầu trang.
-
Chọn phần web Tin tức, rồi chọn Xóa

Khắc phục sự cố
Nếu bạn nhận được lỗi "Rất tiếc, đã xảy ra lỗi" khi chọn 'Trang web này':
-
Thay vào đó, hãy thử sử dụng 'Chọn Site' và chỉ chọn một site duy nhất mà bạn có thể gặp phải sự cố đã biết khi vượt quá Ngưỡng dạng xem danh sách trên cột Tác giả.
Nếu bài đăng tin tức của bạn không hiển thị ở nơi tin tức được hiển thị:
-
Đảm bảo rằng bài đăng tin tức đã được tạo là bài đăng chứ không phải là một trang. Bạn sẽ biết mình có thấy nút Đăng hoặc Đăng lại ở trên cùng bên phải hay không. Trang sẽ có nút Phát hành hoặc Tái phát hành thay vào đó.
-
Kiểm tra xem nguồn tin tức đó (mà bạn có thể tìm thấy trong ngăn thuộc tính phần web Tin tức) là chính xác và mọi người có quyền truy nhập vào nguồn này.
-
Đảm bảo rằng bài đăng không còn ở trạng thái bản thảo; nghĩa là, hãy đảm bảo bạn đã chọn nút Bài đăng sau khi đã tạo bài đăng.










