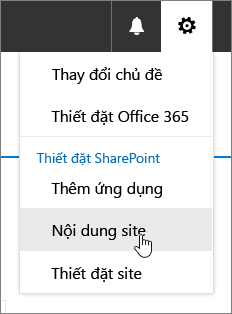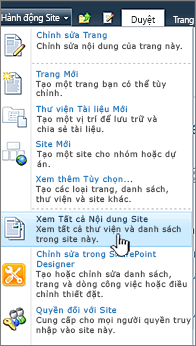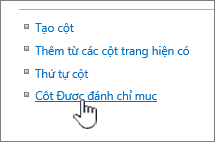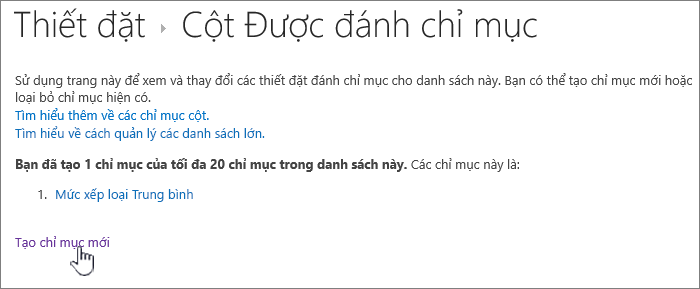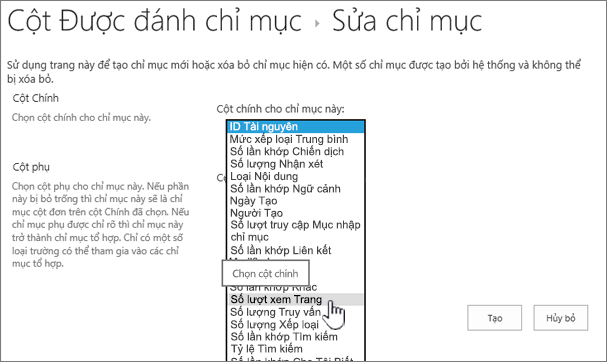Thêm chỉ mục vào cột danh sách hoặc thư viện
Applies To
SharePoint Server Phiên bản đăng ký SharePoint Server 2019 SharePoint Server 2016 SharePoint Server 2013 SharePoint Server 2013 Enterprise SharePoint trong Microsoft 365 SharePoint Server 2010Việc thêm chỉ mục vào cột danh sách hoặc thư viện sẽ làm tăng hiệu suất khi bạn sử dụng bộ lọc. Bạn có thể thêm chỉ mục trên tối đa 20 cột vào danh sách hoặc thư viện. Mặc dù bạn có thể thêm tối đa 20 chỉ mục cho mỗi danh sách hoặc thư viện nhưng bạn nên thêm chỉ mục vào chỉ những cột được sử dụng phổ biến nhất và trên những cột bạn đang sử dụng để lọc dữ liệu cả trong dạng xem lẫn sử dụng tiêu đề cột. Chỉ mục thêm chi phí cho dữ liệu để chỉ sử dụng những dữ liệu này ở nơi có ý nghĩa sử dụng.
Nếu bạn đã vượt quá Ngưỡng dạng xem danh sách và bị chặn, bạn vẫn thường có thể thêm chỉ mục vào cột, theo mặc định, khi bạn có dưới 5.000 (SharePoint Server 2013 ) hoặc 20.000 (SharePoint Server 2016 và SharePoint Server 2019 ) trong danh sách hoặc thư viện của mình. Những giá trị này có thể được đặt cấu hình ở cấp độ ứng dụng web SharePoint bởi người quản trị nhóm và có thể được đặt khác cho môi trường của bạn. Trong SharePoint, bạn có thể thêm một chỉ mục theo cách thủ công vào danh sách có bất kỳ kích cỡ nào.
Cách tạo chỉ mục đơn giản hoặc phức hợp
Để lọc dữ liệu cột trong danh sách hoặc thư viện, hãy xem mục Sử dụng tính năng lọc để sửa đổi chế SharePoint xem.
Để giúp chọn cột để lập chỉ mục, hãy lưu ý những cột nào thường được sử dụng nhất trên các dạng xem khác nhau để lọc.
Quan trọng: Để tạo chỉ mục, bạn cần truy nhập vào tất cả các mục trong danh sách, vì vậy có thể bạn sẽ bị chặn không cho tạo chỉ mục cho cột nếu toàn bộ danh sách vượt quá Ngưỡng dạng xem danh sách. Xem đoạn văn bản thứ hai ở trên để biết thêm thông tin về những giới hạn này. Nếu điều này xảy ra, hãy thực hiện thao tác trong Khung thời gian hàng ngàyhoặc liên hệ với người quản trị của bạn.
-
Chọn tên của danh sách hoặc thư viện trong dẫn hướng, hoặc chọn Cài đặt

-
Thực hiện một trong những thao tác sau:
Đối với SharePoint trong Microsoft 365 hoặc SharePoint 2019, chọn Cài đặt

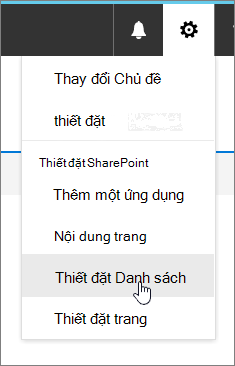
Trong SharePoint 2016, 2013 hoặc 2010, chọn Danh sách hoặc Thư viện ,rồi chọn Danh sách Cài đặt hoặc Thư viện Cài đặt trong dải băng.
-
Cuộn xuống đến phần Cột.
Quan trọng: Mặc dù bạn có thể lập chỉ mục cột tra cứu để cải thiện hiệu suất, sử dụng cột tra cứu được lập chỉ mục để ngăn vượt quá Ngưỡng dạng xem Danh sách không hiệu quả. Sử dụng một loại cột khác làm chỉ mục chính hoặc phụ.
-
Chọn Cột chỉ mục.
-
Trên trang Cột được Lập chỉ mục, chọn Tạo chỉ mục mới.
-
Thực hiện các thao tác sau:
-
Để tạo chỉ mục đơn giản, hãy chọn cột không phải là cột Tra cứu trong mục Cột Chính, bên dưới Cột chính cho chỉ mục này.
-
Để tạo chỉ mục kết hợp, hãy chọn cột tra cứu làm cột chính cho chỉ mục này. Sử dụng cột khác không phải là cột Tra cứu trong phần Cột Phụ, bên dưới Cột phụ cho chỉ mục này.
Lưu ý:
-
Đảm bảo chọn cột được hỗ trợ để lập chỉ mục
-
Nếu bạn đang thêm chỉ mục để tránh lỗi Ngưỡng dạng xem danh sách, hãy đảm bảo rằng trường được sử dụng không phải là trường tra cứu. Vui lòng xem cột được hỗ trợ để xác định loại trường là trường tra cứu.
-
-
Chọn Tạo.
Để biết các ý tưởng về việc lập kế hoạch ban đầu cho thư viện của bạn, hãy xem mục Giới thiệu về thư viện
-
Cách loại bỏ chỉ mục
Nếu bạn muốn loại bỏ chỉ mục hiện có khỏi cột, hãy chọn chỉ mục ở bước 5 ở trên, rồi chọn Xóa để loại bỏ chỉ mục đó một lần nữa.
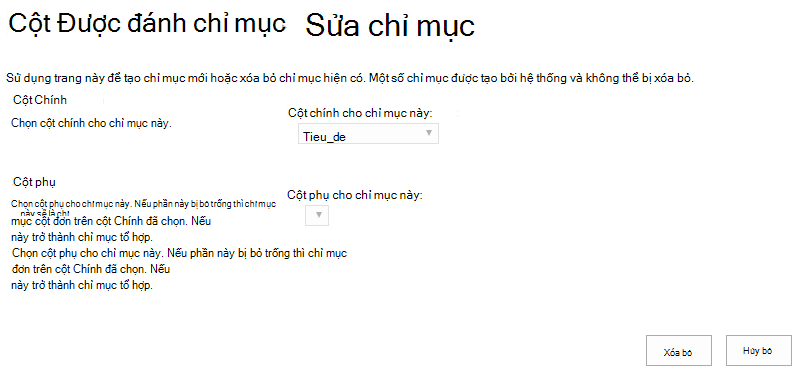
Các cột được hỗ trợ và không được hỗ trợ để lập chỉ mục
|
Loại cột hỗ trợ
|
Loại cột không hỗ trợ
|
Dẫn hướng và Lọc Siêu dữ liệu được bật theo mặc định trên hầu hết SharePoint site. Ngay cả khi dẫn hướng siêu dữ liệu chưa được cấu hình cho một danh sách hoặc thư viện cụ thể, Dẫn hướng và Lọc Siêu dữ liệu vẫn đang hoạt động ở phía sau để cải thiện hiệu suất của dạng xem. Tính năng Dẫn hướng và Lọc Siêu dữ liệu có thể tự động chọn chỉ mục tốt nhất để làm việc mỗi khi tải một dạng xem. Khi bạn tải các dạng xem mới, áp dụng bộ lọc cho dạng xem, xóa bộ lọc hoặc áp dụng sắp xếp trên một trường, tối ưu hóa truy vấn sẽ xác định cách tốt nhất để truy vấn cơ sở dữ liệu.
Nếu người dùng tạo hoặc tải dạng xem không thể sử dụng chỉ mục để truy vấn danh sách thì Dẫn hướng và Lọc Siêu dữ liệu sẽ xây dựng và thực thi truy vấn dự phòng. Truy vấn dự phòng là phiên bản đã sửa đổi của truy vấn người dùng ban đầu hiển thị một phần tập hợp các mục được yêu cầu vì truy vấn chỉ đối với một phần danh sách thay vì toàn bộ danh sách. Tùy chọn này nhằm cung cấp cho bạn một số kết quả hữu ích trong các trường hợp khi truy vấn ban đầu bị chặn do điều chỉnh danh sách lớn. Lên tới 1.250 mục mới nhất được hiển thị dựa trên thời điểm các mục danh sách đó được thêm vào danh sách. Đôi khi, truy vấn dự phòng sẽ trả về 0 kết quả nếu không có mục nào trong phần danh sách được truy vấn quét có chứa kết quả khớp với truy vấn người dùng ban đầu.
Để biết thêm thông tin, hãy xem mục Thiết lập dẫn hướng siêu dữ liệu cho danh sách hoặc thư viện.