Sửa dạng xem danh sách trong SharePoint Server
Applies To
SharePoint Server Phiên bản đăng ký SharePoint Server 2019 SharePoint Server 2016 SharePoint Server 2013Có nhiều cách để chỉnh sửa dạng xem danh sách người SharePoint Server Microsoft. Bạn có thể trình bày dữ liệu với các kiểu, nhóm con, cột, sắp xếp và bộ lọc khác nhau. Bạn cần có mức cấp phép Đóng góp trở lên để có thể chỉnh sửa dạng xem.
-
Trong công cụ khởi động


-
Trên thanh lệnh Danh sách, bấm vào Tùy chọn dạng

Bấm lại vào Tùy

Nếu Tùy chọn xem

-
Hãy thực hiện các thay đổi, rồi bấm OK ở cuối trang. Để biết thêm thông tin, hãy xem Cài đặt dạng xem.
Cài đặt dạng xem
Các dạng xem có nhiều cài đặt để giúp bạn nhanh chóng tìm thấy thông tin cần thiết trong danh sách. Sau đây là các cài đặt cho dạng SharePoint đầu. Tất cả thiết đặt không sẵn dùng cho tất cả các kiểu dạng xem, chẳng hạn như thiết đặt cho dạng xem lịch biểu. Tất cả các cài đặt sau đây được hỗ trợ trong trải nghiệm cổ điển, nhưng chỉ một tập hợp con được hỗ trợ trong danh sách SharePoint hoặc SharePoint Server 2019 này. Để chuyển sang trải nghiệm cổ điển, bấm vào Quay lại SharePoint điển ở cuối trang danh sách.
Dạng xem mặc định
Bạn có thể thay đổi dạng xem mặc định thành bất kỳ dạng xem công cộng nào cho danh sách đó. Nhưng bạn không thể đặt dạng xem cá nhân làm dạng xem mặc định. Để xóa bỏ dạng xem mặc định, trước tiên bạn phải đặt một dạng xem công cộng khác làm mặc định cho danh sách đó. Nếu Đặt dạng xem này làm dạng xem mặc định không được hiển thị trên các trang dạng xem tạo hoặc sửa, bạn không có quyền tạo dạng xem công cộng, hoặc dạng xem là dạng xem cá nhân.
Người xem
Khi tạo bất kỳ dạng xem nào, bạn có thể đặt người xem cho dạng xem đó là Dạng xem Cá nhân hoặc Dạng xem Công khai. Dạng xem cá nhân là dạng xem mà chỉ mình bạn có thể xem. Dạng xem công cộng là một dạng xem mà bất cứ ai cũng có thể nhìn thấy.
Bạn không thể thay đổi dạng xem cá nhân thành dạng xem công cộng hoặc dạng xem công cộng thành dạng xem cá nhân. Bạn có thể sử dụng dạng xem công cộng làm điểm bắt đầu cho dạng xem cá nhân hoặc công khai. Bạn có thể sử dụng dạng xem cá nhân làm điểm bắt đầu chỉ dành cho các dạng xem cá nhân.
Nếu Tạo Dạng xem bị vô hiệu hóa khi bạn tìm cách tạo một dạng xem, thì bạn không có quyền Đóng góp trở lên. Nếu Tạo Dạng xem sẵn dùng, nhưng tùy chọn Tạo Dạng xem Công cộng bị vô hiệu hóa bạn không có quyền. Với Tạo Dạng xem Cá nhân,bạn cần có quyền chỉnh sửa mức trở lên.
Cột
Các cột trong dạng xem chứa thông tin mà bạn cần xem cho các mục danh sách. Cột, kết hợp với các tính năng khác của dạng xem, chẳng hạn như bộ lọc, có thể giúp bạn chỉ xem những thông tin quan trọng nhất đối với công việc của bạn. Điều này đặc biệt hữu ích nếu danh sách chứa nhiều mục. Để biết thêm thông tin về cách làm việc với cột để tạo dạng xem tùy chỉnh, hãy xem Sửa cột danh sách SharePoint.
Cột Gantt
Truy nhập trong Trải nghiệm Cổ điển, bên dưới Tạo dạng xem. Chọn cột sẽ ở dạng xem Gantt. Tiêu đề là một trường văn bản bắt buộc. Ngày Bắt đầu và Ngày Đến hạn là các trường ngày bắt buộc. Khi bạn chọn một cột, chẳng hạn như Tiêu đề, nếu không có tùy chọn nào hiển thị trong danh sách thả xuống, bạn phải tạo cột để hỗ trợ dạng xem này.
Sắp xếp
Đặt thứ tự các mục xuất hiện trong dạng xem. Bạn có thể có tới hai tiêu chí. Ví dụ, hiện các mục trong một danh sách nhiệm vụ được sắp xếp theo mức ưu tiên và sau đó theo ngày đến hạn.
Bộ lọc
Cấu hình dạng xem để hiển thị một tập hợp con các mục trong danh sách bằng cách lọc chúng với thông tin trong các cột của danh sách. Ví dụ: một dạng xem có thể hiển thị các mục trong một danh sách dành cho một dự án cụ thể.
Bạn có thể sử dụng các cột hoặc bộ lọc được tính toán có sử dụng tính toán, chẳng hạn như [Hôm nay] để hiển thị các mục khi ngày tháng khớp với hôm nay hoặc [Tôi] để hiển thị các mục cho người dùng của dạng xem. Bạn cũng có thể kết hợp các phương trình đơn giản với các hàm. Ví dụ: để hiển thị các mục được tạo trong bảy ngày gần đây, hãy lọc trên cột Đã tạo, đặt toán tử nhỏ hơn vàđặt giá trị thành [Hôm nay]-7 (không có dấu cách). Xem Ví dụ về các công thức phổ biến trong SharePoint Sách để biết thêm thông tin.
Dạng xem Dạng bảng
Cung cấp các hộp kiểm cho từng mục để người dùng có thể chọn nhiều mục danh sách để thực hiện thao tác hàng loạt. Điều này có thể tiết kiệm nhiều thời gian nếu nhiều mục trong một danh sách phải được thay đổi. Ví dụ: một người dùng có thể chọn và kiểm xuất nhiều tài liệu.
Nhóm Theo
Nhóm các mục danh sách theo thông tin trong các cột. Ví dụ, nhóm các mục trong một danh sách nhiệm vụ theo mức ưu tiên và sau đó phần trăm hoàn thành. Lưu ý rằng bạn không thể sử dụng Chỉnh sửa nhanh trên các dạng xem nơi các mục được nhóm.
Tổng cộng
Hiển thị tính toán tóm tắt cho các cột trong dạng xem, chẳng hạn như: số đếm, trung bình, tối đa, tối thiểu. Ví dụ, bằng cách đặt cột tiêu đề thành Đếm trong một danh sách, dạng xem sẽ hiển thị số lượng danh sách trong dạng xem và trong các nhóm trong dạng xem. Các cột sẵn dùng cho tổng và các thiết đặt sẵn dùng cho mỗi cột sẽ khác nhau tùy thuộc vào kiểu cột, chẳng hạn như số và kiểu danh sách mà dạng xem đang được tạo ra.
Kiểu
Xác định bố trí cho dạng xem, chẳng hạn như bản tin. Tất cả các kiểu không sẵn dùng cho tất cả các kiểu dạng xem.
-
Boxed Hiển thị các mục trong danh sách bằng cách sử dụng bố trí tương tự như danh thiếp. Kiểu này chỉ sẵn dùng cho danh sách.
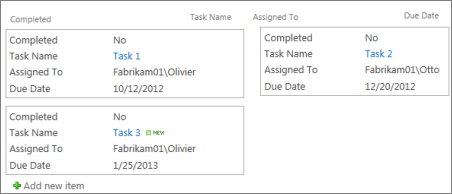
-
Hộp, không có nhãn Tương tự như kiểu hộp, nhưng nhãn của các cột không có trong dạng xem. Kiểu này chỉ sẵn dùng cho danh sách.
-
Mặc định Dạng xem mặc định khác nhau, tùy thuộc vào loại và cấu hình của danh sách.
-
Chi tiết tài liệu Hiển thị các tệp trong thư viện bằng bố trí tương tự như danh thiếp. Kiểu này sẵn dùng cho hầu hết các thư viện, nhưng không có trong danh sách.
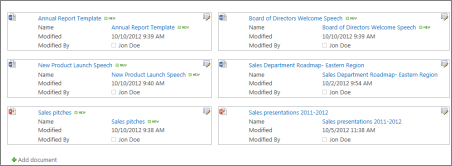
-
Bản tin Hiển thị các mục trong các hàng với các đường nằm giữa các hàng.
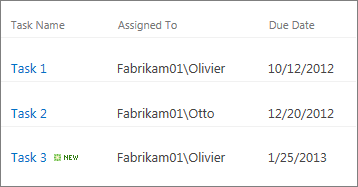
-
Bản tin, không dòng kẻ Hiển thị các mục trong các hàng có các sắc độ thay đổi mà không có đường giữa các hàng.
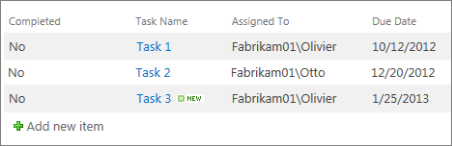
-
Ngăn Xem trước Hiển thị tên của các mục ở bên trái trang. Khi bạn trỏ đến tên của một mục, các cột được chọn cho dạng xem đó sẽ được hiển thị ở phía bên phải của trang.
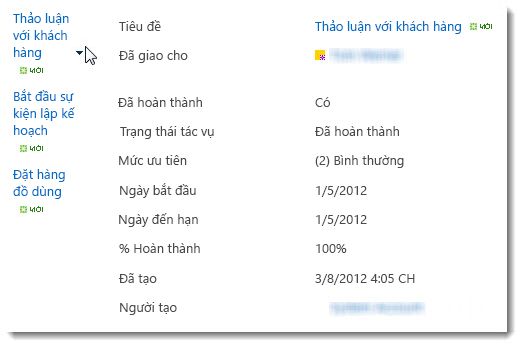
-
Tô bóng Hiển thị các mục trong các hàng có các sắc độ thay đổi.
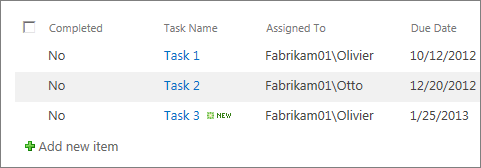
Thư mục
Chọn Hiển thị mục trong thư mục để hiển thị các thư mục danh sách trong dạng xem với các mục. Chọn Hiện tất cả các mục không có thư mục để chỉ hiển thị các mục danh sách trong dạng xem, còn được gọi là dạng xem phẳng. Bạn cũng có thể chọn xem dạng xem bạn đang tạo có thể áp dụng trong tất cả các thư mục, chỉ trong thư mục mức cao nhất hay trong thư mục của một thư mục loại nội dung.
Giới hạn mục
Bạn có thể chỉ định số lượng mục được hiển thị cùng lúc (các lô) trong mỗi dạng xem hoặc tổng số mục mà dạng xem sẽ hiển thị. Lô mục trong dạng xem càng lớn, càng cần nhiều thời gian để tải xuống trong trình duyệt.
Thiết bị di động
Bạn có thể chỉ rõ rằng dạng xem này dành cho các thiết bị di động, là dạng xem di động mặc định cho các thiết bị di động và số lượng mục cần hiển thị trong Phần Web dạng xem danh sách cho dạng xem này. Tùy chọn này không sẵn dùng cho tất cả các danh sách. Dạng xem phải là dạng xem công cộng.
Để lại bình luận cho chúng tôi
Bài viết này có hữu ích không? Nếu có, vui lòng cho chúng tôi biết ở cuối trang này. Nếu bài viết không hữu ích, hãy cho chúng tôi biết điều gì gây nhầm lẫn hoặc thiếu sót. Chúng tôi sẽ sử dụng phản hồi của bạn để kiểm tra lại các sự kiện, thêm thông tin và cập nhật bài viết này.










