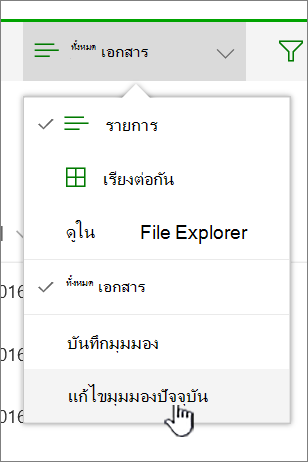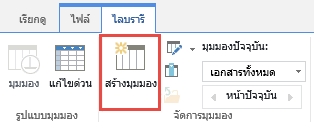การจัดกลุ่ม จะรวมเข้าด้วยกัน เช่น รายการหรือเอกสารโดยยึดตามค่าคอลัมน์ เมื่อคุณจัดกลุ่มมุมมอง มุมมองจะจัดเรียงใหม่เฉพาะวิธีการแสดงข้อมูลเท่านั้น ซึ่งจะไม่เพิ่มหรือนําเนื้อหาออกจากมุมมอง
คุณสามารถเลือกที่จะแสดงเฉพาะส่วนหัวของการจัดกลุ่ม หรือขยายส่วนที่เลือกเพื่อแสดงรายการหรือเอกสารทั้งหมดภายใต้หัวเรื่องของกลุ่ม
การจัดกลุ่มมุมมองมีอยู่สองวิธี ดังนี้
-
การจัดกลุ่มอย่างรวดเร็วในหนึ่งคอลัมน์
-
หรือการจัดกลุ่มแบบถาวรที่ยืดหยุ่นมากขึ้นที่สร้างขึ้นในมุมมอง
การจัดกลุ่มอย่างรวดเร็วในรายการหรือไลบรารี SharePoint ของคุณ
ในSharePoint ใน Microsoft 365 และSharePoint Server 2019 คุณสามารถจัดกลุ่มตามคอลัมน์เดียวได้โดยการเลือกส่วนหัวของคอลัมน์นั้น แล้วเลือก จัดกลุ่มตาม [ชื่อคอลัมน์]
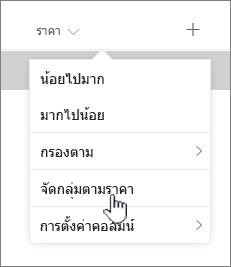
SharePoint เลือกคอลัมน์ไว้ล่วงหน้า แล้วจัดกลุ่มข้อมูลทั้งหมดตามความแตกต่างในข้อมูลของคอลัมน์นั้น เมื่อต้องการเลิกทําการจัดกลุ่ม ให้เลือกส่วนหัวของคอลัมน์ แล้วเลือก จัดกลุ่มตาม อีกครั้ง
ถ้าคอลัมน์มีข้อมูลชนิดใดชนิดหนึ่งต่อไปนี้ จะไม่สามารถจัดกลุ่มได้
-
ข้อความที่มีหลายบรรทัด
-
ตัวเลือกที่อนุญาตให้มีหลายค่าได้
-
ไฮเปอร์ลิงก์
-
รูป
การจัดกลุ่มเอกสารหรือรายการในมุมมอง
เมื่อคุณสร้างหรือแก้ไขมุมมอง คุณสามารถระบุการจัดกลุ่มบนคอลัมน์หนึ่งหรือสองคอลัมน์ได้ คุณยังสามารถรวมการจัดกลุ่มด้วย ตัวกรอง หรือ การเรียงลําดับถ้าคุณต้องการ
ถ้าคุณไม่ต้องการสร้างมุมมองใหม่ แต่ต้องการแก้ไขมุมมองที่มีอยู่ที่คุณกําลังดูอยู่ ให้ข้ามไปยังขั้นตอนที่ 3
-
เลือก ตัวเลือกมุมมอง > บันทึกมุมมองเป็น
-
ตั้งชื่อให้กับมุมมอง และเลือกว่าคุณต้องการให้มุมมองเป็นสาธารณะ เพื่อให้ผู้ใช้รายอื่นในรายการหรือไลบรารีนี้สามารถมองเห็นมุมมองได้
-
เลือก ตัวเลือกมุมมอง > แก้ไขมุมมองปัจจุบัน
-
เลื่อนลงและขยาย จัดกลุ่มตาม ในส่วน จัดกลุ่มตาม ภายใต้ กลุ่มแรกตามคอลัมน์ ให้เปิดรายการแล้วเลือกชื่อคอลัมน์
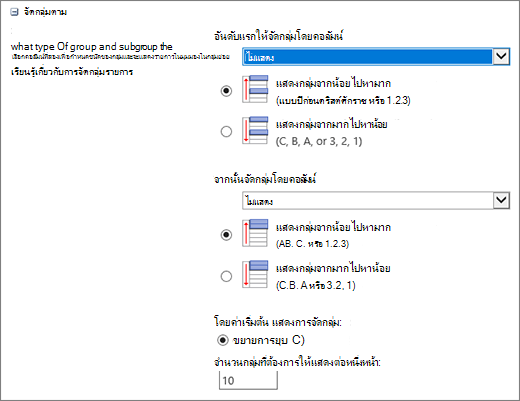
-
คลิก แสดงกลุ่มจากน้อยไปหามาก หรือ แสดงกลุ่มจากมากไปหาน้อย
-
ถ้าคุณต้องการจัดกลุ่มตามคอลัมน์อื่น ภายใต้ จากนั้นจัดกลุ่มตามคอลัมน์ ให้เลือกชื่อคอลัมน์อื่น จากนั้นเลือกระหว่างลําดับจากน้อยไปหามากและจากมากไปหาน้อย
-
เลื่อนไปด้านบนหรือด้านล่างของหน้า แล้วเลือก ตกลง
รายการของคุณจะแสดงพร้อมกับการจัดกลุ่มที่นําไปใช้
หมายเหตุ: เมื่อจัดกลุ่มตามเขตข้อมูล Metadata ที่มีการจัดการ การใช้เขตข้อมูล Metadata ที่มีการจัดการมากกว่าหนึ่งเขตข้อมูลในการจัดกลุ่มมีแนวโน้มที่จะมีผลต่อประสิทธิภาพในการโหลดหน้าสําหรับมุมมองไลบรารีที่เปิดใช้งานการจัดกลุ่ม (ตัวอย่างเช่น: ทั้งคอลัมน์ 1 และคอลัมน์ 2 เป็นทั้งเขตข้อมูล Metadata ที่มีการจัดการ คุณจัดกลุ่มตามคอลัมน์ 1 ก่อน แล้วจึงจัดกลุ่มตามคอลัมน์ 2 ซึ่งน่าจะส่งผลกระทบต่อประสิทธิภาพการทํางานของหน้า)
การเรียงลําดับ การกรอง และการจัดกลุ่มมุมมอง
คุณสามารถรวมการจัดกลุ่มด้วยการเรียงลําดับและการกรองข้อมูลของคุณ วิธีที่ดีที่สุดคือให้เลือกคอลัมน์ที่คุณต้องการจัดกลุ่ม จากนั้นตั้งค่าการกรองและการเรียงลําดับ เมื่อคุณตั้งค่าการจัดกลุ่ม ให้คุณระบุลําดับจากน้อยไปหามากหรือมากไปหาน้อย ดังนั้นจึงไม่จําเป็นต้องสร้างการเรียงลําดับในเขตข้อมูลเดียวกัน อย่างไรก็ตาม คุณอาจต้องการสร้างตัวกรองบนกลุ่มของคุณเพื่อจํากัดจํานวนกลุ่มให้แคบลง
เมื่อต้องการเรียนรู้วิธีการเรียงลําดับมุมมอง ให้ดู ใช้การเรียงลําดับเพื่อปรับเปลี่ยนมุมมอง SharePoint
เมื่อต้องการเรียนรู้วิธีการกรองมุมมอง ให้ดู ใช้การกรองเพื่อปรับเปลี่ยนมุมมอง SharePoint
เรายินดีรับฟัง
บทความนี้มีประโยชน์หรือไม่ ถ้ามีประโยชน์ โปรดแจ้งให้เราทราบที่ด้านล่างของหน้านี้ ถ้าไม่มีประโยชน์ โปรดแจ้งให้เราทราบว่าอะไรที่น่าสับสนหรือขาดหายไป โปรดใส่ SharePoint, ระบบปฏิบัติการ และเบราว์เซอร์เวอร์ชันที่คุณใช้อยู่ เราจะใช้คําติชมของคุณเพื่อตรวจสอบข้อเท็จจริงอีกครั้ง เพิ่มข้อมูล และอัปเดตบทความนี้
การจัดกลุ่มเอกสารหรือรายการในมุมมอง
เมื่อคุณสร้างหรือแก้ไขมุมมอง คุณสามารถระบุการจัดกลุ่มบนคอลัมน์หนึ่งหรือสองคอลัมน์ได้ คุณยังสามารถรวมการจัดกลุ่มด้วยตัวกรองหรือการเรียงลําดับ
ถ้าคุณไม่ต้องการสร้างมุมมองใหม่ แต่ต้องการแก้ไขมุมมองที่มีอยู่ที่คุณกําลังดูอยู่ ให้ข้ามไปยังขั้นตอนที่ 3
-
เมื่อเปิดรายการหรือไลบรารีแล้ว ให้เลือกแท็บ ไลบรารี แล้วเลือก สร้างมุมมอง
-
กรอกข้อมูลในฟิลด์เพื่ออธิบายมุมมองที่คุณกําลังสร้าง
-
เลือกแท็บ ไลบรารี แล้วเลือก ปรับเปลี่ยนมุมมอง
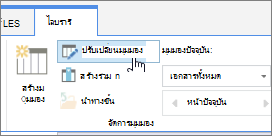
-
เลื่อนลงและขยาย จัดกลุ่มตาม ในส่วน จัดกลุ่มตาม ภายใต้ กลุ่มแรกตามคอลัมน์ ให้เปิดรายการแล้วเลือกชื่อคอลัมน์
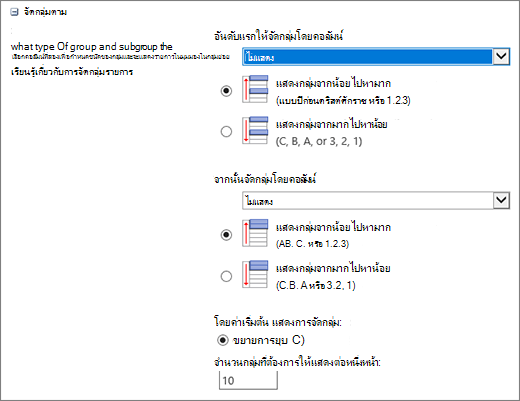
-
คลิก แสดงกลุ่มจากน้อยไปหามาก หรือ แสดงกลุ่มจากมากไปหาน้อย
-
ถ้าคุณต้องการจัดกลุ่มตามคอลัมน์อื่น ภายใต้ จากนั้นจัดกลุ่มตามคอลัมน์ ให้เลือกชื่อคอลัมน์อื่น จากนั้นเลือกระหว่างลําดับจากน้อยไปหามากและจากมากไปหาน้อย
-
เลื่อนไปด้านบนหรือด้านล่างของหน้า แล้วเลือก ตกลง
รายการของคุณจะแสดงพร้อมกับการจัดกลุ่มที่นําไปใช้
หมายเหตุ: เมื่อจัดกลุ่มตามเขตข้อมูล Metadata ที่มีการจัดการ การใช้เขตข้อมูล Metadata ที่มีการจัดการมากกว่าหนึ่งเขตข้อมูลในการจัดกลุ่มมีแนวโน้มที่จะมีผลต่อประสิทธิภาพในการโหลดหน้าสําหรับมุมมองไลบรารีที่เปิดใช้งานการจัดกลุ่ม (ตัวอย่างเช่น: ทั้งคอลัมน์ 1 และคอลัมน์ 2 เป็นทั้งเขตข้อมูล Metadata ที่มีการจัดการ คุณจัดกลุ่มตามคอลัมน์ 1 ก่อน แล้วจึงจัดกลุ่มตามคอลัมน์ 2 ซึ่งน่าจะส่งผลกระทบต่อประสิทธิภาพการทํางานของหน้า)
การเรียงลําดับ การกรอง และการจัดกลุ่ม
คุณสามารถรวมการจัดกลุ่ม ด้วยการเรียงลําดับ และ การกรอง ข้อมูลของคุณ วิธีที่ดีที่สุดคือให้เลือกคอลัมน์ที่คุณต้องการจัดกลุ่มก่อน จากนั้นตั้งค่าการกรองและการเรียงลําดับ เมื่อคุณตั้งค่าการจัดกลุ่ม ให้คุณระบุลําดับจากน้อยไปหามากหรือมากไปหาน้อย ดังนั้นจึงไม่จําเป็นต้องสร้างการเรียงลําดับในเขตข้อมูลเดียวกัน อย่างไรก็ตาม คุณอาจต้องการสร้างตัวกรองบนกลุ่มของคุณเพื่อจํากัดจํานวนกลุ่มให้แคบลง
เมื่อต้องการเรียนรู้วิธีการเรียงลําดับมุมมอง ให้ดู ใช้การเรียงลําดับเพื่อปรับเปลี่ยนมุมมอง SharePoint
เมื่อต้องการเรียนรู้วิธีการกรองมุมมอง ให้ดู ใช้การกรองเพื่อปรับเปลี่ยนมุมมอง SharePoint
เรายินดีรับฟัง
บทความนี้มีประโยชน์หรือไม่ ถ้ามีประโยชน์ โปรดแจ้งให้เราทราบที่ด้านล่างของหน้านี้ ถ้าไม่มีประโยชน์ โปรดแจ้งให้เราทราบว่าอะไรที่น่าสับสนหรือขาดหายไป โปรดใส่ SharePoint, ระบบปฏิบัติการ และเบราว์เซอร์เวอร์ชันที่คุณกําลังใช้งาน เราจะใช้คําติชมของคุณเพื่อตรวจสอบข้อเท็จจริงอีกครั้ง เพิ่มข้อมูล และอัปเดตบทความนี้